Shared Email Templates: Release notes
Here you'll find information about our latest releases—new features, improvements, and fixes.
December 2024–Release (2.1.569), Stable
New features
- Signatures 2.0 - Beta. We've completely revamped the Signatures feature to make it even more convenient for you. With a varied color palette and more than a dozen layouts at the ready, you're just a few clicks away from creating professional-looking email signatures for your entire company, your team, or just for yourself. To learn more, please visit these help pages:
There's also a cheat sheet and a video for you.
- Files in datasets. Now, simple datasets have a file column. You can populate it with your files from OneDrive or SharePoint and use them as email attachments. Any of the following macros can be helpful: Attach, Insert, and WhatToEnter. You can also attach files using tables and lists that are bound to datasets. This is our step-by-step guide for you: How to attach files from datasets.
- Australia as a new data region. When creating your account, you can now choose from three geographic locations for your data: Australia, the EU, and the USA.
- Services status. To keep you updated on the availability of Shared Email Templates services in your data region, we've added a status page to our website.
Improved
- Applying a condition to selected text. It's now possible to add a condition to several selected sections in a template at once. It's also possible to add a condition to a selection within a paragraph, a list item, or a table cell.
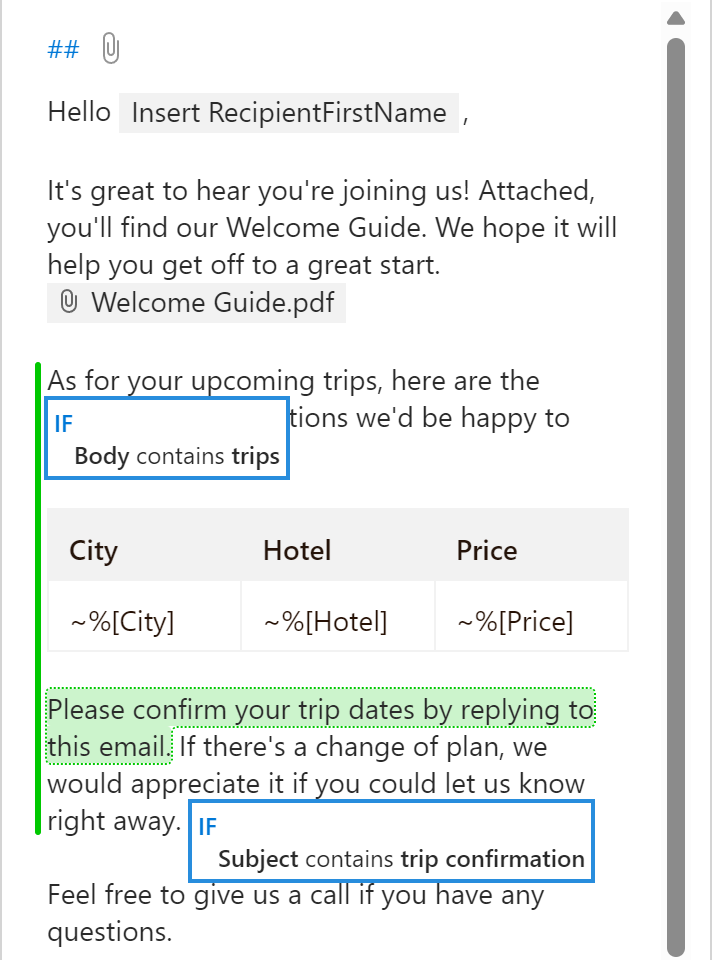
- Full-size image preview. If you select the Preview pictures for InsertPicture macros checkbox that is in your profile now, macro placeholders for pictures from properties, OneDrive, and SharePoint in your templates will be replaced with the pictures themselves.
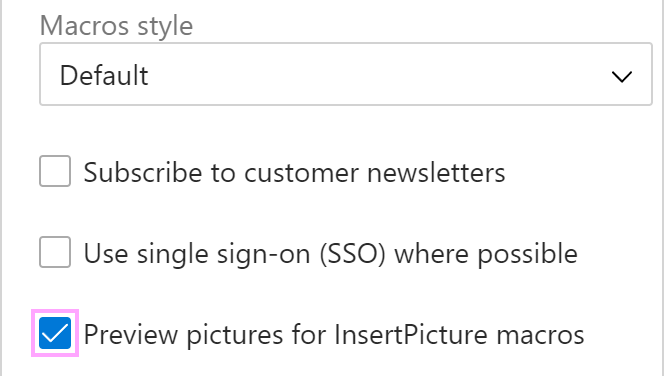
- File attachment experience. We've redesigned how you pick attachments from OneDrive and SharePoint for your templates. The interface is more intuitive now.
- Adding columns to simple datasets. To make it easier for you to add specific column types to simple datasets, we've placed a dropdown menu with all the available options (Text, File, Default Items, Regex Field, and Regex) next to the rightmost column—to the right of the plus sign. Clicking the plus sign itself will add a text column.

- Easier copying and moving across the add-in pane. We've redesigned the interface for a more intuitive user experience with the Copy to and Move to options.
- Keeping the original proportions of pictures. With the Lock aspect ratio checkbox selected by default in the InsertPicture macro dialog, your pictures from OneDrive and SharePoint will keep their original proportions even if being resized.
- Multiple addresses in the To, Cc, and Bcc fields for your email campaigns. When preparing mail merge campaigns, feel free to add multiple To, Cc, and Bcc recipients to your mailing lists using either a semicolon or a comma as a delimiter.
Fixed
- As always, some minor bugs have been fixed.
August 2024–Release (2.0.537), Stable
New features
- Validation of input in WTEs. When inserting the WhatToEnter macro into your template, you can now specify a regular expression that the value entered or selected via the WhatToEnter dialog must match.

When you use such a template, entering or selecting a value that doesn't match the specified regular expression will fail.

- Changing the content of fillable fields. When creating auto-fillable fields for dates, properties, dataset values, or time with the Insert macro or interactive fillable fields with the WhatToEnter macro, you can specify what value must be inserted into your email messages depending on whether the result returned by the macro is empty or not.

Improved
- Complex conditions to stop a template from being inserted. We've added the AND and OR buttons to the DisableIf macro dialog so that you can combine several conditions if needed.
- Nested Insert-if sections. It's now possible to set up an additional condition within an Insert-if section.

Visit our help page to learn more.
- Date format and language tag as company account properties. Admins can add the DateFormat and DateLocale custom properties to their company or team accounts.
- Leaving out a date or time for WTEs.
In a WhatToEnter macro dialog prompting you to use a date or time picker, you can clear the corresponding box to omit the date or time from your email message. To make it work, you need to unselect the Required checkbox when inserting the WhatToEnter macro into your template. - In response to our users' feedback, our developers have gone the extra mile, making minor improvements that are far too numerous to mention.
Fixed
- As usual, our developers have fixed some minor bugs.
July 2024–Release (1.19.502), Stable
New features
- Pictures in properties. You can now use pictures when creating properties for your profile, your team, or your company account.

With the InsertPicture macro, you can automatically add pictures from properties to your email messages.
- Centralized storage for in-place images. You choose a OneDrive or SharePoint folder where to store pictures that you paste from the clipboard to your templates. Learn more.
- Auto-fillable fields for greeting phrases. With a new option of the Insert macro, one of the two greeting phrases you specify will be automatically added to the body of your email message depending on how many recipients the email message has: just one or several.

- Random phrases to insert. You can now create a list of interchangeable phrases to get one of them automatically inserted each time you use your template.

- Recipients' email addresses in the body of an email message. If you want to automatically include recipients' email addresses in the message body, you can use one of the new options of the Insert macro: Insert email address(es) from To and Insert email addresses from To and Cc.

- Company account properties in your email messages. One more new option of the Insert macro—Insert company account property—makes it possible to select a predefined or custom property of your company or team account from the list of available ones to use it for your email messages.

- Inserting a link with a macro. You can now insert a link to a webpage with the Insert macro nesting other macros in it—if you want to—for the web address, text to display, and title.

- Table styles. We've added a selection of styles that you can apply to tables in your templates.

- Users export. Admins can now export users' records to a .csv file.
Improved
- AND and OR logical operators for Insert-if sections. Using these logical operators, you can combine conditions. As a result, parts of your templates can be automatically inserted into email messages based on complex conditions.


Fixed
- Some minor bugs have been fixed.
Retired
- Since Pass Email is of no interest to most of you, it's retired. Thank you for your understanding.
May 2024–Release (1.18.475), Stable
New features
- Switching to sign-in with Microsoft. If you're an admin of a company or team account, you can change the sign-in method for all your users in one go. For step-by-step instructions, visit this help page: How to change the way your users sign in.
Improved
- More Insert-if conditions. Now you have more options to choose from when applying a condition to part of a template. We've added "contains any of," "contains none of," "is equal to any of," "is equal to none of," "is empty," and "is not empty" to the list.
- Multiple email fields in a condition. When setting a condition for a whole template with the DisableIf macro or for part of a template to get the Insert-if section, you can select several email fields to be checked for the condition.
- Multiple selection from a dataset. When creating an interactive fillable field for picking values from a dataset, you can now use the User can select multiple items checkbox.

- Font size entry. We've improved the template editor toolbar so that you can type a font size you want to use.
- Auto-insert from datasets for lists and tables. If a dataset you're binding a table or a list to has a column with regexes and a column with email fields to be checked for regex patterns, you can select the Auto-insert matched rows checkbox.

As a result, when you use your template, the specified email fields will be checked for the specified regex patterns, and values from all the matched dataset rows will be inserted into your email automatically.
Fixed
- Thanks to our users' feedback, some tricky bugs have been resolved.
Retired
- We'd like to remind you that Pass Email will be retired in September 2024.
March 2024–Release (1.17.450), Stable
New features
- Availability in read mode. Now you can open Shared Email Templates even when you read emails. And what's more, if you pin the add-in next to the Reading Pane, Shared Email Templates will automatically open every time you launch Outlook.
- One more button to speed up. With a new button on the template editor toolbar, you can open a list of available shortcuts to quickly pick the one you want to use as a building block for your template.
 You can also open the list of shortcuts by selecting the Shortcut option that becomes available at a right click.
You can also open the list of shortcuts by selecting the Shortcut option that becomes available at a right click.

- Under admin control. If you're an admin of a company or team account, you can hide My Templates, Signatures, and Mail Merge so that they become unavailable to your users: either to all of them or to just the selected ones. You can do that by editing users' profile properties in the Shared Email Templates app. Find more details here: How to hide My Templates, Signatures, or Mail Merge.

- AD group import. If you have Microsoft 365 admin permissions, you can import users from an Azure Active Directory group into your Shared Email Templates company or team account.

Improved
- More fonts for you to use. We've added the default Microsoft Office font—Aptos—to the list of fonts you can use in your templates.
- Access to a team password. If you're a member of an encrypted team, the team password becomes visible to you in the team preview right after you get access to the team for the first time.
- One more task for the Insert macro. Values from datasets are now inserted into email messages with the help of the Insert macro—instead of the deprecated DatasetValue macro.
- Same name shortcuts. If a few of your template shortcuts, by any chance, share the same name and you include such a shortcut in a template or in an email message, it will be replaced with the template associated with the shortcut that is listed first on the Shortcuts tab.
Fixed
- Some non-critical bugs have been fixed.
Deprecated
- The DatasetValue macro has been deprecated. Its functionality is passed to the Insert macro.
Retired
- Because of a low demand for the Pass Email feature, it will be retired in September 2024. If you would like to remove the Pass Email tab from the Outlook Ribbon right now, feel free to contact us and we'll send you a custom manifest file so that you can install Shared Email Templates anew—without Pass Email.
January 2024–Release (1.16.437), Stable
Fixed
- We have fixed a bug that was hampering the import of users from Azure Active Directory. It wasn't possible to keep several users selected while searching for another user. Our sincere apologies to everyone who came across the issue.
November 2023–Release (1.16.436), Stable
Fixed
- We have fixed a doubled prompt of the WhatToEnter macro—a bug that crept into version 1.16.435. A very big thank-you to the users who contacted us about the bug after the previous release. The feedback helped us to quickly reproduce and resolve the issue. Our sincere gratitude to everyone for your time and patience.
November 2023–Release (1.16.435), Stable
New features
- Signature list on the editor toolbar. With a new dropdown list on the template editor toolbar, you can easily specify what signature to add to an email message along with a template.

- Delete but not forever :) Deleted templates, datasets, and folders now get to Deleted Items, so you can always move them back if needed.
Note. Each team has its own Deleted Items folder.
Improved
- Bulk attachments from OneDrive or SharePoint. By using the ~%Attach macro, you can now attach all files from a selected OneDrive or SharePoint folder to the email message you're going to send.
Fixed
- Our developers have conquered some bugs. As usual :)
Deprecated
- We no longer support Internet Explorer and Edge Legacy as well as outdated versions of Outlook that use Internet Explorer and Edge Legacy to host add-ins. Please update your Windows and Office.
July 2023–Release (1.15.401), Stable
New features
-
The Insert-if functionality. By using it, you can specify conditions for paragraphs, list items, lists, table rows, and whole tables that your templates contain.

If your condition is met, the section that the condition is applied to will be pasted into an email message. If the condition isn't met, that section will be excluded from the pasted template. To learn more, visit this help page: How to create, edit, and remove conditions.
- Editable buttons for your emails. If you feel like adding a button to your template, you can easily do that with the Insert button feature right from the editor toolbar. Simply set the size and the color of the button itself and of the text that will be on it, enter the link that your addressee will follow when clicking the button, and decide on the button alignment:


- Regular expressions in datasets. You can now add two special columns to simple or Excel-based datasets (Regex field and Regex) and enjoy using regular expressions for bringing dataset values to your email messages. Find more details here: How to add regular expressions to datasets.
Improved
- A quicker way to add images. The editor toolbar now has the Insert picture button. When clicking it, you'll go straight to the list of the ~%InsertPicture macro options to choose the one that suits you best.
-
The ~%WhatToEnter macro prompts. If your template already contains some ~%WTEs, you'll see them all in the Existing macros dropdown list when adding one more ~%WTE. So you'll be able to select any of the previously added ~%WTEs, if you want to, and then either to edit it or insert as is.

- Accelerated performance of Excel-based datasets. A request to an Excel file is made only once now, regardless of how many ~%WhatToEnter and ~%DatasetValue macros referring to that dataset your template contains.
Fixed
- Some minor tech issues have been successfully resolved.
Deprecated
- Personal accounts have been deprecated. Signing up for a personal account is possible on request only.
Note. Just to remind you that from August 31, 2023, we'll stop supporting Internet Explorer. Please update your Windows and Office.
April 2023–Release (1.14.388), Stable
New features
-
A smart alternative to manual forwarding. We've extended the Shared Email Templates functionality by adding the Pass Email feature that makes it possible for you to:
- Pass an email message from a shared mailbox to a team member.
- Pass an email message from any of your mailboxes, including shared ones, to yourself.
- Add a comment to an email message that you're going to pass.
You can find Pass Email on the Outlook Reading Pane:

Explore the newly added feature by visiting the How to pass email messages to teammates help page.
Improved
- It's now possible to export templates to .ZIP. For detailed information on exporting options, visit this help page: Back up data in Shared Email Templates: Export templates.
- Notes open automatically either individually with the Auto expand checkbox selected in the ~%Note macro dialog or all together with the AutoExpandNoteMacros property added to your profile or team. Find more details on our Add an internal note to a template help page.
Fixed
- We've fixed some minor issues.
Note. We're going to stop supporting Internet Explorer from August 31, 2023.
January 2023–Release (1.13.370), Stable
Improved
-
Attaching multiple files with ~%WhatToAttach. We have added the Allow multiple files checkbox to the ~%WhatToAttach macro dialog:

With this checkbox selected, you can attach as many files as you need when inserting a template containing ~%WhatToAttach into your email message.
Fixed
- We have fixed a lot of minor issues that occurred in Outlook Online on iPads and Android tablets.
November 2022–Release (1.12.354), Stable
New features
- Deep integration with Azure AD. Users can sign up for Shared Email Templates (and then sign in) with their Microsoft work or school accounts. Global Administrators of Microsoft Azure organizations can create Shared Email Templates company accounts and import users from Azure AD there. They can also add groups of users from Azure AD right to Shared Email Templates teams. For more information, visit our help pages:
Improved
- Support for iPads and Android tablets. The full Shared Email Templates functionality is now available in Outlook Online (both in a browser and in PWA) on iPads and Android tablets.
- Dashed macros style. This style provides an opportunity to make the formatting that you apply to a macro placeholder visible in the text of your template. In the screenshots below, compare the Default macros style on the left with the Dashed macros style on the right:


To switch over to the Dashed macros style, go to Profile → My Account → Edit my account.
- Selecting time with the ~%WhatToEnter macro. We have added Time to the list of options you can choose from when using the ~%WhatToEnter macro.
- Using macros in datasets. It has become possible to insert a macro into a cell in a simple dataset.
- Signatures. We are continuing to improve the Signatures feature, and it is still in its beta version.
Fixed
- We have resolved a problem of missing line breaks in templates created from selected text in Outlook Online.
- A few issues with the ~%WhatToEnter macro have been sorted out.
- Some other minor issues have been fixed.
July 2022–Release (1.11.336), Stable
New features
- Beta support for personalized attachments in mail merge campaigns. If you add the Attachments column to your distribution list and fill it up with the file names separated by comma, these files will be attached automatically to each mail merge item. Please remember to specify the OneDrive folder containing the files when creating the campaigns.
- Beta support for Outlook signatures. Now the add-in supports the Outlook signatures API, so you can create, share and unify signatures across your teams. Use the "signature" field of the Insert macro to insert the specified signature in your emails.
- Using Azure Active Directory properties. With the "aad_property" field of the Insert macro, in your templates, you can use any text properties of the current Azure Active Directory (AAD) user. Simply find "Insert Azure AD Property" when inserting a macro.
- Inserting a user photo from AAD. With the "aad" field of the InsertPicture macro, you can use a photo of the current Azure Active Directory (AAD) user in your templates. Simply find "Insert Photo from Azure AD" when inserting a macro.
- Sharing links to OneDrive or SharePoint files. With the "link_to_onedrive_file" or "link_to_sharepoint_file" field of the Insert macro, you can share the selected file with the selected permissions and place a corresponding link to your email. Find "Insert Link to OneDrive / SharePoint file" when inserting a macro.
- Binding lists to datasets. Now you can create the first item of the list, right click and select "Bind to dataset". The list will be populated from the selected dataset.
Improved
- HTML-enabled parameters. Now all macro parameters you can use with HTML code are marked by the HTML icon.
Fixed
- A few minor issues have been fixed.
April 2022–Release (1.10.319), Stable
New features
- The Manage Company option. To make it easy for our corporate clients to manage their Shared Email Templates users, teams, and subscriptions, we have introduced a new option that is available to company administrators in a company account:
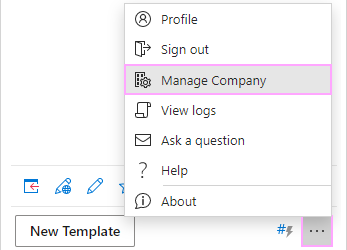
To learn more, please visit our help pages: - New macros. We have added four macros: ~%Clear, ~%DisableIf, ~%RegexExtract, and ~%RegexMatch.
Improved
- The syntax of macros. We have changed our approach to macro syntax. For updated information, please refer to the Shared Email Templates macros list.
- Creating nested macros. It has become much easier to create nested macros.
Fixed
- A few minor issues have been fixed.
December 2021–Release (1.9.287), Stable
New features
-
Macro placeholders – We have brought in placeholders for our macros, so they are nicely 'wrapped' now:

Improved
- New Link URL and Link Title fields – When working with ~%InsertPictureFromOneDrive, ~%InsertPictureFromSharePoint or ~%InsertPictureFromURL, you can see the Insert picture dialog window. It has two new fields now: Link URL and Link Title. If you fill in the Link URL field, the pasted image will be equipped with the link you have specified.
- New color themes – The mail merge template color palette has become more varied. There are six new color themes there now.
Fixed
- We have fixed the bug that prevented the following macros from inserting an image with the specified width and height: ~%InsertPictureFromOneDrive, ~%InsertPictureFromSharePoint, and ~%InsertPictureFromURL.
- Some other minor problems have also been resolved.
October 2021–Release (1.8.258), Stable
New features
-
Mail merge – Now, you can use your Outlook inbox for sending newsletters, notifications, welcome messages, etc. to multiple recipients at once. Please note that the feature is available only in the selected subscription plans.
How to use mail merge -
Message Fields – You can fill the To, Cc, Bcc, and Subject fields with the help of the new option in the template editor.
Add message fields -
Message Attachments – Finally, no macros are needed to attach files. Now, you can do it by clicking the Message Attachments icon in the template editor.
Add message attachments -
View Template Content – Click the View Template Content icon in the template editor to see the template text in HTML, all the message fields and attached files.
How to edit template -
New way to migrate from Template Phrases – Eventually, you can quickly transfer templates from Template Phrases to Shared Email Templates.
Migrate to Shared Email Templates
Improved
-
Paste part of template from preview pane – You can select text you want to insert right in the preview pane and click Paste.
How to paste template -
New Insert Macro editor – Meet the improved UI and UX of the Insert Macro editor, use the Search box to quickly find the needed macros.
How to add macros -
Case-sensitive search – The add-in now can perform case-sensitive search if you select the option.
The pane and its elements -
Minimize preview pane – To minimize the preview pane to the maximum, hold down the upper border with the left mouse button and drag down to the very end.
The pane and its elements -
Copy to the clipboard with values instead of macros – If you select the Copy to Clipboard option with the Alt key pressed, the copied to the clipboard text will include values instead of macros.
Copy template to clipboard -
Upload files and images to OneDrive – When you attach files or insert images, you can upload the needed file to your OneDrive from your local storage by clicking the Upload button.
How to insert pictures into your templates
How to attach files to your templates
New subscription plan
-
Mail Merge subscription plan – The Mail Merge plan lets you create mail merge campaigns and use your Outlook inbox for sending personalized emails to multiple recipients.
Subscription plans
June 2021–Release (1.7.230), Stable
New features
-
Default Row in datasets – Now, if you use a template with a table bound to a dataset, you can get some rows of the dataset selected automatically when inserting this template into a message.
Set default rows -
DatasetValue macro – The new macro lets you insert a value from a dataset into a template.
DatasetValue macro
Improved
-
Date formats – When you select the Date option of the WhatToEnter macro, you can choose the format and language in which the date will be inserted.
Learn more about date formats and language tags -
Unbind table from dataset – Now, to unbind a table you can simply right-click on the bound row and choose the Unbind from dataset option from the menu.
How to unbind a dataset -
Excel tables as datasets – You can bind not only simple datasets created in the built-in editor but also Excel tables from OneDrive or SharePoint.
Connect Excel tables and use them as datasets
New subscription plan
- We stop providing the Free subscription plan. Now, you can start acquaintance with the add-in from the Business Trial plan that includes all the functionality of the Business plan and can be used 60 days for free.
March 2021–Release (1.6.202), Stable
New features
-
Bind table to dataset – Now, you can bind a table to a dataset to pull the necessary values from as many rows as you need.
How to bind a table to a dataset -
Paste template while editing – Now, you can paste a template right while editing it.
How to edit a template
Improved
- New fonts for templates – You’ll get 20 new fonts in the add-in editor for your templates.
-
Title box for WhatToAttach – We added a title box for the WhatToAttach macro so you always know which exactly file you need to attach.
How to attach a file from local storage - New way macros are spelled – In new templates, you will notice that macros are spelled differently, e.g. ~%InsertPictureFromOneDrive[] instead of ~%INSERT_PICTURE_FROM_ONEDRIVE[].
January 2021–Release (1.5.193), Stable
New features
-
Template export and import – You can back up your private and shared templates by exporting a .xml file. Also, you can import My Templates or team content into Shared Email Templates. Template export is not supported in Outlook desktop and Outlook Online in Safari and Firefox.
How to export and import templates
Improved
-
Search by selection – Select text in the message body and search for templates/ folders/teams that contain this text in names or content.
Shared Email Templates pane in Outlook -
Single sign-on for OneDrive and SharePoint macros –
With single sign-on, each time adding images and attaching files from OneDrive or SharePoint you no longer have to confirm your OneDrive credentials. The option is turned on by default. It relates to the following macros:- AttachFromOneDrive
- AttachFromSharePoint
- InsertPictureFromOneDrive
- InsertPictureFromSharePoint
Please note, SSO is not supported in the web app and if Outlook provides mailbox API lower than 1.9. The feature works for only Microsoft 365 accounts and is not supported in free mail accounts, such as outlook.com or gmail.com
Single sign-on while attaching files
Single sign-on while inserting images
Fixed
- Now, you can select files and images from shared folders in OneDrive while using the AttachFromOneDrive and InsertPictureFromOneDrive macros.
December 2020–Release (1.4.172), Stable
Improved
-
Open files and folders used in ATTACH and INSERT macros – When you edit a template, you can place the cursor on the macro text and pick one of the two options: Open file or Open folder. It relates to the following macros:
- AttachFromOneDrive
- AttachFromSharePoint
- InsertPictureFromOneDrive
- InsertPictureFromSharePoint
- Open Outlook drafts directly from the add-in – Now, you can open drafts from linked Outlook folders right from the add-in, simply select a template and click Edit. This feature works only if your Outlook provides mailbox API 1.9 and higher and the selected draft is saved to your personal mailbox (not a shared one). You can check the mailbox API version via About in the [...] ellipsis pop-up menu.
Fixed
- A few minor issues were fixed.
December 2020–Release (1.3.166), Stable
New features
- Enhanced template editor – We included TinyMCE as the default template editor. Enable the Use the old editor checkbox when editing your Profile if you want to get back to the old one.
-
Datasets – Now, you can create small data tables and use them in your templates with the WHAT_TO_ENTER macro. Instead of several subsequent WHAT_TO_ENTER prompts, you can select a row in your table and have several placeholders filled in at once.
How to create and use datasets -
Support for Calendar – This release supports templates for Outlook Calendar. However, some time is needed to have this feature reviewed and approved by the Microsoft Office Store guys. Please be patient.
How to use Shared Email Templates in Outlook Calendar
Improved
- No additional authentication – Now, the Edit in browser option doesn't require you to sign in to the Shared Email Templates web app.
Fixed
- A few minor issues were fixed.
October 2020–Release (1.2.151), Stable
New features
- All your shortcuts on a separate tab – Now, you can find all your shortcuts on the new tab named Shortcuts.
- Release notifications – The Notification icon was added to the add-in footer. It is highlighted each time when you get a new release and opens the Notification pane with "what's new in the release" details.
Improved
- Filling Subject field automatically – If the Subject line is empty when you paste a template, the name of this template is used for the subject.
Fixed
- Several minor issues were fixed.
September 2020–Release (1.2.141), Stable
New features
- All fields of WHAT_TO_ENTER in one window – Now, you can fill in all fields of WHAT_TO_ENTER macros in one window while inserting a template.
-
Select dates in drop-down calendar with WHAT_TO_ENTER macro – With WHAT_TO_ENTER, you can pick a date in a drop-down calendar each time you insert a template.
How to use the WHAT_TO_ENTER macro -
FROM_ACCOUNT macro – The new FROM_ACCOUNT macro may be in handy if you use shared mailboxes and want to make sure your messages are sent from correct accounts.
How to use the FROM_ACCOUNT[] macro - Create new template in browser – In Outlook and Outlook Online, you can right-click a template, folder, or team and pick a new option: New Template in Browser. A new tab will open in your default browser with the Shared Email Templates web app.
-
"Snippet" is renamed to "Template shortcut" – The feature that was called "Snippet" in the previous version now is renamed to "Template shortcut". The new name represents the essence of the option better.
How to create and use template shortcuts - Undo and Redo buttons – In the template editor, you will now find the Undo and Redo buttons.
- The Cancel button stops template insertion – When you insert a template with WHAT_TO_ENTER macros, the "Fill in these fields" window will appear. If you click the Cancel button in this window, the template insertion will be canceled.
September 2020–Release (1.0.133), Stable
Finally, this is the commercial release of Shared Email Templates. We improved the user interface responsiveness and the visual appearance of the product. More than 100 minor bugs and issues were detected and fixed.
June 2020–Beta 3 (1.0.115), Stable
New features
- Snippets are available to all team members – Now, you can create snippets in your teams and share them with teammates. All team members can see snippets, only users with Editor or Admin permissions can edit them.
Fixed
- In Google Chrome with the Windows 10 Accounts extension enabled, there were issues with attaching files from SharePoint and OneDrive from Microsoft work/school accounts.
June 2020–Beta 3 (1.0.113), Stable
New features
-
Multiselect and Edit options for WHAT_TO_ENTER macro – You can allow selecting several items and editing the selected item when using drop-down lists.
How to use the WHAT_TO_ENTER macro -
CLEARBODY macro – Use the CLEARBODY macro to clear a message body before inserting a template.
How to clear message body -
NOTE macro – Use the NOTE macro to annotate your templates and their parts.
How to add an inner note to a template -
Add text before subject with ADDSUBJECT macro – You can insert text before an email subject by using the ";{before}" element after your text in square brackets: ADDSUBJECT[your text;{before}].
Fill in email fields: To, Cc, Bcc, Subject -
INSERT_SENDER_FIRSTNAME, INSERT_SENDER_FULLNAME, INSERT_SENDER_LASTNAME macros – Now, you can insert the sender’s first name, last name, and full name with the corresponding macros.
Insert recipient and sender names to message body -
WHAT_TO_ATTACH macro – Use this macro to remind yourself to attach a file from your local storage.
Attach files from local storage -
ATTACH_FROM_SHAREPOINT and INSERT_PICTURE_FROM_SHAREPOINT macros – Now, you can attach files and insert pictures from SharePoint.
Attach files from SharePoint
Insert picture from SharePoint -
Snippets: template shortcuts or "templates for templates" – Snippets may make your mail workflow faster and much easier. You can create a number of snippets and then construct your templates or email messages by using them in different combinations and order.
How to create and use snippets
Fixed
- In Outlook Online, a template couldn’t be pasted if it contained CSS-based styles.
- In OWA, the INSERT_RECIPIENT_FIRSTNAME, INSERT_RECIPIENT_FULLNAME, INSERT_RECIPIENT_LASTNAME macros didn’t work when Outlook was an Exchange 2016 client.
- The Shared Email Templates app and Outlook add-in could freeze because of incorrect web-socket timeouts.
March 2020–Beta 2 (1.0.85), Stable
New features
-
INSERT_PICTURE_FROM_URL – Now, you can insert an image to your template from the specified URL.
How to insert image from a URL - Support for macros inside of HTML tags – With this feature, you can use macros inside of tag attributes in your HTML code.
Fixed
- INSERT_RECIPIENT_FIRSTNAME, INSERT_RECIPIENT_FULLNAME, INSERT_RECIPIENT_LASTNAME macros did not work when the FILLTO[] and ADDTO[] macros were used in a template.
- WHAT_TO_ENTER[] macro didn’t work when a hyperlink was used as the default or a list value.
- TEAM_PROPERTIES[], PROFILE_PROPERTIES[] and MAILBOX_PROPERTIES[] macros inserted non-breaking spaces ( ) instead of normal spaces.
- A template couldn’t be saved if it was copied from Word.
- Several minor issues when processing the FILLTO[] and ADDTO[] macros.
March 2020–Beta 2 (1.0.79), Stable
Fixed
- Some "=" based macros did not work.
- Macros in HTML attributes did not work.
March 2020–Beta 2 (1.0.78), Stable
New features
-
Linked Outlook folders – Now, you can create and store your templates in a separate Outlook folder and share them between devices and people. The feature has the following limitations:
- No automatic synchronization with Shared Email Templates
- Sharing within one Office 365 business domain only
- No sharing for paid personal Office 365 account (Home, Personal or Student) or free Outlook.com accounts
-
Team and Profile properties – For each team and profile, you can create a set of named values and use them in template macros. Limitations: you can create no more than 32 properties for your profile and each team.
How to use team & profile properties -
Team, profile, and mailbox macros – We have added several new macros to support team, profile, and Outlook account properties.
Mailbox, profile, & team properties macros
The complete list of Shared Email Templates macros -
Import from Template Phrases for Outlook Online – Now, you can import your templates from .ptd files created when exporting templates from Template Phrases for Outlook Online.
How to import folders to Shared Email Templates
Improved
-
Invite users by importing a .csv file – Now, you can import users from a .csv file and invite them to your team with a couple of clicks.
Import emails and permissions -
Size in INSERT_PICTURE_FROM_ONEDRIVE – You can now specify the desired image size when inserting a picture from OneDrive.
Insert image from OneDrive
Fixed
- Double click did not insert a template into the current email.
- A separator right after a macro was removed.
- The add-in did not restore the last selected item on startup.
- Nested macros did not work, e.g. FILLTO[WHAT_TO_ENTER[ ]]
- In some cases, square brackets remained in a message when FILL* macros were empty.
- Several web browser specific issues in Edge, Firefox, and Safari.
Known issues
Some issues persist in the Shared Email Templates web app![]() and/or the Outlook add-in
and/or the Outlook add-in![]() because of browser or platform limitations, namely:
because of browser or platform limitations, namely:
| Where persists | Issue |
|---|---|
| There's a bug in Office updates because of which you can get the following error in desktop Outlooks:
Add-In Error–This add-in could not be started. Close this dialog to ignore this problem or click "Restart" to try again. |
|
| The built-in templates editor may insert the <span> tag that breaks macros. To fix this, edit the HTML code removing the <span> tags from broken macros (use the </> button). | |
| The built-in templates editor might corrupt formatting in some (very rare) cases. | |
| In Outlook Online in Firefox and Edge, the web app and add-in don’t work correctly for private browsing or when Firefox is set to never remember the browsing history. Also, the issues may occur if the Block third-party cookies option is enabled. | |
| In desktop Outlook for Windows and Mac, in the new Outlook for Windows, and in Outlook Online, you can use only one macro inside another macro. | |
| In the new Outlook for Windows and in Outlook Online, you cannot attach 30+ Mb files because of Outlook API limitations. | |
| In desktop Outlook for Windows and Mac, in the new Outlook for Windows, and in Outlook Online, tabbing navigation (navigation with the Tab key) may work incorrectly in some browsers and Outlook versions. | |
| In desktop Outlook for Windows and Mac, in the new Outlook for Windows, and in Outlook Online, while inserting images with the INSERT_PICTURE_FROM_SHAREPOINT or INSERT_PICTURE_FROM_ONEDRIVE macros, image dimensions may not be displayed. | |
| In desktop Outlook for Windows and Mac, in the new Outlook for Windows, and in Outlook Online, linked Outlook folders are not synchronized automatically. | |
| In desktop Outlook for Windows and Mac, in the new Outlook for Windows, and in Outlook Online, in case of the linked Outlook folders, Outlook needs some time to process changes you make in your Outlook drafts, so we recommend that you wait 2-3 minutes before refreshing a linked folder in Shared Email Templates. | |
| The add-in doesn’t work in Outlook on iPad since there is no support for the Compose mode. | |
| In desktop Outlook for Windows and Mac, in the new Outlook for Windows, and in Outlook Online, inline images (the <img> tag) are supported if Outlook provides the mailbox api 1.8 and higher. You can check the api versions via the [...] button > View Logs. | |
| For on-premise Exchange 2016+ clients (Outlook or OWA), using Outlook drafts as templates is not supported because of Exchange limitations. | |
| On Mac, when Outlook is an on-premise Exchange client, the INSERT_PICTURE_FROM_ONEDRIVE macro doesn't work stably because of Office and Exchange timeout limitations. | |
| On Mac, when Outlook Web Access (OWA) is an on-premise Exchange client, inline images are not supported because of Office and Exchange limitations. | |
| In desktop Outlook for Windows and Mac, there's an Outlook bug because of which it is not possible to copy-paste a bulleted or numbered list from an email message to a template; it is pasted as a regular text paragraph, not a list. | |
| In desktop Outlook for Windows and Mac, in the new Outlook for Windows, and in Outlook Online, there's an Outlook bug because of which it is not possible to apply formatting to bullets and numbers of lists. | |
| Desktop Outlook for Windows and Mac doesn't support inserting highlighted text (the background-color property of the HTML style attribute) because of an Outlook bug. | |
| If an inserted template contains highlighted text, it's not possible to remove highlighting by selecting the No Color option in desktop Outlook for Windows and Mac. | |
| When inserting the ATTACH_FROM_SHAREPOINT macro, you can get an empty sites list if one or several sites have an empty display name. | |
| In desktop Outlook for Windows, while the Date option of the WhatToEnter macro is being used, the date is inserted in the EN-US format regardless the date format set in the Windows settings. The problem is on the Microsoft side. The workaround is to set the preferred date format in Outlook Online and use the template there. | |
| In desktop Outlook for Windows and Mac, the Shared Email Templates icon might be absent because of the disabled Turn on optional connected experiences option in your privacy settings. | |
| In desktop Outlook for Windows and Mac, the font size of the text of a template occasionally changes when the template is inserted into an email message.
It's an Outlook bug. For more details, see bug reports: #2077 and #4202. |
|
| Single sign-on is not supported in Outlook Online on Mac in Safari. | |
|
In the new Outlook for Windows and in Outlook Online, due to an Outlook bug, conditions and macros referring to the body of an email message don't work in forwarded email messages and replies to email messages grouped by conversation.
For more details, see bug report #2317. |
|
| On Mac, in desktop Outlook and in Outlook Online in Safari, the cursor moves to the beginning of a template when formatting is applied to a macro placeholder. | |
|
In Outlook Online, files are not attached to messages encrypted with S/MIME.
For more details, see bug report #3363. |
|
|
In the new Outlook for Windows and in Outlook Online, the Location field cannot be cleared with the Clear macro when the Location field is being edited.
For more details, see bug report #2472. |
|
|
In desktop Outlook for Windows and Mac, in the new Outlook for Windows, and in Outlook Online, if the selected numbered list is inserted from a template that has not been saved, a bulleted list is inserted instead.
For more details, see bug report #7461. |
|
| In Outlook Online on Mac in Safari, the cursor is missing after a macro has been inserted into a template. | |
| When Outlook Web Access (OWA) is an on-premise Exchange client, inserting a picture from a URL with the InsertPicture macro doesn't always work. | |
| In the new Outlook for Windows and in Outlook Online, the add-in pane might not open or might be empty after installing the add-in from Microsoft AppSource/Office Store when you select Open > Try it in the dialog window. |
Post a comment
Seen by everyone, do not publish license keys and sensitive personal info!