Shared Email Templates for Microsoft Outlook
Manage teams
If you're an admin of a company or team account, you can create and manage teams.
Note. To be able to use team templates, an admin must be added to a team as a user. To be able to create and edit team templates, an admin must be added to a team as an editor.
To access a list of existing teams, open the More menu on the Shared Email Templates pane in your Outlook and select Manage Account.

When the Shared Email Templates app opens in your default browser, go to the Teams section on the Manage Account tab.

On the right, you'll see existing teams. You'll also see how many members each team has and how many users and editors are there.

For quick actions, open the More menu by right-clicking a team.

How to create a team
To create a new team, follow these steps:
- On the Manage Account tab in the Shared Email Templates app, right-click Teams and select Add Team.

- Into the form that will appear, enter the name of a new team. You can also describe the team and protect its future templates with end-to-end encryption if you want to. When you're done, select Save.

Note. If you decide to encrypt a team, you'll be responsible for providing users with the team password.
How to add users to a team
- On the Manage Account tab in the Shared Email Templates app, right-click a team and select Add Users.

- You'll see a list of users who are not members of the team. Select those users whom you want to join the team, decide on their permissions (User or Editor), and then click Add.
How to import users from Azure AD
- On the Manage Account tab in the Shared Email Templates app, right-click a team and select Import Users.

- With the Microsoft Active Directory option selected in the dialog, click Import.

- A Microsoft dialog will appear. Sign in to your Microsoft work or school account to proceed.
- Select the users who should join the team, grant them permissions (User or Editor), and, if necessary, change a subscription key that was assigned automatically.

- Click Import.
How to import users from an Azure AD group
Note. Microsoft 365 admin permissions are required.
- On the Manage Account tab in the Shared Email Templates app, right-click a team and select Import Users.

- Select the Microsoft Active Directory group option and click Import.

- Sign in to your Microsoft work or school account.
- Select an Azure AD group, and then click Next.
- Select those users whom you want to add to the team, grant them permissions (User or Editor), and, if necessary, change a subscription key that was assigned automatically.

- Click Import.
How to remove a user from a team
If you want to remove a user from a team, open the More menu that is next to the user's name in the team's list, and then select the Remove User option.

How to edit a team and team properties
To edit a team, right-click it on the Manage Account tab in the Shared Email Templates app, and then select Edit Team.

To add, edit, or delete custom team properties, right-click a team on the Manage Account tab in the Shared Email Templates app, and then select Team Properties.

How to find a team password
If you're an admin of a company or team account and you have access to an encrypted team, you can find the team password in the Shared Email Templates app. On the Manage Account tab, right-click an encrypted team and select Team Properties.
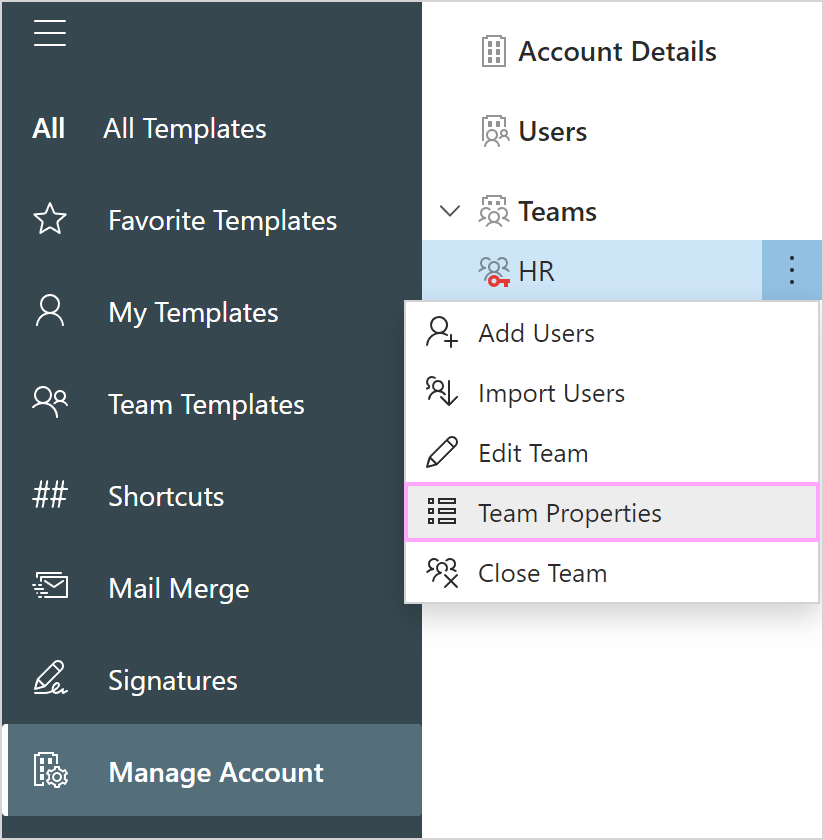
If you're a member of an encrypted team and you have already got access to it, you can find the team password by scrolling down the team's preview on the Shared Email Templates pane in your Outlook. To see the team password, click the eye icon.

How to close a team
To delete a team that is not needed anymore, right-click it on the Manage Account tab in the Shared Email Templates app, and then select Close Team.

Note. When you close a team, all its templates will be deleted.
Responses
Hi, I'm trying to add users to my team, but when trying to use the Import Users from AD option the Import users box pops up but it's stuck loading. The single Add Users option doesn't appear to be working for me either.
Hello Vivian,
Thank you for your comment. Sorry to hear that you've faced difficulties of this kind with our product. Please email us at support@ablebits.com with some screenshots illustrating the problem. We'll do our best to help.
Post a comment
Seen by everyone, do not publish license keys and sensitive personal info!
