Shared Email Templates for Microsoft Outlook
How to change the way your users sign in
If you're an admin of a company or team account that was created via signing up with email, but you want your users (and yourself) to sign in with Microsoft work or school account credentials, you can change the sign-in method.
Change the sign-in method to "Sign in with Microsoft"
-
On the Shared Email Templates pane in your Outlook, open the More menu and select the Manage account option.
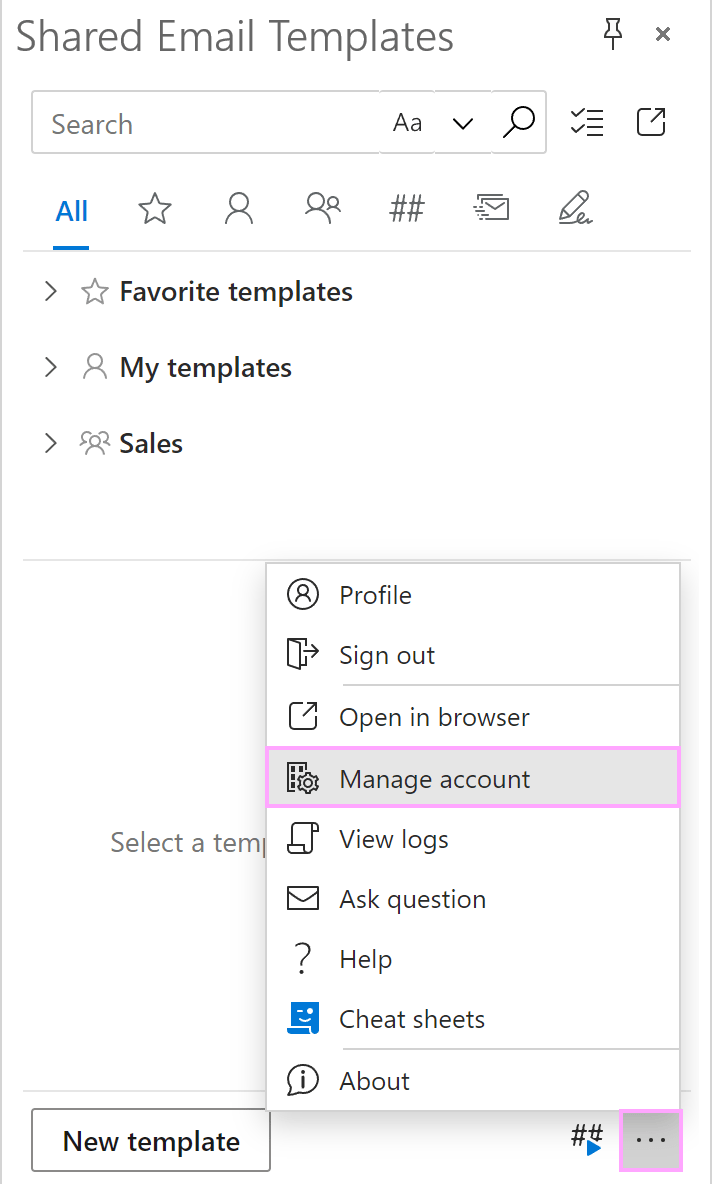
-
The Shared Email Templates app will open in your default browser. On the Manage account tab, right-click Users, and then select Change sign-in method.
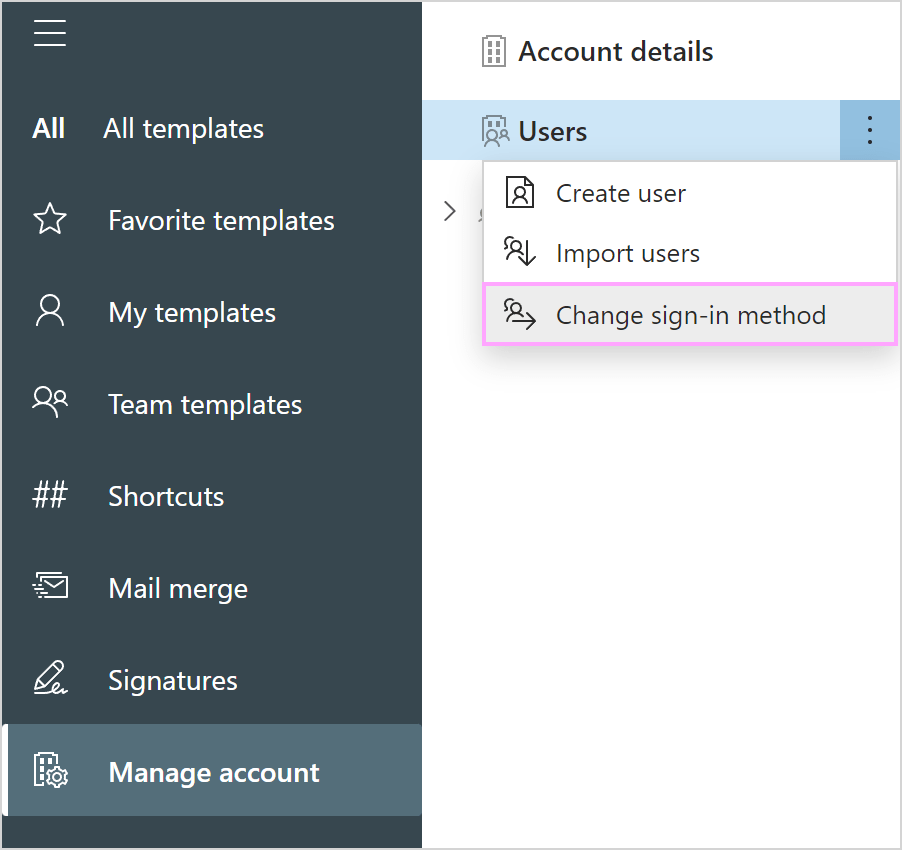
- Via the Microsoft dialog that will show up, select your Microsoft work or school account.
-
If all the users of your company or team account are found in your Azure Active Directory, you'll see a dialog informing you that you can change the sign-in method. Select the Change button.
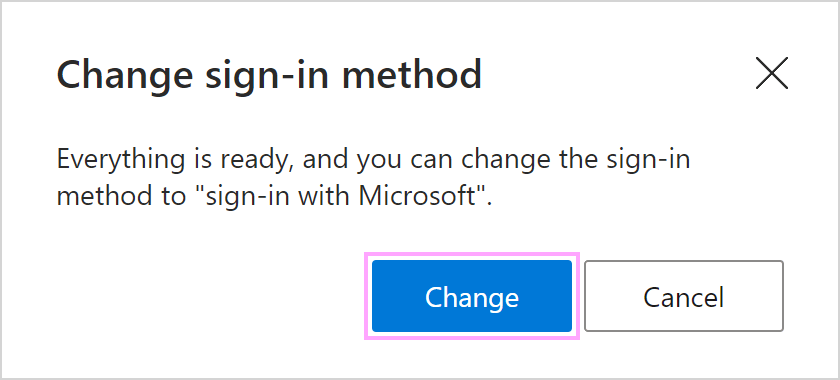
-
A confirmation dialog will show up. Select the Close button.

Note. As soon as you change the sign-in method, all the users of your company or team account will be automatically signed out. They will have to sign in to Shared Email Templates in their Outlook anew using Microsoft work or school account credentials.
Post a comment
Seen by everyone, do not publish license keys and sensitive personal info!
If you have any questions or issues with this add-in, please feel free to post your concerns in the comments area. As soon as we answer, a notification message will be sent to your e-mail. If you do not want to share your thoughts in public, please contact us at support@ablebits.com.