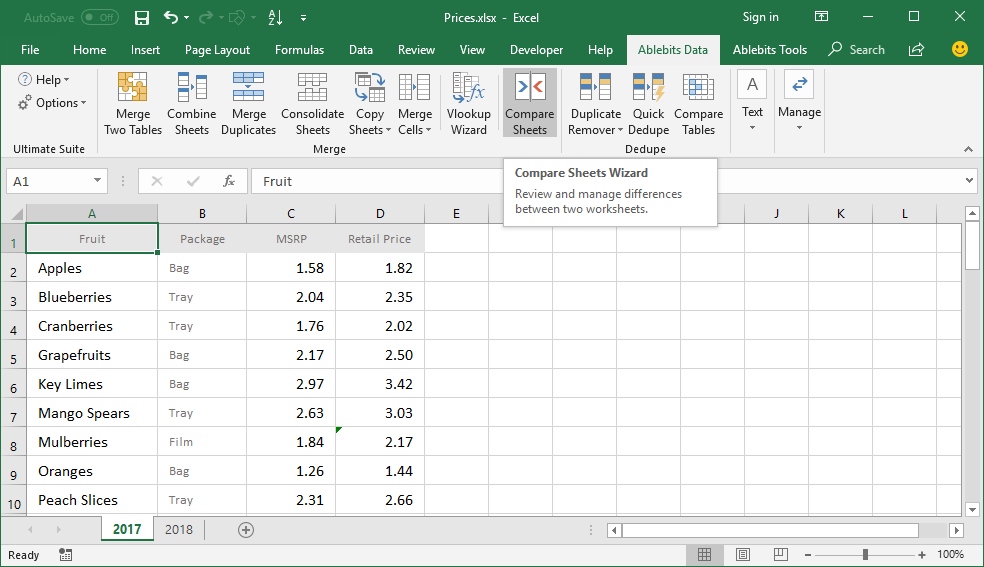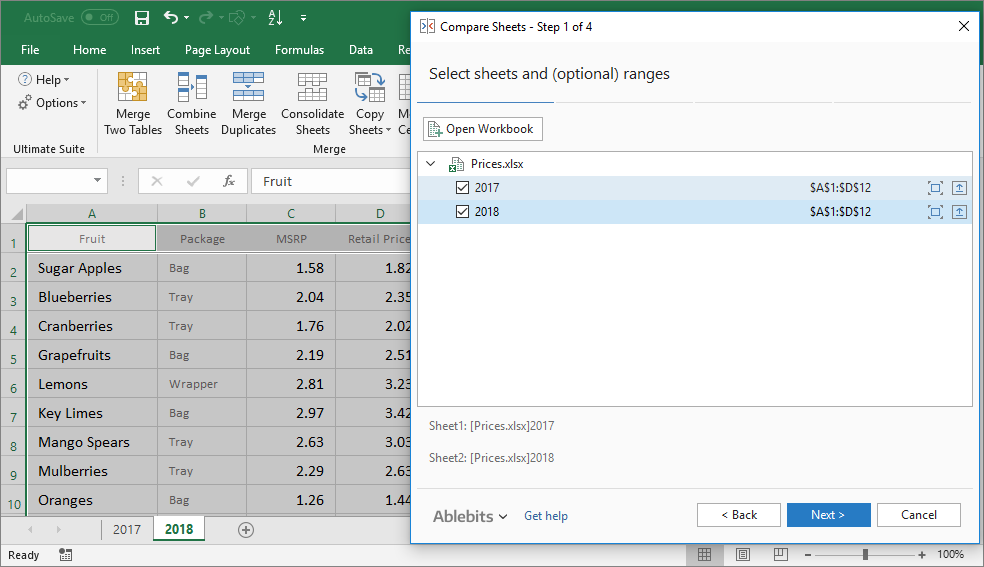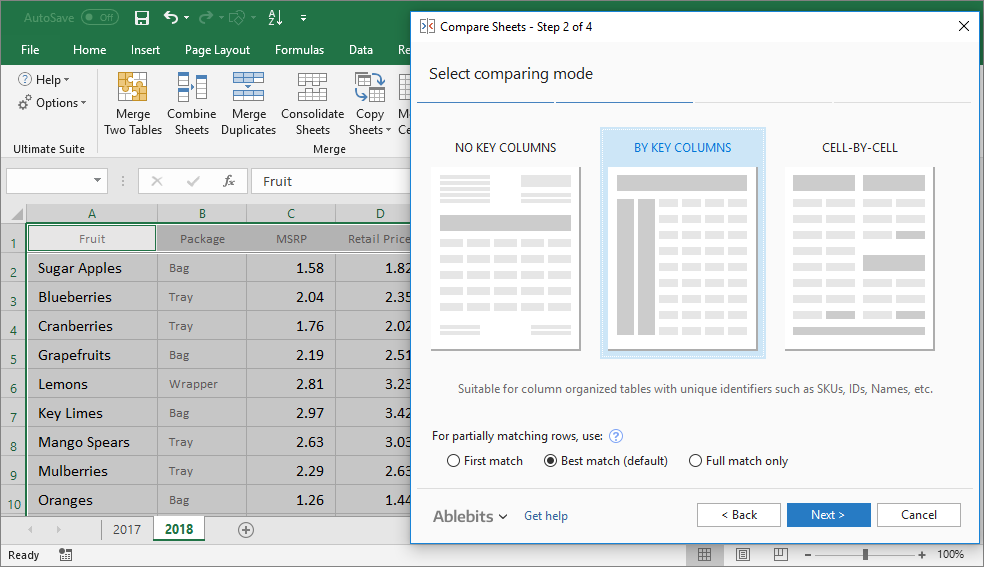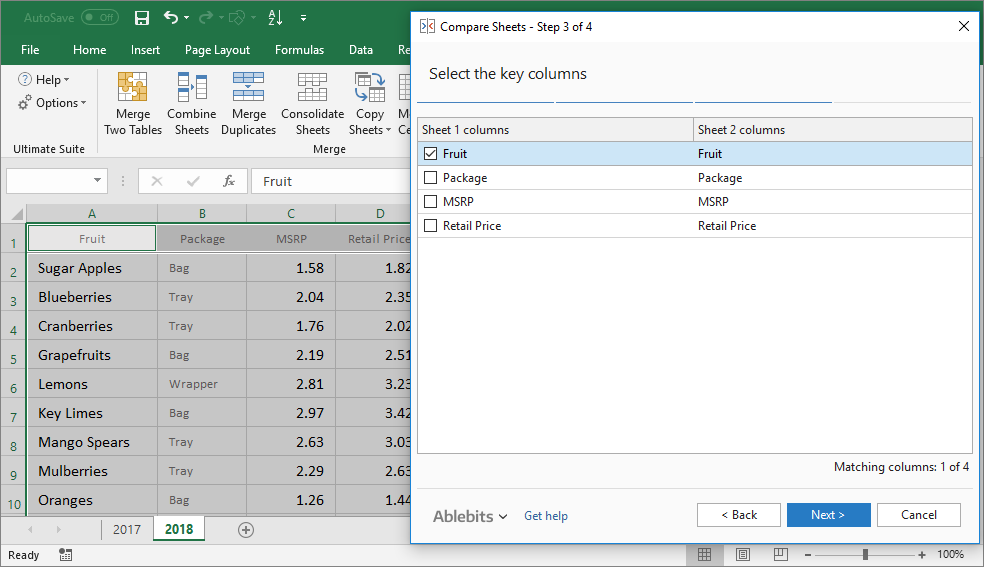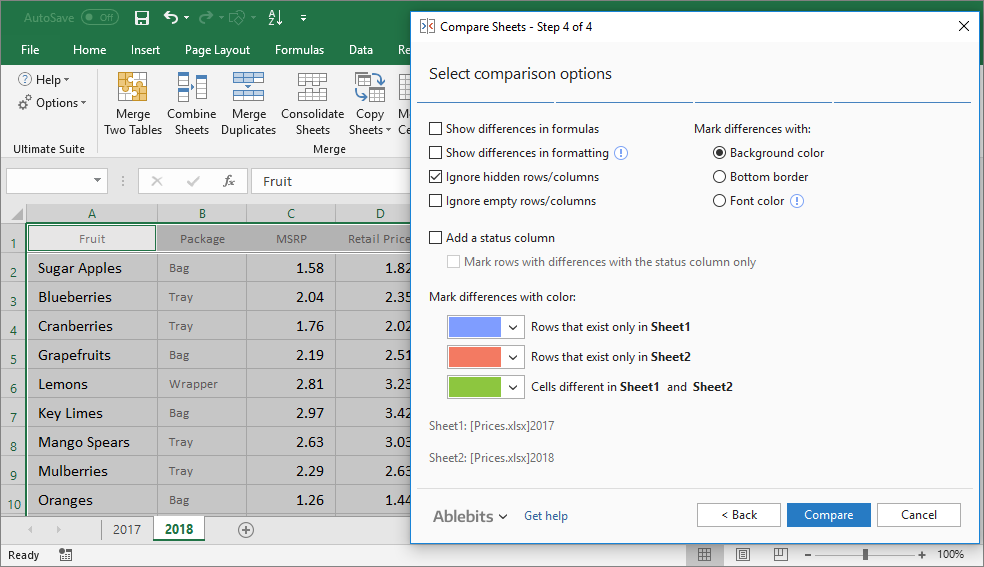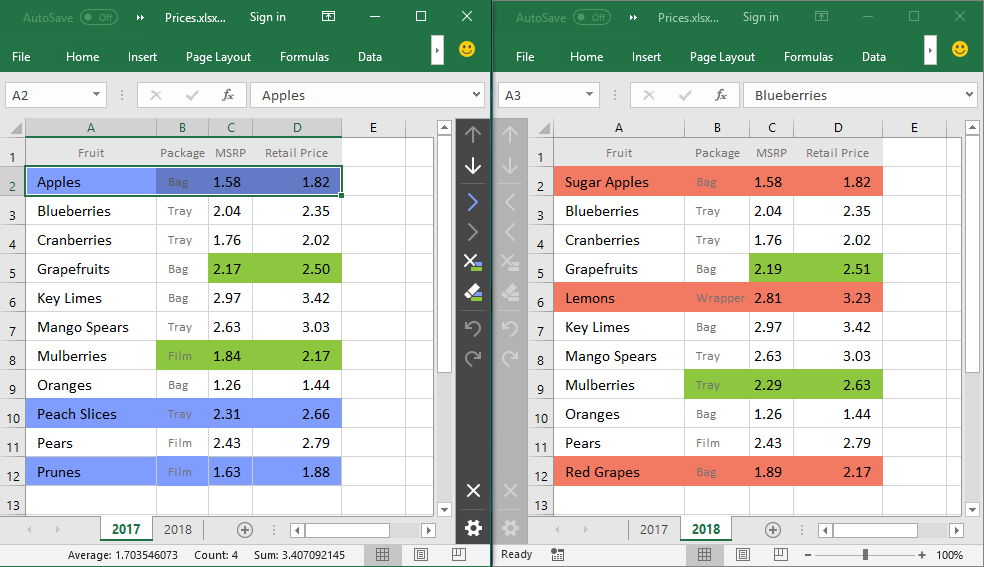Compare Excel spreadsheets for differences
Find different values, formulas, formatting
The Compare Sheets tool will help you quickly find and highlight differences between two Excel spreadsheets or lists. The add-in detects differences in values, formulas, formatting and marks unique rows and different cells with fill, font, or border color. Once the differences are found, your worksheets are placed side by side for you to comfortably review and merge the differences.
Free downloadincluded in Ablebits Ultimate Suite
- For desktop Excel included in Microsoft 365
and Excel 2024 – 2016 - .exe setup, signed with Extended Validation
Code Signing Certificate - 14-day free trial. No credit card required.
For Microsoft Excel 365, 2024 – 2016
Check sheets for different cells
Find all the cells that are different in partially matching rows.
Ignore or consider hidden and empty cells
It is up to you whether to include empty and hidden columns and rows into the comparison or ignore them. The tool can do both.
Merge differences with a couple of clicks
Open your sheets in a special Excel mode, place them side by side and merge all found differences under full visual control.
Copy different cells to the second worksheet
Just one click and all the selected cells are automatically copied to another sheet.
Compare sheets of different types
Compare pricelists, invoices, balance sheets, contracts, or reports. Choose one of the algorithms for processing unstructured sheets, column-organized lists and one-to-one reports.
Find unique rows
Identify rows that are present in one sheet and absent in another.
Find differences in formulas and formatting
If differences in formulas or formatting are important for you, check the corresponding options.
Choose the way to identify differences
By default, we use background color to show differences, but you can also select font color or bottom border.
Insert unique rows in the other sheet
Using a special button, you can insert the rows that exist only in one sheet in the other sheet.
Delete differences in one go
Select the cells you want to remove and get rid of them with the help of the delete button.
How to compare two Excel files for differences
Frequently asked questions
What is Compare Sheets for Excel and what do I need it for?
The Compare Sheets tool is part of Ablebits Ultimate Suite for Excel that will help you quickly find and highlight differences between two Excel worksheets and tables. Compare Sheets can check your Excel lists for unique rows and differences in values, formulas, and cells formatting. The tool shows differences with fill, font, or border color.
How to compare two Excel spreadsheets?
Save changes and close all Excel workbooks except for those that you are going to compare. If your task is to compare sheets from one workbook, leave only this workbook open.
- Click the Compare Sheets button on the Ablebits Data tab.
- Select sheets or ranges you need to compare. Click Next.
- Identify the type of sheets you are working with and choose the comparing mode.
- If you choose NO KEY COLUMNS or BY KEY COLUMNS, select the matching option. Click Next.
- If you selected the BY KEY COLUMNS comparing mode, choose the key columns for comparison. If your choice was NO KEY COLUMNS or CELL-BY-CELL, you skip this step and get straight to the next one.
- Decide, whether you want to show differences in formulas or formatting, and if yes, tick the appropriate checkboxes.
- Make up your mind about hidden and empty rows, uncheck the corresponding checkboxes if you don't want to ignore them.
- Choose the way to mark the differences: with background color, bottom border, or font color.
- If you want to identify the differences in a status column, check the appropriate option.
- Select the colors that will be used to mark rows that exist only in sheet 1, only in sheet 2, and cells that are different in sheet 1 and sheet 2. Click Compare.
Please find a more detailed instruction here.
How are the differences between two sheets displayed?
After you click Compare on the last step, your files are opened side by side in a special Review Differences mode. The cells are colored the way you've chosen. Each window has a vertical toolbar with several buttons. In the inactive sheet the toolbar is disabled and decolorized to make you more focused on the active worksheet.
Now you can review and merge all the found differences with the help of the toolbar. You can navigate between them, select and insert unique rows to the other worksheet, copy the selected different cells to the other worksheet, delete the differences, or remove all the difference marks from the selected cells.
Can I compare two sheets from different files?
Sure. Your sheets can be in the same workbook or in two different Excel files.
What if I need to compare two tables in one worksheet?
Unfortunately, the Compare Sheets can't compare two tables in the same sheet. In this case, please use another tool included in our Ultimate Suite that can find matches and differences in any two sets of data in Excel, no matter their location. For more information, please see Compare 2 Excel tables for duplicates.
Can I compare two invoices?
Yes. To find differences between two invoices, choose the NO KEY COLUMNS comparing mode. Bear in mind, that the add-in doesn't work with sheets that contain merged cells, so unmerge them before starting the comparison.
What if I need to compare two price lists and see if the prices have changed or new products appeared?
If you compare two price lists, choose the BY KEY COLUMNS comparing mode.
What if the sheets that I compare contain merged cells?
The add-in doesn't process sheets that contain merged cells, so please unmerge them before running the tool.
Can I find differences in formulas?
Yes, you can include formulas in comparison by ticking the Show difference in formulas checkbox on step 4. But please do not try to compare sheets that contain volatile functions, because every time Excel opens or recalculates the workbook, these functions return different values. The volatile functions are: NOW, TODAY, RAND, RANDBETWEEN, OFFSET, INDIRECT. Also, INFO and CELL can be volatile, but it depends on their arguments.
What about hidden rows?
By default, we ignore hidden rows and columns, but if differences in hidden cells are important for you, you can uncheck the corresponding checkbox on step 4. But of course, you won't see the marking of differences in hidden rows unless you unhide them :)
Can I ignore empty rows?
Yes, empty rows and columns are ignored by default. If they are an important part of your dataset, just uncheck the corresponding checkbox.
How can I mark the found differences?
The tool offers three ways to mark the found differences:
- background color
- bottom border
- font color
Besides, you can add a status column to identify the differences between your sheets.
Why do I have to select three different colors to highlight differences?
For your convenience, the tool identifies unique rows in each sheet and cells that are different in partially matching rows. So, you've got three colors to show three types of data:
- rows that exist only in Sheet 1
- rows that exist only in Sheet 2
- cells that are different in Sheet 1 and Sheet 2
Can I identify the found differences in a special column?
Yes, just tick the Add a status column checkbox on step 3.
How will I see the differences and matches?
It depends on the marking option you selected. The differences can be marked either by background color, bottom border, or font color. If there are no differences, the rows and cells won’t be colored anyhow.
What is the Review Differences mode?
When the comparison is done, the add-in opens the worksheets side by side in the Review Difference mode. The found different cells are marked the way you selected. If you used the default colors, you will see:
- Colored in blue are rows that are unique in Sheet 1 (on the left side).
- Colored in red are rows that are unique in sheet 2 (on the right side).
- Colored in green are cells that differ in partially matching rows.
Each sheet has a vertical toolbar with several buttons. In the inactive window, the toolbar is disabled and faded out so you get focused on the active worksheet.
What can I do with the found differences?
In the Review Differences mode each sheet has a vertical toolbar. Using the toolbar buttons you can perform the following actions:
- Navigate between the found differences. When you go to the next or to the previous difference, the button selects whole rows that are unique in each sheet as well as cells that differ in partially matching rows.
- Insert the selected unique rows in the other worksheet.
- Copy the selected cells marked as different to the other worksheet.
- Delete the selected differences.
- Remove the difference marks from the selected cells.
How to exit the Review Differences mode?
When you have reviewed all the differences, the tool will ask if you want to get back to the normal Excel view. If you have made all the needed changes, click OK. If you want to exit the Review Differences mode before while some differences are still unprocessed, click the Exit Review Differences mode button at the bottom of the toolbar.
Why does Compare Sheets create backup copies of my files?
Compare Sheets creates backup copies of the Excel documents you are comparing because we care about the safety of your files. In case you made incorrect changes or removed important data, you can always find the copies of your original files in the folder you specified in the add-in's settings. By default, the backups are stored for 14 days.
Over 150,000 happy users!
What our customers think
Cannot work without Ablebits
We mainly use the merge-table wizard to move data between Excel files. Very easy to use and extremely fast even with huge spreadsheets. I don't know how anyone can be without it. We rarely need help from them, but when we do they answer immediately. Strongly recommended!!
Best Excel Addin
This is by far one of the most useful addins/piece of software I have ever purchased. It solves a ton of excel issues easily. I can't recommend it enough. I have used it weekly for over 5 years. Additionally, support is very helpful.
IMO this product is terrific
I have been using the Ablebits (for Excel) product for over 5 years. I have found it to be a most valuable time saver. It provides many actions (e.g., finding duplicate entries, removing spaces, converting numbers to alpha, etc.) which has helped me shorten my time in completing and delivering files to other members of my team. I have multiple licenses for several PCs.
IMO this product is terrific. However, where I find the separation from other similar products, is the Customer Service support. When I have reached out to them, with any issue, not only have they been responsive, they make every effort to fully understand the issue before they offer to provide a remedy.
Ablebits: 5* for quality, 5* for function, 5* for support
Ablebits is one of the best timesavers in my toolbox. I fully believe that I gain >50% efficiency time wise and experience a dramatic increase in accuracy.
I just received wonderful and timely tech support from the support team. Fast response. Accurate. To the point.
5* for quality, 5* for function, 5* for support. Thank you Ablebits team!
I can’t tell you how much I use and appreciate Ablebits
I can’t tell you how much I use and appreciate Ablebits. The Merge Tables function is worth it alone, but I’m still discovering new fun things this add-in can do. It’s hands down the best program I’ve used to enhance data analysis and curation.
Since I found Ultimate Suite, I have been able to actually enjoy my data days
I am the lucky person in our office to manipulate data in Excel. I used to dread it and take days to complete. Since I found Ablebits Ultimate Suite for Excel, I can be the office star and have been able to actually enjoy my data days. This product saves me frustration and time. Excellent support, great documentation and it is easy to work through. Highly recommended!
I have used Ablebits for over 10 years and love the product
I have used Ablebits for over 10 years and love the product. As an advanced user of Excel, I still benefit from skipping formulas and going for the easy Ablebits click. There are many Ablebits functions that I use that have no formula as well. Ablebits is a particularly good tool if your task is to merge many different historic datasets from different users, that have been arranged using different logics (perhaps with sloppy data entry), and making one clean dataset. Ablebits makes such a task fun!
My experience with Ablebits has been nothing short of outstanding
Overall, my experience with Ablebits has been nothing short of outstanding. Not only does their software deliver on its promises, but their commitment to customer satisfaction truly sets them apart. I highly recommend Ablebits to anyone in need of reliable and feature-rich software, backed by unparalleled support.
These should all come standard with Excel
It boggles my mind that it took a third party to add these tools to Excel. Used Ablebits throughout its trial whenever i was hitting pain points in Excel, and it invariably made life easier and streamlined my work. I can genuinely say it's saving me at least 3 to 4 hours a week.
All in all, if you work in Excel daily like me and there's no hope of your business moving away from it, Ablebits will make your life infinitely easier and it's definitely worth the money.
I've been with Ablebits since 2018
I've been with Ablebits since 4/2018. Numerous updates and new installs. No complainants at all. They are very responsive and always very professional. The software is the best Excel add-in that I've tried. If you try their Software, and need help, email them and they'll respond to help. If you've tried other Excel add-ins and felt letdown, give Ablebits a try! You'll love the software and technical support if you need it.
Excellent customer service!
I took advantage of the trial period for the full program, and I put Ablebits through everything I wanted to achieve. Wow! It worked so beautifully. When I was ready to purchase, I ran into an obstacle. It was a Saturday morning (in my country). I wrote to their customer service and within a few hours I had Excellent communication as to how to resolve my issue. Reinstalled with no problems. I am so happy with my decision.
I love Ablebits because it turns a 5-hour project into 5 minutes
I love Ablebits because with the easy download (takes less than 1 minute), I have access to so many tools in Excel. I work in sales, so being able to compare tables and find duplicates is a lifesaver. I would recommend this to anyone who works with lists.
Quick response to my issue
I am a noob when it comes to using Excel. However, I started a part-time job this month with a company that uses it exclusively for their reports and general communications, so I have undertaken a crash course in learning this program. I came across the Ablebits app and gave it a test run. THANK GOODNESS I DID! I know there are many more things I am to learn but this app has given me the confidence that I will be able to keep up with the rest of the team. Not an easy task for a 68-year-old man trying to stay relevant with this younger generation.
Well worth every dollar
I've used several add-ins over my many decades of using Excel. I must say that Ablebits has given me the biggest bank for my bucks. The ability to easily parse data from other sources is worth the price of admission alone. Well worth every dollar.
I Love Ablebits
I Love Ablebits, and have used this add on tool since 2020. Working at a global company that has several data bases, compiling data from these different data bases would have driven me absolutely CRAZY, if I didn't have Ablebits! When I show coworkers how I can have reports done so fast, I show them the tools and how they work. Without fail, their response is: "That's it ?!"
Ablebits is a major time saver
Ablebits is a major time saver when doing advanced work in Excel. Merge Wizard makes merging tables a breeze. They also provide Excellent and quick customer service. I make sure that everyone on my team has able bits.
The best Excel extension package!
I found out about Ablebits about a year ago when I looked for efficient ways to combine data from different Excel sheets. After using the free trial version for a couple of weeks I realized that these useful extensions were exactly what I've been looking for, and more so! So I bought the full version, and now I really can't imagine how I could manage without it before. It just saves me so many hours of work each day, and I couldn't be more satisfied! Plus the support is great, with very short response time. Keep up the good work!
I prefer the simplistic and efficient way Ablebits handles tasks
I have been using this product for years and it does exactly what I need it to do to enhance my overall Excel experience. Other people may have coding expertise and methods to make Excel do whatever they need, but I prefer the simplistic and efficient way Ablebits handles tasks, and it helps me get the job done quickly and effectively. I feel it pays for itself after one use.
It has already paid for itself in less than 48 hours
I have used Ultimate Suite for Excel for just 48 hours now. It way exceeds the expectations I had for the product. It has already paid for itself in less than 48 hours in terms of time saved.
The support team is amazing. As a newbie, I had an issue and the support team got back to me with a solution in under 6 hours, with clear instructions on how to track similar errors should I encounter them in the future. I really recommend this product to all. It is worth every cent.
Still loving it after all these years...
I've been using Ablebits for years and have always found it insanely useful for all those more complicated things you need to do in XL. Their interfaces are very user friendly (way better than MS), and the functionality greatly extends what you can do with XL. The icing on the cake is that the customer service is top notch. Not only are they super responsive, but they continue to communicate with you until your issue is resolved. Many thanks Ablebits!
System requirements
- Excel included in Microsoft 365 (formerly Office 365)
- Excel 2024
- Excel 2021
- Excel 2019
- Excel 2016
- Note! Office Insider is not supported
- Windows 11 on PCs (x86)
- Windows 11 on Copilot+ PCs (x86 and ARM)
- Windows 11 on Macs (Parallels, Intel and Apple M)
- Windows 10
- Note! Windows Insider is not supported
Choose your Ultimate Suite edition
Compare Two Sheets + 70 other time-saving tools in one powerful suite
- 2 - 10 licenses: 5% discount
- 11 - 25: 10%
- 26 - 50: 15%
- Over 50: Contact us for details
| Personal | Business | Business, 5 seats | |
|---|---|---|---|
| License for | Single user, up to 2 computers | Single user, up to 5 computers | 5 users, 5 computers per user |
| Support for Excel 365, 2024 – 2016 All Excel versions 2024 – 2016 are supported, both 32- and 64-bit. Also, all desktop Excel versions included in Microsoft 365 subscriptions. |
✓ | ✓ | ✓ |
| Technical support service Our support team is always happy to help you via email, live chat, or phone no matter how long ago you purchased your license. |
✓ | ✓ | ✓ |
| Free upgrades During 2 years after the purchase you get all minor updates and major upgrades for free. |
2 years | 2 years | 2 years |
| Corporate deployment (GPO, SCCM) Your system administrator can quickly and easily deploy Ultimate Suite for a group of users without even disturbing them. |
✓ | ✓ | |
| Features and hotfixes on request We’ll do everything in our power to create additional features you need and fix the found bugs as soon as possible. |
✓ | ✓ | |
You can choose currency in the next step. |
$49 Buy now |
$99 Buy now |
$399 Buy now |
Your order will be processed by 2Checkout (Verifone Payments BV)
We use the e-commerce service provider 2Checkout (Verifone Payments BV) to process your order and collect payment.
Get a formal quote
Place a Purchase Order (PO)
Purchasing FAQ
50% discount for charities
For charities, we offer a 50% discount from the regular price. To get your discount, please contact us using your organization's email address.