Shared Email Templates for Microsoft Outlook
Create and edit datasets
If you have tables with data that you need for your email templates, you can create and use datasets.
To open a quick Datasets cheat sheet, click the button below.
How to populate emails with data from datasets
By watching this video, you'll find out how to get dataset values inserted into your email messages automatically and interactively.
Key definitions
- Dataset. A set of data organized into a table from where values for your email messages can be retrieved.
- Simple dataset. A dataset that you create in the add-in manually or import from a TXT or CSV file.
- Key column. The leftmost column of a dataset—an identifier column—that contains values identifying rows from where data are retrieved. All values in the key column must be unique.
- Key values. Values that the key column contains. All key values must be unique.
- Default Row. The name of a column where you can mark rows to set them as default ones.
- Regex field. The name of a column where you can specify email fields where matching strings will be looked for: body, from, to, cc, bcc, subject, location, recipient's or sender's first, last, or full name.
- Regex. The name of a column where you can specify regular expressions.
Creating a dataset
You can either create a dataset right in Shared Email Templates (TXT and CSV files import is supported) or connect an Excel table that you already have on OneDrive or in SharePoint.
Create a simple dataset
Note. The maximum size of a simple dataset is 32 rows, 32 columns, and 512 symbols in each cell.
-
To start creating a simple dataset, right-click a folder on the Shared Email Templates pane, and then select New Dataset.

-
In your default browser, a new tab with the Shared Email Templates app will open. Give your dataset a name and select Simple.

-
Start entering values.

Note. The leftmost column of your dataset is the key column.
-
To rename the key column, enter another name.

-
To add rows, click the plus sign as many times as many rows you need.

-
To add columns, click the plus sign as many times as many columns you need.
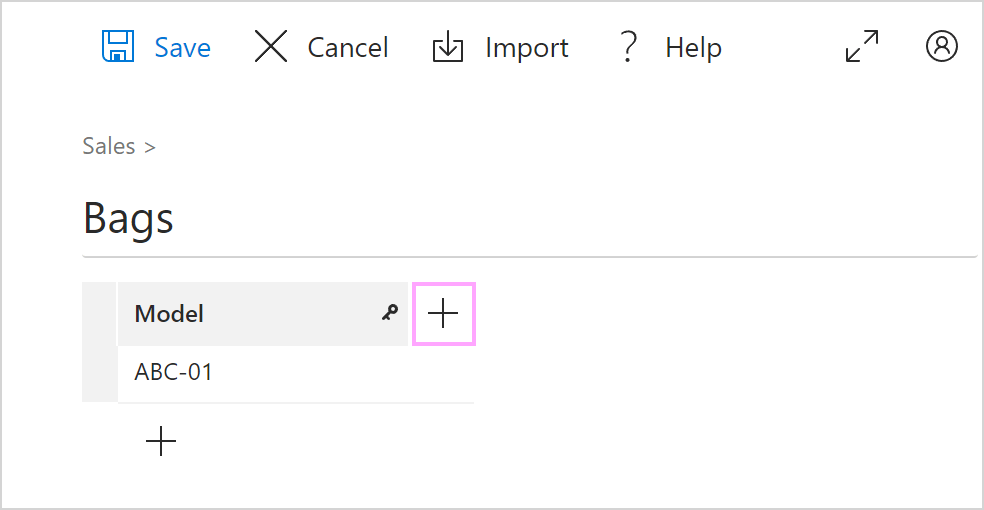
-
To insert a macro into a cell, click Insert Macro there.

Tip. You can enter a piece of HTML code into a cell if you want to.

-
When you finish entering values, select the Save button.

Note. The maximum size of a simple dataset is 32 rows, 32 columns, and 512 symbols in each cell.



Note. The leftmost column of your dataset is the key column.
-
To rename the key column, enter another name.

-
To add rows, click the plus sign as many times as many rows you need.

-
To add columns, click the plus sign as many times as many columns you need.
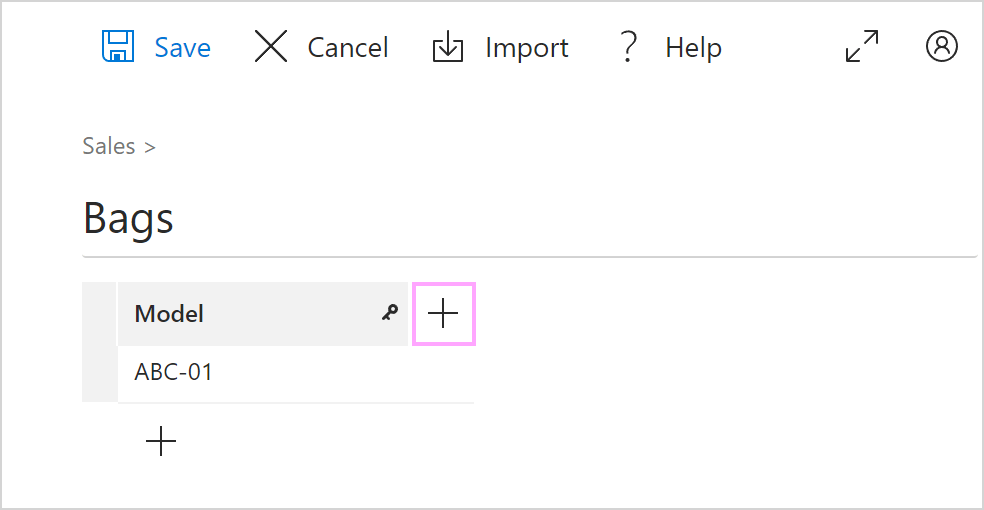
-
To insert a macro into a cell, click Insert Macro there.

Tip. You can enter a piece of HTML code into a cell if you want to.


On the Shared Email Templates pane, simple datasets are marked with a special icon.

Import a dataset from a TXT or CSV file
You can import datasets to Shared Email Templates in TXT or CSV formats. If your table is in another format, you can convert it.
Note. If you import a CSV file, the delimiters between cells must be commas. In a TXT file, the delimiter is a tab character.
-
To import a dataset, right-click a folder on the Shared Email Templates pane, and then select New Dataset.

-
In the Shared Email Templates app in your browser, name your dataset, and then select Simple.

-
Select Import.

Note. If your original table exceeds the maximum size of a simple dataset in Shared Email Templates (32 rows, 32 columns, and 512 symbols in each cell), your data will be cut.
- In File Explorer, select a file, and then click Open.
- Save your dataset.
Connect an Excel table
Before you start
- Only an Excel table can be connected. To convert a range to an Excel table, select it and press Ctrl+T.
- If your Excel table has a column with dates that you want to use in a specific format for your email messages, format the dates as text in Excel desktop.
- As soon as an Excel workbook is connected, do not remove or move it, otherwise the add-in won't find it.
- If you use a connected Excel table for a team template, make sure that your teammates have access to the connected Excel workbook.
- If you connect an Excel table that contains more than 1,000 rows, it might slow down the add-in performance.
-
To start creating an Excel-based dataset, right-click a folder on the Shared Email Templates pane, and then select New Dataset.

-
In your default browser, a new tab with the Shared Email Templates app will open. Name your dataset, and then—depending on the location of your file—select either Excel Table from OneDrive or Excel Table from SharePoint.

-
Select a file and click Open.

-
Choose a table and click Select.

-
You can open or change the selected workbook if you want to.

On making sure that the right workbook and the right table are selected, save your dataset.

On the Shared Email Templates pane, Excel-based datasets are marked with a special icon.

Editing a dataset
On the Shared Email Templates pane, right-click a dataset that you want to modify, and then select Edit in Browser.

Tip. When editing a simple dataset, you can change the order of columns by dragging and dropping them. The only exception is the key column, it's always the leftmost column and can't be moved.
Responses
Is it possible to connect to a table in Google sheets, as opposed to one in Excel? If not, would you please consider adding this functionality?
We use a google form to collect onboarding information from new clients which feeds into a master client list in Google sheets. If we could connect directly to this file it would improve the functionality ten-fold. (as it currently stands we will have to manually transcribe the new customer info from the google sheet over to the "simple" format data set in Shared Email Templates every time we get a new sign up, which is way too tedious and time consuming)
Hello A W,
Thank you for sharing your idea with us. We will consider adding Google sheets support in the future.
Is it possible to access a value from a dataset without asking the user for the key column value? This would be helpful in constructing templates from a common data source. For example:
~%WhatToEnter[{dataset:"Bags",column:"Bag name",value:"Frida-01"}]
Hi Mark,
Sorry, your idea is not quite clear. Is my understanding correct that you want, say, to have two templates with different data from the same dataset?
Hi Eugene,
I'm specifically referring to including data from a dataset in a template *without asking the user to choose the specific record/key column value*.
In my example above, assume that I am creating a template to specifically showcase the Frida bag. I want to pull in the bag name and colour from the dataset, but I don't need to ask the user which bag as I know, for this template.
I had added a new parameter to the WTE example above, *value*, the intent of which would be to grab the data for that Bag without asking the user to specify which bag. It would be as if the user had answered "Frida-01" to the question that would usually pop up when using a WTE with a dataset.
Mark,
Got it. Thank you for details.
Post a comment
Seen by everyone, do not publish license keys and sensitive personal info!
