When it comes to calculating dates in Excel, DATE is the most essential function to understand. As you probably know, Excel does not keep the year, month and day for a date, nor does it explicitly store weekday information in a cell. Instead, Microsoft Excel stores dates as serial numbers and this is the main source of confusion.
Not all Excel date functions can recognize dates entered as text values, therefore it's not recommended to supply dates directly in calculations. Instead, you should use the DATE function to get a serial number representing the date, the number that Excel understands and can operate on.
Excel DATE function
The Excel DATE function returns the serial number that represents a certain date. It has the following arguments:
Where:
Year - represents the year of the date.
Month - an integer representing the month of the year, from 1 (January) to 12 (December).
Day - an integer corresponding to the day of the month, from 1 to 31.
The DATE function is available in all versions of Excel 365 - Excel 2007.
DATE function - tips and notes
The DATE syntax looks crystal clear and straightforward on the surface. In practice, there may be some unobvious pitfalls that the below tips will help you avoid.
Year
Excel interprets the year argument according to the date system set up on your computer. By default, Microsoft Excel for Windows uses the 1900 system where January 1, 1900 is represented by the serial number 1. For more details, please see Excel date format.
- If the year argument is between 1900 and 9999 inclusive, Excel uses exactly the value you supplied to create a date. For example, DATE(2015, 12, 31) returns December 31, 2015.
- If the year argument is between 0 and 1899 inclusive, Excel adds the specified number to 1900. For example, DATE(100, 12, 31) returns December 31, 2000 (1900 + 100).
- If the year argument is less than 0 or greater than 9999, a DATE formula will return the #NUM! error.
Tip. To avoid confusion, always supply four-digit years. For example, if you input "01" or "1" in the year argument, your DATE formula will return the year of 1901.
Month
- If the month argument is greater than 12, Excel adds that number to the first month in the specified year. For example, DATE(2015, 15, 5) returns the serial number representing March 1, 2016 (January 5, 2015 plus 15 months).
- If the month argument is less than 1 (zero or negative value), Excel subtracts the magnitude of that number of months, plus 1, from the first month in the specified year. For example, DATE(2015, -5, 1) returns the serial number representing July 1, 2014 (January 1, 2015 minus 6 months).
Day
As well as month, the day argument can be supplied as a positive and negative number, and Excel calculates its value based on the same principles as described above.
Tip. At first sight, supplying negative values in the month or day argument of the Excel DATE function may seem absurd, but in practice it may turn out quite useful, for example in the complex formula that converts a week number to a date.
Excel DATE formula examples
Below you will find a few examples of using DATE formulas in Excel beginning with the simplest ones.
Example 1. DATE formula to return a serial number for a date
This is the most obvious use of the DATE function in Excel.
For example, to return a serial number corresponding to 20-May-2015, use this formula:
=DATE(2015, 5, 20)
Instead of specifying the values representing the year, month and day directly in a formula, you can have some or all arguments driven by of other Excel date functions. For instance, combine the YEAR and TODAY to get a serial number for the first day of the current year.
=DATE(YEAR(TODAY()), 1, 1)
And this formula outputs a serial number for the first day of the current month in the current year:
=DATE(YEAR(TODAY()), MONTH(TODAY(), 1)
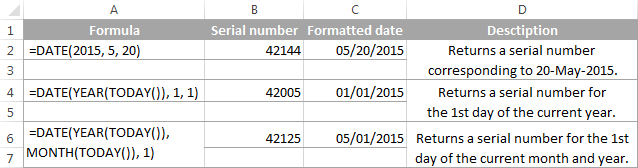
Tip. To display a date rather than a serial number, apply the desired Date format to the formula cell.
Example 2. How to return a date based on values in other cells
The DATE function is very helpful for calculating dates where the year, month, and day values are stored in other cells.
For example, to find the serial number for the date, taking the values in cells A2, A3 and A4 as the year, month and day arguments, respectively, the formula is:
=DATE(A2, A3, A4)

Example 3. DATE formula to convert a string or number to a date
Another scenario when the Excel DATE function proves useful is when the dates are stored in the format that Microsoft Excel does not recognize, for instance DDMMYYYY. In this case, you can use DATE in liaison with other functions to convert a date stored as a numeric string or number into a date:
=DATE(RIGHT(A2,4), MID(A2,3,2), LEFT(A2,2))

Example 4. Adding and subtracting dates in Excel
As already mentioned, Microsoft Excel stores dates as serial numbers and operates on those numbers in formulas and calculations. That is why when you want to add or subtract some days to/from a given date, you need to convert that date to a serial number first by using the Excel DATE function. For example:
- Adding days to a date:
=DATE(2015, 5, 20) + 15The formula adds 15 days to May 20, 2015 and returns June 4, 2015. - Subtracting days from a date:
=DATE(2015, 5, 20) - 15The result of the above formula is May 5, 2015, which is May 20, 2015 minus 15 days. - To subtract a date from today's date:
=TODAY()-DATE(2015,5,20)The formula calculates how many days are between the current date and some other date that you specify.

If you are adding or subtracting two dates that are stored in some cells, then the formula is as simple as =A1+B1 or A1-B1, respectively.
For more information, please see:
Advanced Excel DATE formulas
And here are a few more examples where Excel DATE is used in combination with other functions in more complex formulas:
Using Excel DATE formulas in conditional formatting
In case you want not only to calculate but also highlight dates in your Excel worksheets, then create conditional formatting rules based on DATE formulas.
Supposing you have a list of dates in column A and you want to shade dates that occurred earlier than 1-May-2015 in orange and those that occur after 31-May-2015 in green.
The DATE formulas you want are as follows:
Orange: =$A2<DATE(2015, 5, 1) - highlights dates less than 1-May-2015
Green: =$A2>DATE(2015, 5, 31) - highlights dates greater than 31-May-2015
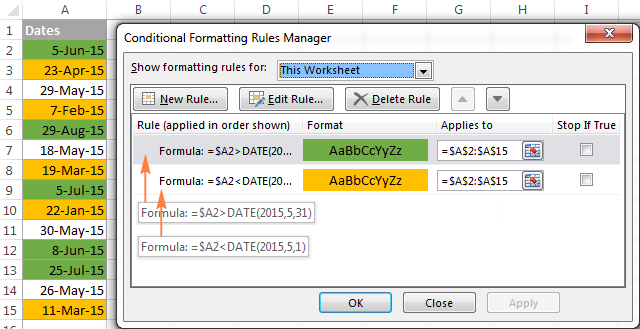
For the detailed steps and more formula examples, please see How to conditionally format dates in Excel.
How to make date formulas in Excel with Date & Time Wizard
Though DATE is the main function to work with dates in Excel, a handful of other functions are available to tackle more specific tasks. You can find the links to in-depth tutorials at the end of this article.
Meanwhile, I'd like to present you our Date & Time Wizard - a quick and easy way to calculate dates in Excel. The beauty of this tool is that outputs the results as formulas, not values. Thus you have a kind of 'two birds, one stone' opportunity - get the result faster and learn Excel date functions along the way :)
The wizard can perform the following calculations:
- Add years, months, weeks, days, hours, minutes and seconds to the specified date.
- Subtract years, months, weeks, days, hours, minutes and seconds from the specified date.
- Calculate the difference between two dates.
- Get age from the birthdate.
For example, here's how you can add 4 different units in cells B3:E3 to the date in A4. The formula in B4 is built in real-time as you change the conditions:
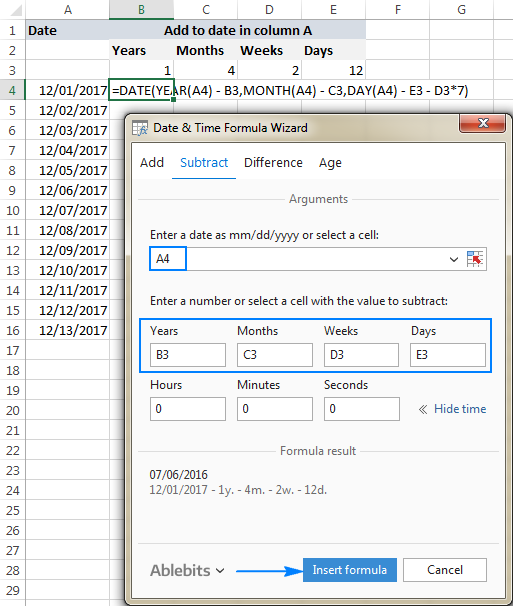
If you are curious to explore other capabilities of the wizard, feel free to download an evaluation version of the Ultimate Suite below which includes this as well as 60 more time saving add-ins for Excel.
I thank you for reading and hope to see you on our blog next week!
Available downloads
Ultimate Suite 14-day fully-functional version (.exe file)
 by
by
372 comments
Hello,
I'm trying to create an automatic pay date formula for transactions that fall under a certain cutoff. Here's an example
Column A - includes transaction dates
Column B - to return expected pay date based on the formula calculating the value in Column A
Scenario:
Any transactions between Friday the previous week to Thursday 11:59PM of the current week are scheduled to get paid on Thursday next week. So the cutoff really is Thursday before midnight (Thursday 11:59pm) of the current week for it to get paid the following Thursday.
Examples:
Nov 21, 2024 (Thu, until 11:59pm) transaction gets paid Nov 28, 2024
Nov 22, 2024 (Fri) transaction gets paid Dec 5, 2024
Nov 26, 2024 (Tue) transaction gets paid Dec 5, 2024
Nov 28, 2024 (Thu 11:59pm) transaction gets paid Dec 5, 2024
Nov 29, 2024 (Fri) transaction gets paid Dec 12, 2024
Thank you so much, will appreciate any response and guidance.
Hi! Based on the information provided, the formula could look like this:
=A1+14-WEEKDAY(A1,15)
You can learn more about WEEKDAY function in this article: Excel WEEKDAY function: get day of week, weekends and workdays
is there any formula where i have different and individual date and with that there is month like april'24 to march'25 with this it should calculate the count like if the date range falls from 01/04/2024 to 15/04/2024 then it will count as 12 and if the date range falls from 16/04/2024 to 30/04/2024 then it will count as 11 and with this if the date range falls from 01/05/2024 to 15/05/2024 then it will calculate as 11 and if the date range falls from 16/05/2024 to 30/05/2024 it will come as 10
Hi! I can assume you want to count the number of working days between dates. Maybe this article will be helpful: Calculating weekdays in Excel - WORKDAY and NETWORKDAYS functions.
Hi,
Do you know how to make and divide this wording 01-Oct-2024 until 31-Mar-2025 into Start Date and End Date?
Thanks
Fetty
Hello Fetty!
Use substring functions to extract the text before and after the word “until”. Look for the example formulas here: Excel substring: how to extract text from cell. Then convert this text to a date using the DATEVALUE function or other methods described here: How to convert text to date in Excel.
=DATEVALUE(LEFT(A1,SEARCH("until",A1)-1))
=DATEVALUE(MID(A1,SEARCH("until",A1)+5,20))
Hi I need help please I have a sheet which I have registration numbers down and then I have made individual month columns going accross the top is there a formula that can highlight 6 monthly due from date of last inspection
Hello Carlie!
If I understand your task correctly, try to use the recommendations described in this article: Excel conditional formatting for dates & time: formulas and rules.
Excel formula help please! I'm not sure how to do this.
I need to find the total dollar amount spent-to-date based on a start date and the current date. So ideally, the dollar amount will update each day.
The dollar amount is a weekly rate (so should be divided by 7 for a daily rate).
How would I do this?
So Cell 1 is a weekly $ amount. Cell 2 is the "start date" and Cell 3 is the current date. Cell 4 would show the total dollar amount spent for the number of days between start and current.
Hello Sarah!
Find the difference in days between start date and current date. Use this article to do this: Calculate number of days between two dates in Excel.
If I understand your task correctly, the formula might look something like this:
=(A3-A2)*A1/7
Hello,
Unskilled user needing a little help please?
I currently use this formula to show me a date which an action has to take place by prior to an event date:
=WORKDAY(B4,-3)
Is it possible to create a fornula for the same result cell to return a text value of ‘Expired’ if the date returned is older than todays date, rather than show the date once the threshold is reached?
Hi! If I understand the question correctly, you can get today's date using the TODAY function and use it in the IF function. Based on this information, the formula could be as follows:
=IF(WORKDAY(B4,-3)<TODAY(),"Expired","")
Hello
Thank you. This solves part of my task. The reslts display '"Expired" in the appropriate date conditions, but if the date has not expired it returns a blank cell.
In the NOT expired result, I would like this to show the date which the intial formula =WORKDAY(B4,-3) shows..
Example of desired result: Today is 19/04/2023
Date of event Cell result
19/04/2024 Expired
20/04/2024 Expired
21/04/2024 Expired
22//04/2024 Expired (Allows for weekend as none countable days))
23/04/2024 Expired
24/04/2024 Expired
25/04/2024 22//04/2024
26/04/2024 23//04/2024
etc
Many thanks.
Hi! I believe that you can replace the empty string in the FALSE argument in the IF formula with the formula that you want to use. Have a look at the link I gave you.
How can i set a formula to calculate a date for the first monday 1 year after a set date.
i.e. if the set date is 11/4/24 the first monday 1 year after that date would be 15/04/2025
Hi! Add 1 year to the date as recommended in these instructions: How to add and subtract dates in Excel. Use the WEEKDAY function to set the weekday.
=DATE(YEAR(A1)+1,MONTH(A1),DAY(A1)) + 7 - WEEKDAY(DATE(YEAR(A1)+1,MONTH(A1),DAY(A1)),12)
Saloon Cars AD 26077 24/01/2024
Saloon Cars AD 35139
Saloon Cars AD 39761
Saloon Cars AD 39953
Saloon Cars AD 54024
Saloon Cars AD 10992
Saloon Cars AD 12056
Saloon Cars AD 13890
Saloon Cars AD 37692
Saloon Cars AD 43129
Saloon Cars AD 34405
In abstract i need, Saloon cars showing the count of dates as 1.
In short i want to count the dates with respect to the data i.e. Saloon cars
Hi! Sorry, I have no idea exactly what the task is.
It's hard to tell exactly what you're asking for as it's currently written. To count values by condition, you can use this guide: COUNTIF function in Excel - count if not blank, greater than, duplicate or unique.
For multiple conditions, you can use the COUNTIFS function :
=COUNTIFS(A1:A20,"Saloon Cars",C1:C20,"<>"&"")
If this does not help, explain what result you want to achieve.
Hello
How do I find if two dates have 12 months or less between them, if i have ID number and a date and the same ID number but different dates (sometimes 5 dates or more) not in the same row but somewhere else on the sheet
Hi! I don't really understand between which two dates you want to find the difference if you have 5 or more dates. I recommend reading this guide: Excel DATEDIF to calculate date difference in days, weeks, months or years. Or explain the problem in detail.
Hello Sir, I need to put conditional formatting on the date column to highlight everything that falls within 3 days from today. For example, today is the 15th, it should highlight cells that show 15th, 16, and 17 Dec. Anything before the 15th Dec or after the 18th Dec should not be highlighted. Please can you suggest?
Hi! You can find the answer to your question in this article: Excel conditional formatting for dates & time: formulas and rules.
Hello I need formula where i can check and balance for Active employee and leave employee month wise.
if employee is active then his salary continue till end of year and if employee left the company between the year then his salary will be shown till his last month.
Name Salary Joining Month Leave Month Status January February March April May June July August
ABC 5,000 January Active 5,000.00 5,000.00 5,000.00 5,000.00 5,000.00 5,000.00 5,000.00 5,000.00
EFG 2,500 January June Leave 2,500.00 2,500.00 2,500.00 2,500.00 2,500.00 2,500.00
HIJ 3,500 March Active 3,500.00 3,500.00 3,500.00 3,500.00 3,500.00 3,500.00
KLM 4,500 April Aug Leave 4,500.00 4,500.00 4,500.00 4,500.00 4,500.00
Total 7,500.00 7,500.00 11,000.00 15,500.00 15,500.00 15,500.00 13,000.00 13,000.00
Hi! If I got you right, the IF formula below will help you with your task:
=IF($G$2="Active",$B$2,"")
Thank you Sir,
for your quick response.
i know about this formula, but what i need to do, i need to make employee salary list month wise for a year,
in this list i will mention Employee Joining Month & End Month, and status will be Active & Left. if the employee end month is empty then status will be active and once we mentioned end month then status will change to Left.
if 1 employee join us on March he leave the company in September, then in this sheet his salary will be shown in March Column till September Column and remaining month will be empty.
i hope now i make more clear to understand.
Hi! If I understand your task correctly, find the month number using the MONTH function and try this IF AND formula:
=IF(AND(MONTH(1&$C2)<=MONTH(1&F$1), MONTH(1&$D2)>=MONTH(1&F$1)), $B$2,"")
Hope this is what you need.
Thank you sir, you Formula is worked,
but there is some error.
if i select Joining date January and leave date march it calculate perfectly but if i select any month after march nothing is showing,
and once i select the Joining date April and Leave date Dec it will show all correctly.
so there is something missing in formula,
2nd if there is no leave date then salary will be shown in month but once i select the leave date then salary will be stop on that month.
if you can check the problem.
Appreciate if i get the solution.
When I deduct 2 dates from one another that are exactly 24 hours apart, the answer is returned as zero, not as 24 hours
Hi! Try to follow the recommendations from this article: How to show over 24 hours, 60 minutes, 60 seconds in Excel.
Hello, please create a formula. I need to get the number of days overdue from the requested delivery date which automatically updates everyday.
Ex. Today is October 23rd, customer's requested delivery date is on the 20th. So the answer must be 3 days.
Hi! Try to follow the recommendations from this article: Calculate number of days between two dates in Excel.
Date CELL Repeated Count Ticket#
02-Sep-23 3000092822 2 Ticket#102922098301
07-Sep-23 3000092822 2 Ticket#102698554587
ho can I find difference of dates in days from date column in an other column as I have same values in cell column
Hi! If I understand your task correctly, the following formula should work for you:
=INDEX(A2:A10,MATCH(B1,B2:B10,0))-A1
Find the date in column A that has the same value in column B using INDEX MATCH function. Then find the date difference.
Hello, I need help..
But I'm not quite sure how to describe it. I wants to count the total numbers of working days based on days with figure > 1.
Eg. Work day is Mon to Sat. And certain days, the fig 1-100. So instead of counting total numbers, I wants to count it as total working days.
Mon = 20
Tues = 40
Wed = 0
Thurs = 60
Fri = 0
Sat = 0
So instead of 120, I wants to count it as 3 working days. How do I go about it?
Hi! To count the number of values greater than 0, use the COUNTIF function. For example:
=COUNTIF(B1:B10,">0")
Hello, I created an inventory sheet. I have the count of each item in colum b and my goal is to associate a date in colum d when i enter a value in colum b. Is this even possible
Hi! If I understand correctly, you want to automatically enter a date in column D when a value is entered in column B. Here is the guide that may be helpful to you: How to insert today date & current time as unchangeable time stamp. Or you can use VBA.
I HAVE VALUES :
TYPE Name Date Amount Date2 Amount3
Pre ABDUL 01-03-2024 2000 03-03-2024 2001
post KAREEM 04-04-2024 4000 05-04-2024 4001
post Sharief 03-07-2023 3000 04-07-2023 3001
I need to enter the date specific in return i need amount of that month how can I enter formula ? to fetch the current month amount
Hi! We have a special tutorial that can help to solve your problem: Excel SUMIFS date range formula - sum if between two dates. I hope it’ll be helpful. If something is still unclear, please feel free to ask.
How to compute the due date excluding weekends and holidays
Hi! The answer to your question can be found in this article: Calculating weekdays in Excel - WORKDAY and NETWORKDAYS functions. I hope it’ll be helpful.
what is the formula to get a result of 20th from a cell containing a August 20, 2023. thanks
Hi! To return the day of the month, use DAY function.
I have a date column that auto populates 30 days from a previous colun usign a sum function. I am trying to figure out or nest the workday function into this column so if the 30 day date falls on a sat or sun it would revert to the previous Friday date
Hi! A nested IF function including WEEKDAY should be used to check the day of the week:
=IF(WEEKDAY(A2+30)=1,(A2+30)-2,IF(WEEKDAY(A2+30)=7,(A2+30)-1,A2+30))