In this tutorial, you will find a simple explanation of the Excel DATEDIF function and a few formula examples that demonstrate how to compare dates and calculate the difference in days, weeks, months or years.
Over the past few weeks, we investigated nearly every aspect of working with dates and times in Excel. If you have been following our blog series, you already know how to insert and format dates in your worksheets, how to calculate weekdays, weeks, months and years as well as add and subtract dates.
In this tutorial, we will focus on calculating date difference in Excel and you will learn different ways to count the number of days, weeks, months and years between two dates.
Excel DATEDIF function - get date difference
As its name suggests, the DATEDIF function is purposed for calculating the difference between two dates.
DATEDIF is one of very few undocumented functions in Excel, and because it is "hidden" you won't find it on the Formula tab, nor will you get any hint on which arguments to enter when you start typing the function's name in the formula bar. That is why it's important to know the complete syntax of Excel DATEDIF to be able to use it in your formulas.
Excel DATEDIF function - syntax
The syntax of the Excel DATEDIF function is as follows:
All three arguments are required:
Start_date - the initial date of the period you want to calculate.
End_date - the ending date of the period.
Unit - the time unit to use when calculating the difference between two dates. By supplying different units, you can get the DATEDIF function to return the date difference in days, months or years. Overall, 6 units are available, which are described in the following table.
| Unit | Meaning | Explanation |
| Y | Years | Number of complete years between the start and end dates. |
| M | Months | Number of complete months between the dates. |
| D | Days | Number of days between the start date and end date. |
| MD | Days excluding years and months | The date difference in days, ignoring months and years. |
| YD | Days excluding years | The date difference in days, ignoring years. |
| YM | Months excluding days and years | The date difference in months, ignoring days and years. |
Excel DATEDIF formula
To get the difference between two dates in Excel, your main job is to supply the start and end dates to the DATEDIF function. This can be done in various ways, provided that Excel can understand and correctly interpret the supplied dates.
Cell references
The easiest way to make a DATEDIF formula in Excel is to input two valid dates in separate cells and refer to those cells. For example, the following formula counts the number of days between the dates in cells A1 and B1:
=DATEDIF(A1, B1, "d")
Text strings
Excel understands dates in many text formats such as "1-Jan-2023", "1/1/2023", "January 1, 2023", etc. The dates as text strings enclosed in quotation marks can be typed directly in a formula's arguments. For instance, this is how you can calculates the number of months between the specified dates:
=DATEDIF("1/1/2023", "12/31/2025", "m")
Serial numbers
Since Microsoft Excel stores each date as a serial number beginning with January 1, 1900, you use numbers corresponding to the dates. Although supported, this method is not reliable because date numbering varies on different computer systems. In the 1900 date system, you can use the below formula to find the number of years between two dates, 1-Jan-2023 and 31-Dec-2025:
=DATEDIF(44927, 46022, "y")
Results of other functions
To find out how many days there are between today and 20 May, 2025, this is the formula to use.
=DATEDIF(TODAY(), "5/20/2025", "d")
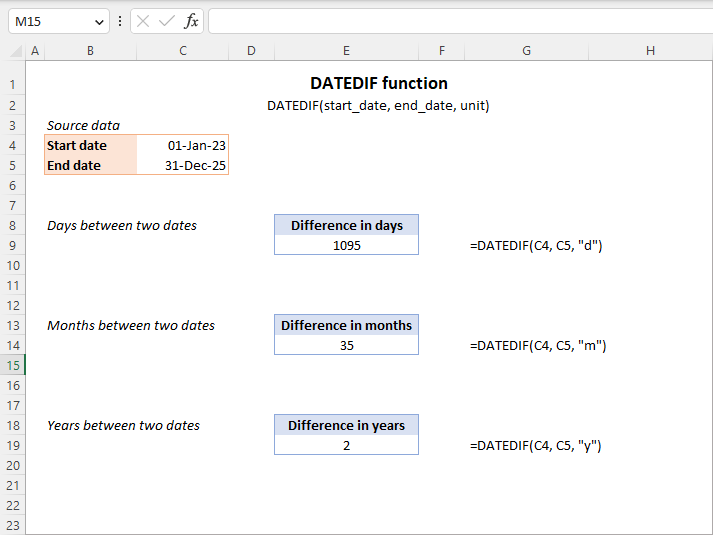
Note. In your formulas, the end date must always be greater than the start date, otherwise the Excel DATEDIF function returns the #NUM! error.
Hopefully, the above information has been helpful to understand the basics. And now, let's see how you can use the Excel DATEDIF function to compare dates in your worksheets and return the difference.
How to get the number of days between two dates in Excel
If you observed DATEDIF's arguments carefully, you've noticed that there exist 3 different units for counting days between the dates. Which one to use depends on exactly what your needs are.
Example 1. Excel DATEDIF formula to calculate date difference in days
Supposing you have the start date in cell A2 and the end date in cell B2 and you want Excel to return the date difference in days. A simple DATEDIF formula works just fine:
=DATEDIF(A2, B2, "d")
Provided that a value in the start_date argument is less than in end_date. In case the start date is greater than the end date, the Excel DATEDIF function returns the #NUM error, as in row 5:
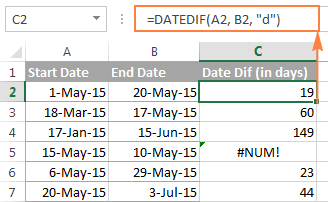
If you are looking for a formula that can return the date difference in days as either a positive or negative number, simply subtract one date directly from the other:
=B2-A2
Please see How to subtract dates in Excel for full details and more formula examples.
Example 2. Count days in Excel ignoring years
Supposing you have two lists of dates that belong to different years and you wish to calculate the number of days between the dates as if they were of the same year. To do this, use a DATEDIF formula with "YD" unit:
=DATEDIF(A2, B2, "yd")
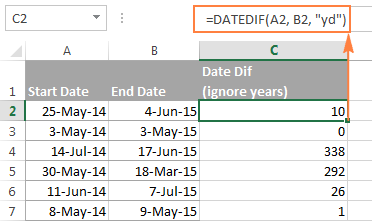
If you want the Excel DATEDIF function to ignore not only years but also moths, then use the "md" unit. In this case, your formula will calculate days between two dates as if they were of the same month and the same year:
=DATEDIF(A2, B2, "md")
The screenshot below demonstrates the results, and comparing it with the screenshot above can help understand the difference better.
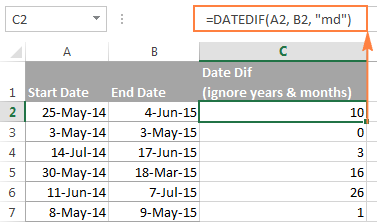
Tip. To get the number of working days between two dates, use the NETWORKDAYS or NETWORKDAYS.INTL function.
How to calculate date difference in weeks
As you probably noticed, the Excel DATEDIF function does not have a special unit to calculate date difference in weeks. However, there is an easy workaround.
To find out how many weeks there are between two dates, you can use the DATEDIF function with "D" unit to return the difference in days, and then divide the result by 7.
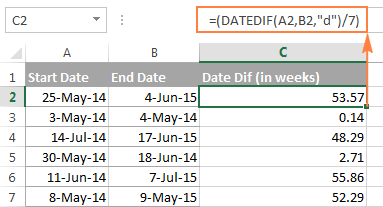
To get the number of full weeks between the dates, wrap your DATEDIF formula in the ROUNDDOWN function, which always rounds the number towards zero:
=ROUNDDOWN((DATEDIF(A2, B2, "d") / 7), 0)
Where A2 is the start date and B2 is the end date of the period you are calculating.

How to calculate the number of months between two dates in Excel
Similarly to counting days, the Excel DATEDIF function can compute the number of months between two dates that you specify. Depending on the unit you supply, the formula will produce different results.
Example 1. Calculate complete months between two dates (DATEDIF)
To count the number of whole months between the dates, you use the DATEDIF function with "M" unit. For example, the following formula compares the dates in A2 (start date) and B2 (end date) and returns the difference in months:
=DATEDIF(A2, B2, "m")
Note. For the DATEDIF formula to calculate months correctly, the end date should always be greater than the start date; otherwise the formula returns the #NUM error.
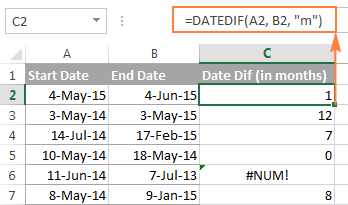
To avoid such errors, you may force Excel to always perceive an older date as the start date, and a more recent date as the end date. To do this, add a simple logical test:
=IF(B2>A2, DATEDIF(A2,B2,"m"), DATEDIF(B2,A2,"m"))
Example 2. Get the number of months between two dates ignoring years (DATEDIF)
To count the number of months between the dates as if they were of the same year, type "YM" in the unit argument:
=DATEDIF(A2, B2, "ym")

As you see, this formula also returns an error in row 6 where end date is less than the start date. If your data set may contain such dates, you will find the solution in the next examples.
Example 3. Calculating months between two dates (MONTH function)
An alternative way to calculate the number of months between two dates in Excel is using the MONTH function, or more precisely a combination of MONTH and YEAR functions:
=(YEAR(B2) - YEAR(A2))*12 + MONTH(B2) - MONTH(A2)
Of course, this formula is not so transparent as DATEDIF and it does take time to wrap your head around the logic. But unlike the DATEDIF function, it can compare any two dates and return the difference in months as either a positive or negative value:
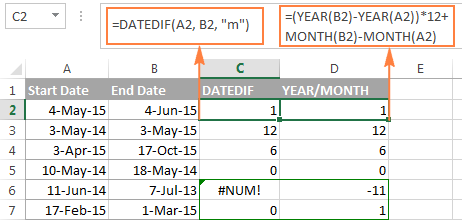
Notice that the YEAR/MONTH formula has no problem with calculating months in row 6 where the start date is more recent than the end date, the scenario in which an analogues DATEDIF formula fails.
Note. The results returned by DATEDIF and YEAR/MONTH formulas are not always identical because they operate based on different principles. The Excel DATEDIF function returns the number of complete calendar months between the dates, while the YEAR/MONTH formula operates on months' numbers.
For example, in row 7 in the screenshot above, the DATEDIF formula returns 0 because a complete calendar month between the dates has not elapsed yet, while YEAR/MONTH returns 1 because the dates belong to different months.
Example 4. Counting months between 2 dates ignoring years (MONTH function)
In case all of your dates are of the same year, or you want to calculate months between the dates ignoring years, you can the MONTH function to retrieve the month from each date, and then subtract one month from the other:
=MONTH(B2) - MONTH(A2)
This formula works similarly to Excel DATEDIF with "YM" unit as demonstrated in the following screenshot:
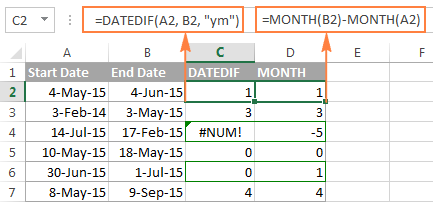
However, the results returned by two formulas differ is a couple of rows:
- Row 4: the end date is less than the start date and therefore DATEDIF returns an error while MONTH-MONTH yields a negative value.
- Row 6: the dates are of different months, but the actual date difference is just one day. DATEDIF returns 0 because it calculates whole months between 2 dates. MONTH-MONTH returns 1 because it subtracts the months' numbers from each other ignoring days and years.
How to calculate years between two dates in Excel
If you followed the previous examples where we calculated months and days between two dates, then you can easily derive a formula to calculate years in Excel. The following examples can help you check if you got the formula right :)
Example 1. Calculating complete years between two dates (DATEDIF function)
To find out the number of complete calendar years between two dates, use the old good DATEDIF with the "Y" unit:
=DATEDIF(A2,B2,"y")
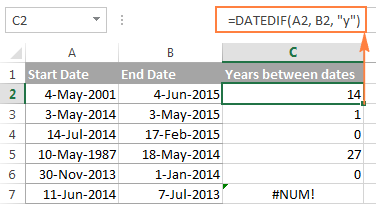
Notice that the DATEDIF formula returns 0 in row 6, although the dates are of different years. This is because the number of full calendar years between the start and end dates equals to zero. And I believe you are not surprised to see the #NUM! error in row 7 where the start date is more recent than the end date.
Example 2. Calculating years between two dates (YEAR function)
An alternative way to calculate years in Excel is using the YEAR function. Similarly to the MONTH formula, you extract the year from each date, and then subtract the years from each other:
=YEAR(B2) - YEAR(A2)
In the following screenshot, you can compare the results returned by the DATEDIF and YEAR functions:
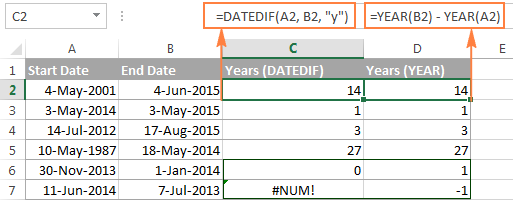
In most cases the results are identical, except that:
- The DATEDIF function calculates complete calendar years, while the YEAR formula simply subtracts one year from the other. Row 6 illustrates the difference.
- The DATEDIF formula returns an error if the start date is greater than the end date, while the YEAR function returns a negative value, as in row 7.
How to get date difference in days, months and years
To count the number of complete years, months and days between two dates in a single formula, you simply concatenate three DATEDIF functions:
=DATEDIF(A2, B2, "y") &" years, "&DATEDIF(A2, B2, "ym") &" months, " &DATEDIF(A2, B2, "md") &" days"
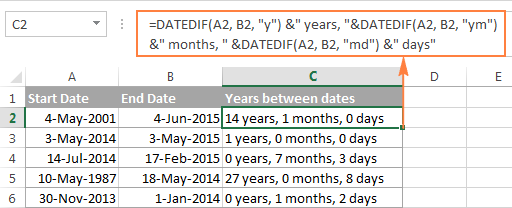
If you'd rather not display zero values, you can wrap each DATEDIF in the IF function as follows:
=IF(DATEDIF(A2,B2,"y")=0, "", DATEDIF(A2,B2,"y") & " years ") & IF(DATEDIF(A2,B2,"ym")=0,"", DATEDIF(A2,B2,"ym") & " months ") & IF(DATEDIF(A2, B2, "md")=0, "", DATEDIF(A2, B2, "md") & " days"
The formula displays only non-zero elements as demonstrated in the following screenshot:
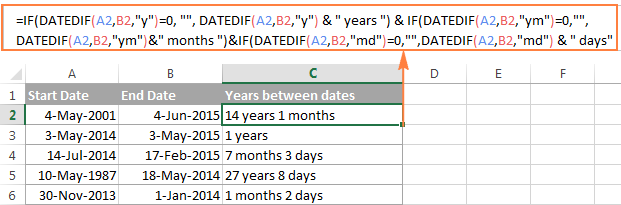
For other ways to get date difference in days, see How to calculate days since or until date in Excel.
DATEDIF formulas to calculate age in Excel
In fact, calculating someone's age based on the date of birth is a special case of calculating date difference in Excel, where the end date is today's date. So, you use a usual DATEDIF formula with "Y" unit that returns the number of years between the dates, and enter the TODAY() function in the end_date argument:
=DATEDIF(A2, TODAY(), "y")
Where A2 is the birth date.
The above formula calculates the number of complete years. If you'd rather get the exact age, including years, months and days, then concatenate three DATEDIF functions like we did in the previous example:
=DATEDIF(B2,TODAY(),"y") & " Years, " & DATEDIF(B2,TODAY(),"ym") & " Months, " & DATEDIF(B2,TODAY(),"md") & " Days"
And you will get the following result:
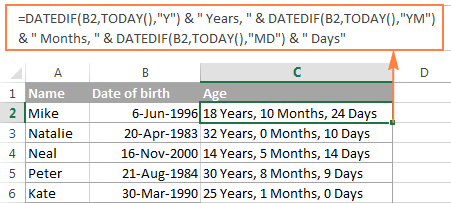
To learn other methods of converting a birthdate to age, check out How to calculate age from date of birth.
Date & Time Wizard - easy way to build date difference formulas in Excel
As demonstrated in the first part of this tutorial, Excel DATEDIF is quite a versatile function suitable for a variety of different uses. However, there is one significant drawback - it is undocumented by Microsoft, meaning, you won't find DATEDIF in the list of functions nor will you see any argument tooltips when you start typing a formula in a cell. To be able to use the DATEDIF function in your worksheets, you have to remember its syntax and enter all the arguments manually, which might be a time-consuming and error-prone way, especially for beginners.
Ultimate Suite for Excel changes this radically as it now provides the Date & Time Wizard that can make almost any date difference formula in no time. Here's how:
- Select the cell where you want to insert the formula.
- Go to the Ablebits Tools tab > Date & Time group, and click the Date & Time Wizard button:

- The Date & Time Wizard dialog window shows up, you switch to the Difference tab and supply data for the formula arguments:
- Click in the Date 1 box (or click the Collapse Dialog button to the right of the box) and select a cell containing the first date.
- Click in the Date 2 box and select a cell with the second date.
- Select the desired unit or combination of units from the Difference in drop-down menu. As you do this, the wizard lets you preview the result in the box and the formula in the cell.
- If you are happy with the preview, click the Insert formula button, otherwise try different units.
For example, this is how you can get the number of days between two dates in Excel:
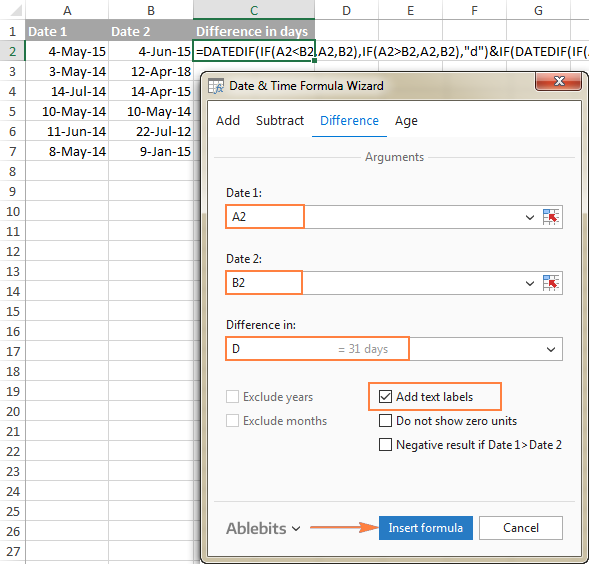
Once the formula is inserted in the selected cell, you can copy it to other cells as usual by double-clicking or dragging the fill handle. The result will look similar to this:

To present the results in the most suitable way, a few more additional options are available:
- Exclude years and/or exclude months from calculations.
- Show or do not show text labels like days, months, weeks, and years.
- Show or do not show zero units.
- Return the results as negative values if Date 1 (start date) is greater than Date 2 (end date).
As an example, let's get the difference between two dates in years, months, weeks and days, ignoring zero units:

Benefits of using Date & Time Formula Wizard
Apart from speed and simplicity, the Date & Time Wizard provides a few more advantages:
- Unlike a regular DATEDIF formula, an advanced formula created by the wizard does not care which of the two dates is smaller and which is larger. The difference is always calculated perfectly even if Date 1 (start date) is greater than Date 2 (end date).
- The wizard supports all possible units (days, weeks, months and years) and lets you choose from 11 different combinations of these units.
- The formulas the wizard builds for you are normal Excel formulas, so you are free to edit, copy or move them as usual. You can also share your worksheets with other people, and all formulas will remain in place, even if someone does not have the Ultimate Suite in their Excel.
This is how you compute the difference between two dates in various time intervals. Hopefully, the DATEDIF function and other formulas you've learned today will prove useful in your work.
Available downloads
Ultimate Suite 14-day fully-functional version (.exe file)
 by
by
292 comments
hi. Sorry I speak english a little.
i need count for:
(D1 to D2)+(D3 to D4)= .......y, ....... m, ......d
Can you help me?
Thank you.
Hi, The formula has been developed by using if function to get the exact number of days including 1 days which are often not worked in datedif formula.
=(SUM(IF(AND(G7=EOMONTH(G7,-1)+1,H7=EOMONTH(H7,0)),DAY(EOMONTH(G7,0))+1-DAY(G7)+DAY(H7)-DAY(EOMONTH(G7,0)))+IF(AND(G7EOMONTH(G7,-1)+1,H7=EOMONTH(H7,0)),DAY(EOMONTH(G7,0))+1-DAY(G7)+DAY(H7)-(DAY(EOMONTH(H7,0))))+(IF(AND(G7EOMONTH(G7,-1)+1,H7EOMONTH(H7,0)),IF(DAY(EOMONTH(G7,0))+1-DAY(G7)+DAY(H7)>DAY(EOMONTH(G7,0)),DAY(EOMONTH(G7,0))+1-DAY(G7)+DAY(H7)-DAY(EOMONTH(G7,0)),DAY(EOMONTH(G7,0))+1-DAY(G7)+DAY(H7))))+IF(AND(G7=EOMONTH(G7,-1)+1,H7EOMONTH(H7,0)),DAY(EOMONTH(G7,0))+1-DAY(G7)+DAY(H7)-(DAY(EOMONTH(G7,0))))))
Hi! Why the end day is not included in the calculation of the difference in days has been mentioned many times in the comments below. For example, take a look at the 2 comments below. Knowing this, you can add 1 day to the result if necessary.
Hi, First of all the above formula is not completed uploaded on the website as "not greater than sign" disappears when this formula is uploaded on the website. Now instead of using the sign of "not great than" in the above formula, I am writing word "put not greater than sign". After copying the formula please change the word "put not greater than sign" into sign of "not greater than". The formula is repeated hereunder:-
SUM(IF(AND(G4=EOMONTH(G4,-1)+1,H4=EOMONTH(H4,0)),DAY(EOMONTH(G4,0))+1-DAY(G4)+DAY(H4)-DAY(EOMONTH(G4,0)))+IF(AND(G4 put not greater than sign EOMONTH(G4,-1)+1,H4=EOMONTH(H4,0)),DAY(EOMONTH(G4,0))+1-DAY(G4)+DAY(H4)-(DAY(EOMONTH(H4,0))))+(IF(AND(G4 put not greater than sign EOMONTH(G4,-1)+1,H4 put not greater than sign EOMONTH(H4,0)),IF(DAY(EOMONTH(G4,0))+1-DAY(G4)+DAY(H4)>DAY(EOMONTH(G4,0)),DAY(EOMONTH(G4,0))+1-DAY(G4)+DAY(H4)-DAY(EOMONTH(G4,0)),DAY(EOMONTH(G4,0))+1-DAY(G4)+DAY(H4))))+IF(AND(G4=EOMONTH(G4,-1)+1,H4 put not greater than sign EOMONTH(H4,0)),DAY(EOMONTH(G4,0))+1-DAY(G4)+DAY(H4)-(DAY(EOMONTH(G4,0)))))
This formula prepared is still on trial basis. I want to know whether this formula is correct to get the exact number of days including 1 day left in datedif formula
Hi! DATEDIF formula returns the correct number of days. This is because Excel written the end day with time 00:00:00.
Similarly, 5-3=2, not 3.
To include a end day:
=DATEDIF(A1, B1, "d")+1
Respected sir,
DATEDIF(A1, B1, "d")+1 formula not works in the following scenario e.g.
1. when the start date is 27.7.2024 and end date is 30.09.2024 (started month is not started with 1st day and the started month is of 31 days and the end month is complete month)
2. when the start date is 25.6.2000 and end date is 15.2.2001 (started month is not started with 1st day and the started month is of 30 days and the end month is not complete month having February month )
3. when the start date is 15.2.2001 and end date is 2.2.2003 and some other related february month. (started month is february but not started with 1st day and the end month is not complete month having February month ) and there are some other issues with february month in the datedif formula.
Hi! If you say the formula doesn't work, tell us what result you want to get.
DATEDIF(A1, B1, “d”) formula and B1-A1 formula return the same results. If you think these results are incorrect, please contact Microsoft with this issue.
Hi! If I understand your task correctly, the following formula should work for you:
=DATEDIF(D1, D2+D4-D3, "y") &" years, "&DATEDIF(D1, D2+D4-D3, "ym") &" months, " &DATEDIF(D1, D2+D4-D3, "md") &" days"
You can also find useful information in this article: Calculate number of days between two dates in Excel.
Need formula for 2 conditions
B1 23-04-2024
B2 25-04-2024
Today 24-04-2024
Need for 2 conditions today and and if a date is given
Hi! Your question is not very clear. However, I think you will find this instruction useful: Excel IF between two numbers or dates.
How can I edit the formula to count the start and end dates? For example I want to know how many days are between two dates but count the start date and the end date in the result. The dateif formula is always missing one day.
Hi! I have often noted in the comments that if a date has no time, it means 00:00:00:00. For example, a date difference of March 1 and March 2, 2023 means a difference of 1-mar-23 00:00:00:00 and 2-mar-23 00:00:00:00. The difference between these two dates is equal to one day.
will it count if the start date is beyond end date?
Hi! Do you have time moving backwards? Maybe this guide will be helpful: How to calculate and display negative times in Excel.
Hi,
When using =IFERROR(DATEDIF(H4,L4,"D")/7,0) if the end date is blank it works and sets to 0. If the start date is blank i get a really high number in response. How do I make it 0 if the start date is blank and end date filled in?
Thanks!
Hi! To ensure that the date is only calculated if the starting cell is not empty, use the following IF function:
=IF(ISBLANK(H4),0,IFERROR(DATEDIF(H4,L4,"D")/7,0))
Read more: ISBLANK function in Excel to check if cell is blank.
How to find the difference between two dates with time added in them(example:12/26/2023 11:05 PM)?
Hi! To find the difference between two dates including time, subtract the start date from the end date and divide the integer and fractional parts:
=INT(A2-A1)&"d. "&TEXT(MOD(A2-A1,1),"hh:mm:ss")
Write the time using the TEXT function.
It is my hope that my advice will be of help to you in your task.
Hi, I'm looking at between 2 dates, if the days is more than 30 days, it will reflect as +1 month.
Eg. 2 May 2023 to 5 Jun 2023, since it's more than a month, I want it to round up as 2 months. How do I do that?
Hi! Find the difference in days between the dates, divide by 30, and round up using the ROUNDUP function.
=ROUNDUP(DATEDIF(A2,A1,"d")/30,0)
=ROUNDUP((A1-A2)/30,0)
This should solve your task.
sir,
I want a result of one year from the following example of two dates:
01-01-2023 to 31-12-2023
it returns 11 months and 30 days, because, end date is the start of the day. However, my reqruiement is to show one year.
Please explain.
thank you.
Hi! If you want the end date to also count, add 1 day to the result.
Hello!
How do I calculate the number of weeks within a range, that fall within a range?
Scenario:
> I am paying out bonuses based on Number of Weeks Worked to any staff employed during a specific period: Feb 2, 2020 to April 30, 2022 ("Bonus Pay Period")
> I used the DATEDIF formula to get the Total Number Of Weeks Employed for each employee, based on their individual Employment Start Date and Employment Termination Date
> How do I determine how many of those weeks qualify for the Bonus Pay Period?
I've considered calculating the number of weeks each employee worked that falls OUTSIDE the Bonus Pay Period and subtracting that from the Total Number of Weeks Employed number. Is there another way of doing this?
(There are hundreds of employees with very different start and end dates so doing any part of this manually would be very time consuming.)
Thanks for the help!
Problem:
If i want to calculate the YY-MM-DD between two dates, i am getting the difference without inclusion of last day.
Example:
Employment Tenure of Mr. XYZ is From 01-12-2020 to 01-06-2023.
I am applying following formula in Excel:
=DATEDIF(D2,E2,"Y") & " Years, " & DATEDIF(D2,E2,"YM") & " Months, " & DATEDIF(D2,E2,"MD") & " Days"
In result i get => 2 Years, 6 Months, 0 Days
My Question is that this function why not calculate the last day that should be 1 Days instead of 0 Days.
Any possible solution for this please share the function.
Regards
I have explained many times on this blog that a date without a time means the beginning of the day, not the end of the day. For example, 01-06-2023 is 01-06-2023 00:00:00
If I have a promotion running from week 8 to week 12, is there a way to count the weeks the promotion is running for but display each of these as opposed to just the total number of weeks? e.g. display week 8, 9, 10, 11 & 12 as opposed to the answer displaying 5 weeks?
Hi! Count the number of weeks between the two dates as described in the article above. Determine the number of the first week using the WEEKNUM function. Use the SEQUENCE function to create a sequence of numbers starting from the first week.
=SEQUENCE(INT(DATEDIF(A1,A2,"d")/7),,WEEKNUM(A1),1)
How to calculate days spend and days left in excel.
Please re-check the article above since it covers your case.
How do i calculate days from a specific due date including weekends using Network days formula.
I recommend reading this guide: Calculating weekdays in Excel - WORKDAY and NETWORKDAYS functions.
Please how to input the formula if I want to calculate the number of days a product had been stored in the warehouse from production date till recent day... More so, if that number of days can continue to adjust itself if the item is still in storage.
Hi! To calculate the number of days, use the DATEDIF function as recommended in the article above. You can get the current date using the TODAY() function. All the information you need is in the article above.
Hi. I am doing a vacation planner where staff get extra vacation days after 5 full years service. The vacation year runs from April 01 and only full years are counted. ie if they started in June, the full years entitlement don't start accruing until next April
I just need to find the next time April 1st occurs after the start date, but can't get a reliable result between those who started last year and those who started this year.
eg start date 20/02/2022 =DATE(YEAR(B11)+1,4,1) gives 01/04/2023 when it should be 01/04/2022, but =DATE(YEAR(B11)+0,4,1) will be wrong for those who started last year
Hi, How can calculate days differences between two columns if we need to check the year of two columns and if they are in the same then calculate the differences. .
fx. 30-01-2022
30-05-2022
Hi!
To extract the year from a date, use the YEAR function. Compare the years and calculate the date difference as described in the article above.
I am looking for a formula to calculate difference in days between two columns (start and end dates) however some start dates are blank and need to be excluded. Please what formula should I apply?
Hello!
Use the IF function to conditionally calculate date differences.
=IF(A1="","",DATEDIF(A1, B1, "d"))
Hello,
Can you tell me please if possible to calculate average number of days based on criteria such as different product numbers such as average using DATED IF combined (Nestled Argument)? Can DATED IF be used together with Trend and Forecast fucntion too?
Example:
CODE: E35006CE DATE:12/12/12/
CODE: E35006CE DATE:14/12/12
CODE: E35006CE DATE:16/12/12
CODE: E35006CE DATE:17/12/12
CODE: E3513 DATE:1/12/12
CODE: E3513 DATE:5/12/12
CODE: E3513 DATE: 7/12/12
Thank you
Hi!
I don't quite understand what averages you want to calculate. But I hope this guide is helpful: How to calculate average in Excel - AVERAGE, AVERAGEIF, AVERAGEIFS formula examples.
Date Time Elapsed Time
Dep. Arr.
01.06.2021 3:30 AM
02.06.2021 12:00 PM 0:00
Please give formula for these date clculation
means one person trevel start from date 01.06.2021 & time is 3:30 AM and end date 02.06.2021 & time 12:00 PM
what elapsed time between two date....
Deduct a2-a1
Format cell as time 37:30:50
Answer will be 32:30:00
If I found paperwork on March 9th 2021 what day will I receive it if I have to wait 16 weeks
Hello!
Please have a look at this article — Subtract dates in Excel; add days, weeks, months or years to date
It contains answers to your question.