Whether it's a simple formatting mistake or a more complex syntax issue, knowing how to fix #VALUE errors in Excel is essential for anyone who wants to create error-free spreadsheets and ensure the accuracy of their data.
When working with Excel, it is common to encounter errors. One of the most frustrating errors is #VALUE, which is raised when a formula or function is unable to process data. This error can be caused by several factors including incorrect syntax, mismatched cell references, or hidden characters. In this article, we will explore the various causes of the #VALUE error and provide tips on how to fix it.
When is #VALUE error raised in Excel?
The #VALUE! error in Excel is commonly caused by the following reasons:
- Unexpected data type. If an Excel function requires a specific data type, such as a number or text, and a cell contains a different data type.
- Incorrect formula syntax. When the function's arguments are incorrect, missing or in wrong order.
- Spaces. If a formula refers to a cell that contains a space character. Visually, such cells look absolutely empty.
- Invisible characters. Sometimes, cells may contain hidden or non-printing characters that prevent a formula from calculating correctly.
- Dates formatted as text. When dates are input in the format that Excel does not understand, they are treated as text strings rather than valid dates.
- Ranges have incompatible dimensions. When formula references a few ranges that are not of the same size or shape, Excel cannot calculate the formula and throws an error.
As you see, the #VALUE error in Excel can be caused by a variety of factors. By understanding the root cause, you can more easily find the right remedy to fix it.

How to troubleshoot and fix #VALUE error in Excel
Once you identify the cause of the error, use the appropriate troubleshooting steps to resolve the issue.
Check if data type is valid
To avoid the #VALUE error in Excel, verify that the data type in the referred cell is correct. If a formula or function requires numeric data, make sure the cell contains a number and not text.
A typical example is math operations such as addition and multiplication. When one of the values that you add up or multiply is non-numeric, a #VALUE error occurs:

To fix the error, you can use one of these options:
- Enter the missing numeric values.
- Use Excel functions that automatically ignore text values.
- Write an IF statement that corresponds to your business logic.
In this example, you can use the PRODUCT function:
=PRODUCT(B3, C3)
If one of the referenced cells contains text, logical value, or is empty, that cell is ignored. The result is as if you multiply the other value by 1.
Alternatively, you can build an IF statement like this:
=IF(AND(ISNUMBER(B3), ISNUMBER(C3)), B3*C3, 0)
This formula multiplies two cells only if both values are numeric and returns zero if either cell contains a non-numeric value. For this particular case, it makes perfect sense.
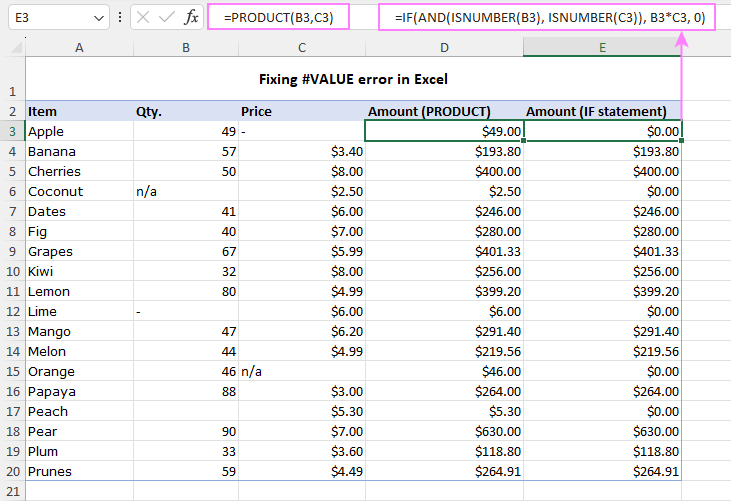
Remove spaces and hidden characters
In some formulas, a cell with errant spaces or invisible characters may also cause a #VALUE! error, as shown in the screenshot below:
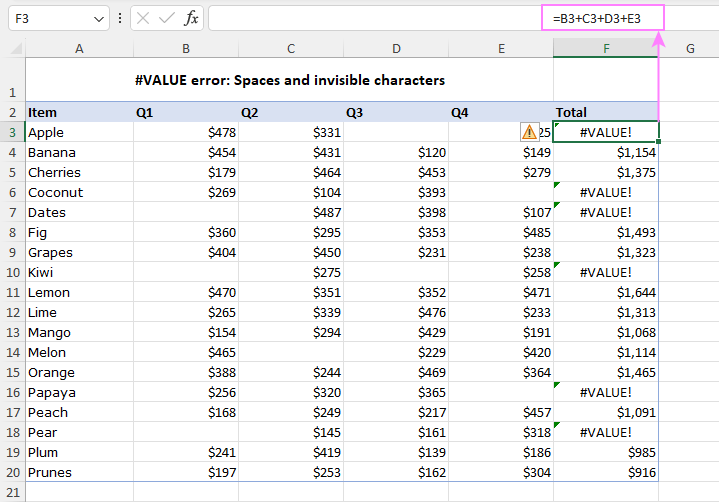
Visually, cells such as D3, B7 and C14 may appear to be completely empty. However, they do contain one or more spaces or non-printing characters. In Excel, a space character is considered text, and it can potentially trigger the #VALUE! error. In fact, it is just another case of the previous example, so it can be fixed in a similar manner:
- Ensure that the problematic cells are really empty. To do this, select the cell and press the Delete key to remove any hidden character in it.
- Use an Excel function that ignores text values, such as the SUM function instead of the arithmetic operation of addition.

Verify that referred ranges are compatible
Many Excel functions that accept multiple ranges in their arguments require those ranges to be of the same size and shape. If not, a formula raises the #VALUE error.
For example, the dynamic array FILTER function results in a #VALUE error when the include and array arguments have incompatible dimensions. For example:
=FILTER(A3:B20, A3:A22="Apple")
Once the range references are changed accordingly, the error is gone:
=FILTER(A3:B20, A3:A20="Apple")

Make sure dates are not stored as text
In Excel, dates are typically stored as numeric values. However, some dates in your worksheet may be stored as text strings instead. When this happens, Excel will return the #VALUE! error if you try to perform calculations or operations on these dates, as text values cannot be added, subtracted or somehow else calculated.
To resolve this issue, you need to convert text-formatted dates to valid Excel dates.

Check formula syntax
Another possible cause of a #VALUE error in Excel could be a syntax error in your formula. Excel's Formula Auditing tools can help you identify and correct such issues.
- Select the cell with the formula that is producing the #VALUE error.
- On the Formulas tab, in the Formula Auditing group, click on Evaluate Formula or Error Checking.
Excel will step through the formula one section at a time, showing the result of each step. If there is a syntax error, Excel will highlight the specific part of the formula is causing the error. Once you have detected the syntax error, correct it and re-evaluate the formula to ensure that it is now working as expected.
For example, consider the following formula in the dataset below:
=SORT(CHOOSECOLS(A3:B20, 3))
The #VALUE error occurs because the col_num argument (3) of the CHOOSECOLS function is greater than the total number of columns in the referred array (2).

Setting the last argument to 2 resolves the issue and returns the desired result – the Total column sorted from smallest to largest:

#VALUE error in Excel XLOOKUP and VLOOKUP
The VLOOKUP function and its modern successor XLOOKUP are commonly used in Excel to search and retrieve matching data. However, both functions can produce the #VALUE error under certain circumstances.
One common cause of the #VALUE error in XLOOKUP is when the dimensions of the lookup and return arrays are incomparable. For example, you cannot search in a horizontal array and return values from a vertical array. Also, the lookup array cannot be bigger or smaller than the return array. If there is any mismatch in the size of these arrays, XLOOKUP will not be able to perform the lookup and return the #VALUE error.
For example, the below XLOOKUP formula returns a #VALUE error because the lookup and return arrays contain a different number of rows:
=XLOOKUP(D3, A3:A20, B3:B22)
Adjusting the return_array reference resolves the error:
=XLOOKUP(D3, A3:A20, B3:B20)
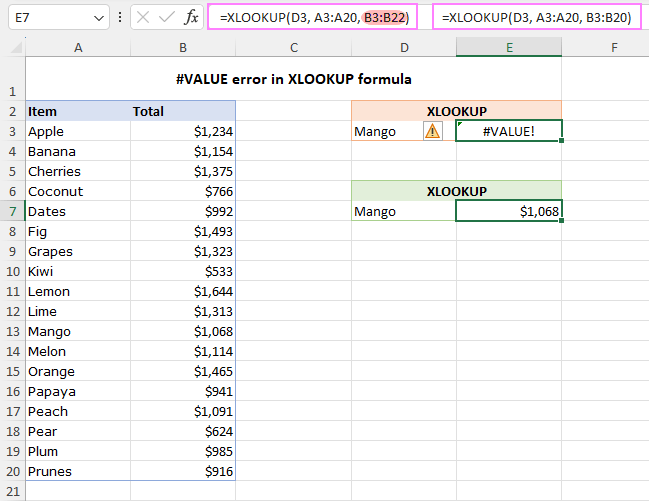
In VLOOKUP, two common reasons for the #VALUE error are when the lookup value exceeds 255 characters and when the col_index_num argument is less than 1. For more information, please see #VALUE error in VLOOKUP.
Get rid of #VALUE error using IFERROR function
To eliminate the #VALUE error in your Excel sheets, you can use the IFERROR function in Excel 2007 - 365 or the IF ISERROR combination in earlier versions.
Suppose you are using a DATEDIF formula to find the difference between the dates in B3 and C3:
=DATEDIF(B3, C3, "d")
If one or both dates are invalid, the formula results in a #VALUE error. To fix it, wrap your core formula in the IFERROR function like this:
=IFERROR(DATEDIF(B3, C3, "d"), "Invalid date!")
If Excel doesn't recognize the referenced cell value as a date, the IFERROR function will explicitly point it out.

Tip. To quickly find all #VALUE errors in a worksheet, you can utilize the Go to Special feature or the Find and Replace dialog box. We discussed these options in detail when locating #NAME errors. For #VALUE errors, the steps are essentially the same.
That's how to detect and fix the #VALUE error in Excel. By understanding the causes and using the appropriate troubleshooting techniques, you can quickly get your spreadsheet back on track.
Practice workbook for download
#VALUE error in Excel - examples (.xlsx file)
 by
by
6 comments
Hi, I only got the #VALUE error when viewing the file on the share drive (sharepoint) and not on Desktop, meaning the function/value is valid? Is there a way I can fix it as I'm unsure what the issue is. Hoping to have it resolved as the sharepoint file is linked to Power Query and the values aren't pulling through.
Thank you,
Denise
Hello Denise!
Unfortunately, this information is not enough to give you any advice. I don't know in which formula you are getting an error, or what data is being used in that formula. For me to be able to help you better, please specify which formula you mean and describe the problem in more detail.
Hi Alexander,
Thanks for the feedback! I have 3 columns to come up with the revenue generated for each client for each financial year on a rolling monthly pro rata basis, eg. yearly subscription is $1000, we are at the 5th month of the financial year (FY25 starts May, we are at Oct so 5 months), $1000 / 12 months = £83.33 per month x 5 months = $417) and this goes on a rolling basis.
Column AE (1st financial year based on subscription start date, as these are yearly subscriptions hence involved 2 financial year, eg subscription starts on Oct 2024 for 12 months, that involves FY25 and FY26)
=YEAR(L2)+IF(MONTH(L2)>=Key!$B$1,1,0)
Column AD (Number of months since start of financial year)
=IF(L2>TODAY(),"",DATEDIF(L2,"30/04/"&AE2,"m"))
Column AC (Revenue on a rolling pro rata basis)
=IF(L2>TODAY(),"",O2/12*AD2)
I have 2 sheets for the above, one for the 1st financial year and the second sheet for the 2nd financial year and I amend them on Power Query for a master sheet. The issue is the #VALUE! only shows up on sharepoint and NOT when view on desktop so the formulas are correct?
Hello Denise!
It is possible that Power Query is returning the date in text format. Try using DATEVALUE function for all date cells.
Hi, I'm using the INDEX array function to pull a numerical value from a different sheet ("STP") within my workbook. STP is a report which lists the account balance of different locations and it runs vertically so I am basically grabbing the cell in row 6 but in different columns. The formula pulls the correct # in my worksheet except for 1 column and I can't seem to figure out why. The formula returns a #VALUE error. Let me know if that makes sense or you need more info. (I am an absolute beginner so maybe this is a simple fix)
Hi! #VALUE error means that no value was found. There may be blank spaces or non-printable characters in the cell. Unfortunately, without seeing your data, it is difficult to give you any advice.