The tutorial shows a few ways to Vlookup multiple matches in Excel based on one or more conditions and return multiple results in a column, row or single cell.
When using Microsoft Excel for data analysis, you may often find yourself in situations when you need to get all matching values for a specific id, name, email address or some other unique identifier. An immediate solution that comes to mind is using the Excel VLOOKUP function, but the problem is that it can only return a single match.
Vlookup for multiple values can be done via a combined use of several functions. If you are far from being an Excel expert, don't hurry to leave this page. I will do my best to explain the underlying logic so that even a novice could understand the formulas and adjust them for solving similar tasks. Even better, I will show you another possible solution that takes just a few mouse clicks and does not require any knowledge of Excel formulas at all!
How to do multiple Vlookup in Excel using a formula
As mentioned in the beginning of this tutorial, there is no way to make Excel VLOOKUP return multiple values. The task can be accomplished by using the following functions in an array formula:
- IF - evaluates the condition and returns one value if the condition is met, and another value if the condition is not met.
- SMALL - gets the k-th smallest value in the array.
- INDEX - returns an array element based on the row and column numbers you specify.
- ROW - returns the row number.
- COLUMN - returns the column number.
- IFERROR - traps errors.
Below you will find a few examples of such formulas.
Formula 1. Vlookup multiple matches and return results in a column
Let's say, you have the seller names in column A and the products they sold in column B, column A containing a few occurrences of each seller. Your goal is to get a list of all products sold by a given person. To have it done, please follow these steps:
- Enter a list of unique names in some empty row, in the same or another worksheet. In this example, the names are input in cells D2:G2:

Tip. To quickly get all different names in a list, you can use the UNIQUE function in Excel 365 or a more complex formula to extract distinct values in older versions.
- Under the first name, select a number of empty cells that is equal to or greater than the maximum number of possible matches, enter one of the following array formulas in the formula bar, and press Ctrl + Shift + Enter to complete it (in this case, you will be able to edit the formula only in the entire range where it's entered). Or, you can enter the formula in the first cell, hit Ctrl + Shift + Enter, and then drag the formula down to a few more cells (in this case, you will be able to edit the formula in each cell individually).
=IFERROR(INDEX($B$3:$B$13, SMALL(IF(D$2=$A$3:$A$13, ROW($B$3:$B$13)-2,""), ROW()-2)),"")or
=IFERROR(INDEX($B$3:$B$13,SMALL(IF(D$2=$A$3:$A$13,ROW($A$3:$A$13)- MIN(ROW($A$3:$A$13))+1,""), ROW()-2)),"")As you see, the 1st formula is a bit more compact, but the 2nd one is more universal and requires fewer modifications (we will elaborate more on the syntax and logic a bit further).
- Copy the formula to other columns. For this, select the range of cells where you've just entered the formula, and drag the fill handle (a small square at the lower right-hand corner of the selected range) to the right.
The result will look something similar to this:
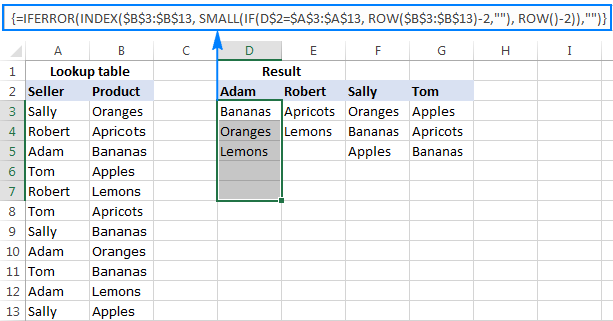
How this formula works
This is an example of intermediate to advanced uses of Excel that implies basic knowledge of array formulas and Excel functions. Working from the inside out, here's what you do:
- IF function
At the core of the formula, you use the IF function to get the positions of all occurrences of the lookup value in the lookup range: IF(D$2=$A$3:$A$13, ROW($B$3:$B$13)-2,"")
IF compares the lookup value (D2) with each value in the lookup range (A3:A13), and if the match if found, returns the relative position of the row; an empty string ("") otherwise.
The relative positions of the rows are calculated by subtracting 2 from ROW($B$3:$B$13) so that the first row has position 1. If your return range begins in row 2, then subtract 1, and so on. The result of this operation is the array {1;2;3;4;5;6;7;8;9;10;11}, which goes to the value_if_true argument of the IF function.
Instead of the above calculation, you can use this expression: ROW(lookup_column)- MIN(ROW(lookup_column))+1, which returns the same result but does not require any changes regardless of the return column location. In this example, it'd be ROW($A$3:$A$13)- MIN(ROW($A$3:$A$13))+1.
So, at this point you have an array consisting of numbers (positions of matches) and empty strings (non-matches). For cell D3 in this example, we have the following array:

If you check with the source data, you will see that "Adam" (lookup value in D2) appears on the 3rd, 8th and 10th positions in the lookup range (A3:A13).
- SMALL function
Next, the SMALL(array, k) function steps in to determine which of the matches should be returned in a specific cell.With array already established, let's work out the k argument, i.e. the k-th smallest value to be returned. For this, you make a sort of an "incremental counter" ROW()-n, where "n" is the row number of the first formula cell minus 1. In this example, we entered the formula in cells D3:D7, so ROW()-2 returns "1" for cell D3 (row 3 minus 2), "2" for cell D4 (row 4 minus 2), etc.
As the result, the SMALL function pulls the 1st smallest element of the array in cell D3, the 2nd smallest element in cell D4, and so on. And this transforms the initial long and complex formula into a very simple one, like this:

Tip. To see the calculated value behind a certain part of the formula, select that part in the formula bar and press F9.
- INDEX function
This part is easy. You use the INDEX function to return the value of an array element based on its row number.
- IFERROR function
And finally, you wrap the formula in the IFERROR function to handle possible errors, which are inevitable because you cannot know how many matches will be returned for this or that lookup value, and therefore you copy the formula to a number of cells equal to or greater than the number of possible matches. Not to scare your users with a bundle of errors, simply replace them with an empty string (blank cell).
Note. Please notice the proper use of absolute and relative cell references in the formula. All references are fixed except for the relative column reference in the lookup value (D$2), which should change based on a relative position of a column(s) where the formula is copied to return matches for other lookup values.
Putting all this together, we get the following generic formulas to Vlookup multiple values in Excel:
Formula 1:
Formula 2:
Where:
- m is the row number of the first cell in the return range minus 1.
- n is the row number of the first formula cell minus 1.
Note. In the above example, both n and m are equal to "2" because our return range and formula range both begin in row 3. In your worksheets, these may be different numbers.
Formula 2. Vlookup multiple matches and return results in a row
In case you want to return multiple values in rows rather than columns, change the above formulas this way:
=IFERROR(INDEX($B$3:$B$13, SMALL(IF($D3=$A$3:$A$13, ROW($B$3:$B$13)-2,""), COLUMN()-4)),"")
Or
=IFERROR(INDEX($B$3:$B$13,SMALL(IF($D3=$A$3:$A$13,ROW($A$3:$A$13)- MIN(ROW($A$3:$A$13))+1,""),COLUMN()-4)), "")
Like in the previous example, both are array formulas, so remember to press the Ctrl + Shift + Enter shortcut to complete them correctly.
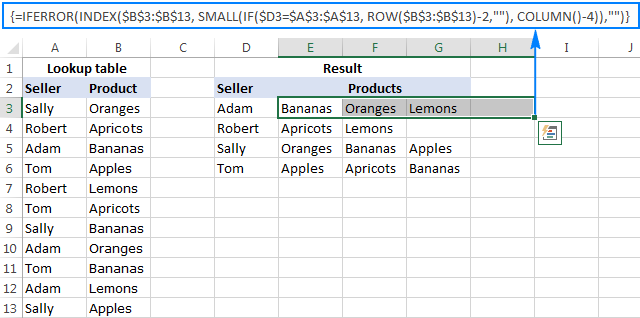
The formulas work with the same logic as in the previous example, except that you use the COLUM function instead of ROW to determine which matching value should be returned in a specific cell: COLUMN()-n. Where n is the column number of the first cell where the formula is entered minus 1. In this example, the formula is input in cells E2:H2. With E being the 5th column, n is equal to "4" (5-1=4).
Note. For the formula to get copied correctly to other rows, mind the lookup value references, absolute column and relative row, like $D3.
Wrapping up, here are the generic formulas for Vlookup with multiple results returned in rows:
Formula 1:
Formula 2:
Where:
- m is the row number of the first cell in the return range minus 1.
- n is the column number of the first formula cell minus 1.
Formula 3. Vlookup multiple matches based on multiple conditions
You already know how to Vlookup for multiple values in Excel based on one condition. But what if you want to return multiple matches based on two or more criteria? Taking the previous examples further, what if you have an additional Month column, and you are looking to get a list of all products sold by a given seller in a specific month?
If you are familiar with arrays formulas, you may remember that they allow using asterisk (*) as the AND operator. So, you can just take the formulas discussed in the two previous examples, and have them check multiple conditions as demonstrated below.
Return multiple matches in a column
Where:
- m is the row number of the first cell in the return range minus 1.
- n is the row number of the first formula cell minus 1.
Assuming the Seller list (lookup_range1) is in A3:A30, the Month list (lookup_range2) is in B3:B30, the seller of interest (lookup_value1) is in cell E3, and the month of interest (lookup_value2) is in cell F3, the formula takes the following shape:
=IFERROR(INDEX($C$3:$C$30, SMALL(IF(1=((--($E$3=$A$3:$A$30)) * (--($F$3=$B$3:$B$30))), ROW($C$3:$C$30)-2,""), ROW()-2)),"")
This layout may be useful for creating a dashboard, e.g. your users can enter a name in E3, month in F3 and get a list of products in column G:
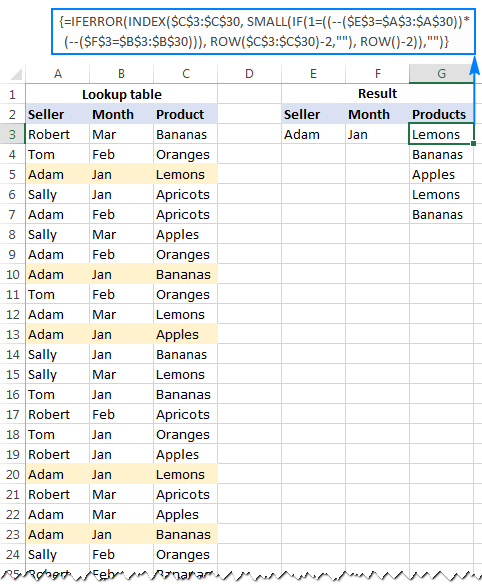
Return multiple results in a row
If you want to pull multiple values based on multiple criteria sets, you may prefer the horizontal layout where results are returned in rows. In this case, use this following generic formula:
Where:
- m is the row number of the first cell in the return range minus 1.
- n is the column number of the first formula cell minus 1.
For our sample dataset, the formula goes as follows:
=IFERROR(INDEX($C$3:$C$30, SMALL(IF(1=((--($E3=$A$3:$A$30)) * (--($F3=$B$3:$B$30))), ROW($C$3:$C$30)-2,""), COLUMN()-6)),"")
And the result can resemble this:
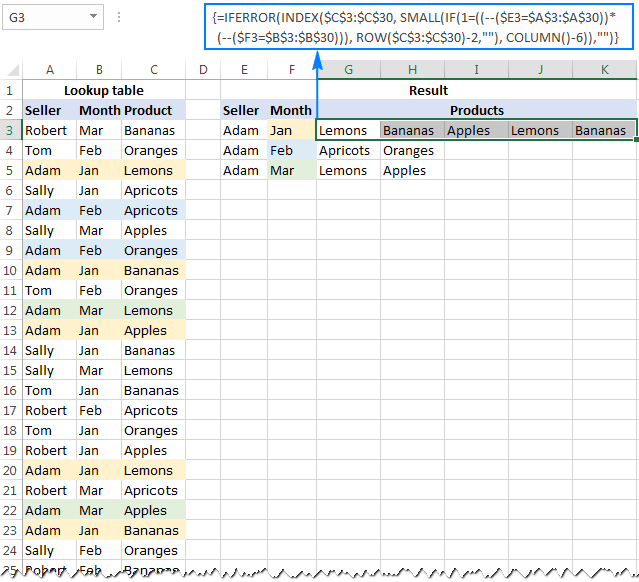
In a similar manner, you can do multiple Vlookup with three, four or more conditions.
How these formulas work
Basically, the formulas to Vlookup multiple values with multiple conditions work with the already familiar logic, explained in the very first example. The only difference is that the IF function now tests multiple conditions:
The result of each lookup_value=lookup_range comparison is an array of logical values TRUE (condition is met) and FALSE (condition is not met). The double unary operator (--) coerces the logical values into 1's and 0's. And because multiplying by zero always gives zero, in the resulting array, you have 1 only for those elements that meet all of the specified conditions. Now, you simply compare the final array with number 1 so that the ROW function returns the numbers of rows that meet all the conditions, an empty string otherwise.
A word of caution. All of the multiple Vlookup formulas discussed in this tutorial are array formulas. As such, each formula iterates through all elements of the arrays every time the source data is changed or the worksheet is recalculated. On large worksheets containing hundreds or thousands of rows, this may significantly slow down your Excel.
If you need to get matches from several sheets, use this guide: How to VLOOKUP across multiple sheets.
How to Vlookup to return multiple values in one cell
I will be upfront - I don't know an easy way to lookup and return multiple matches in a single sell with formulas. However, I do know a formula-free (read "stress-free" :) way to do this by using two add-ins included with our Ultimate Suite for Excel. The detailed steps follow below.
Source data and expected result
As shown in the screenshot, we continue working with the dataset we've used in the previous example. But this time we want to achieve something different - instead of extracting multiple matches in separate cells, we want them to appear in a single sell, separated with a comma, space, or some other delimiter of your choosing.

Pull rows with multiple matches to the main table
In your main table, enter a list of unique names in the first column, months in the second column, and arrange them like shown in the screenshot below. After that, carry out the following steps:
- Select your main table or click any cell within it, and then click the Merge Two Tables button on the ribbon:

- The add-in is smart enough to identify and pick the entire table, so you just click Next:

Tip. When using the tool for the first time, it stands to reason to select the Create a backup copy of the worksheet box in case something goes wrong.
- Select the lookup table, and click Next.

- Choose one or more matching pairs of columns that should be compared in the main table and lookup table (in this example, it's the Seller and Month columns), and then click Next.

- Select the column(s) from which you want to pull matching values (Product in this example), and click Next.

- Tell the add-in how exactly you want multiple matches to be arranged in the main table. For this example, we need the following option: Insert rows with duplicate matching values after the row with the same value. Make sure that no other option is selected and click Finish.

At this point, you will have the following result - all matching rows are pulled to the main table and grouped by the values in the lookup columns - first by Seller, and then by Month:

The resulting table already looks nice, but it's not exactly what we wanted, right? As you remember, we are looking to Vlookup multiple matches and have them returned in a single sell, comma or otherwise separated.
Combine duplicates rows into one row
To merge "duplicate rows" in a single row, we are going to use another tool - Combine Rows Wizard.
- Select the table produced by the Merge Tables tool (please see the screenshot above) or any cell within the table, and click the Combine Rows button on the ribbon:

- Check if the add-in's got the table right, and click Next:

- Select the key column or columns (Seller and Month in this example), and click Next:

- Select the column(s) that contains multiple matches (Product in this example), choose the desired delimiter (semicolon, comma, space or line break), and click Finish.
Optionally, you can enable one of the additional features, or both:
- Delete duplicate values - if the column to be merged contains a few identical values, the first occurrence will be kept, duplicate matches will be deleted.
In this example, we do not check this option, and the add-in returns all found matches. For example, in cell C2, we have this string: Lemons, Bananas, Apples, Lemons, Bananas (please see the result on step 5 below). If you choose to delete duplicates, the result would be: Lemons, Bananas, Apples.
- Skip empty cells - self-explanatory :)

- Delete duplicate values - if the column to be merged contains a few identical values, the first occurrence will be kept, duplicate matches will be deleted.
- Allow the add-in a few seconds for processing, and you are all set!

This is how you can look up and return multiple values in Excel using our tools. If you are curious to give them a try, a fully-functional evaluation version of the Ultimate Suite is available for download below.
Available downloads
Vlookup Multiple Values - examples (.xlsx file)
Ultimate Suite - trial version (.exe file)
 by
by
342 comments
Thanks, i was looking for this kind of combination from long time, finally i got it. Great work guys, Thank you so much.
thank you for this formula, however, it is returning similar values with various suffix as -1, -2, -3
ex
2023-1
2023-2
how can i get only the main number "2023" not including the hypen and the next number to it?
hope anyone can reply. thanks
How can I guess what formula you are talking about and what data you are using?
Can we just use filter function to achieve same same result?
Hi! The FILTER function also allows you to extract one or more values by condition. Depending on your task, you can use it as well.
I'm Trying To Create a List of all the Sides of a Sheet that get Edging applied to them
So in the A Column I have the Number of Pieces. the B and C Columns Have the Width and Length of the Piece.
The D-G Columns Have the Style of Edging that needs applied to each side. Columns H-K Have the Net Length in Feet Per SIde.
How Do i Create a formula to Pull That Info into a Concise Summary of the total length of each edging required?
Hi! To understand what you want to do, give an example of the source data and the expected result.
Dear Ablebits team,
Thank you for sharing the knowledge.
I use Formula 3. Vlookup multiple matches based on multiple conditions > Return multiple results in a row
I tried to used three conditions, so i add criteria in column D and L, then i use formula :
=IFERROR(INDEX($D$3:$D$16,SMALL(IF(1=((--($J3=$A$3:$A$16))*(--($K3=$B$3:$B$16))*(--($L3=$C$3:$C$16))),ROW($D$3:$D$16)-2,""),COLUMN()-10)),"")
Unfortunately it's not working, can you help me figure it out?
Thank you
Hello,
I am creating a quote reading from a datasheet. one quote number can have different products. What is the formula to show all the products in separate rows. ??
Hello,
I have a data set that has over 6000 inputs. I need to pull the data from a cell in a row if it two other cells from the row contain one variable and one nonvariable number. How can i do this?
I am currently using the formula below:
=INDEX('IMDS DATA'!58:9282,MATCH(C263,'IMDS DATA'!E:E,0),22)
however, this list data from the row that "matches" first. I need it to match the row that has both C263 on the E column and "5000" in the V column. How do i do that?
How we can get the unique data with this formula, as this one showing duplicate value as well.
Hi! With these formulas, you cannot get data without duplicates. I recommend that you use this guide: Filter unique values based on multiple criteria. I hope it’ll be helpful.
Hello,
Thanks for the article. I found it very helpful.
Question: Is there a way to Return multiple results in a row without duplication?
Hi
How what formula can I use using VLOOKUP for error cell or to blank cell
Hi!
Use the INDEX MATCH function together with the ISBLANK function to find the first blank cell in the search range.
For example:
=INDEX(C2:C10,MATCH(TRUE,ISBLANK(B2:B10),0))
Analogously, you can use the ISERROR function. You can find more information in this article: INDEX & MATCH in Excel - better alternative to VLOOKUP.
I found this of great help!
I have a question, if the data is in different sheets, will these equations still work? Specifically equation 3.
I managed to make the equation work when the data is in the same sheet, but did not manage when the data was placed in different sheets.
Thanks
PS eq:
worked - data in same sheet
=IFERROR(INDEX($F$2:$F$3500, SMALL(IF((--($K2=$B$2:$B$3500)) * (--($N2>=$G$2:$G$3500)) * (--($N2=Sheet1!$G$2:$G$3500)) * (--($D2<=Sheet1!$H$2:$H$3500)), ROW(Sheet1!$F$2:$F$3500)-1,""), COLUMN()-5)),"")
Hi!
If you use ranges of the same size on all worksheets, the formula should work. Use the external references to another worksheet correctly.
/Unfortunately first comment was not published entirely.
Here is the unpublished part/
not worked - return_range in another sheet
Column value subtraction changed to reflect the change in column position.
=IFERROR(INDEX(Sheet1!$F$2:$F$3500, SMALL(IF((--($B2=Sheet1!$B$2:$B$3500)) * (--($D2>=Sheet1!$G$2:$G$3500)) * (--($D2<=Sheet1!$H$2:$H$3500)), ROW(Sheet1!$F$2:$F$3500)-1,""), COLUMN()-5)),"")
Hi!
I can't check the formula because I don't have your data. Try in the COLUMN() function to specify the cell in which the formula is written. For example, COLUMN(F2)
Please can you help me with retrieving values based on 2 different columns combination. In Sheet 1 I have 1 column with "name 1" and second column with "name 2" and a value column. In sheet 2 I want to look up if column 1 and column 2 match to retrieve me the value for that combination.
Hello!
The following tutorial should help: Excel INDEX MATCH with multiple criteria.
=IFERROR(INDEX($C$2:$C$12,SMALL(IF($J2=$B$2:$B$12,ROW($B$2:$B$12)- MIN(ROW($B$2:$B$12))+1,""),COLUMN()-10)), "")
Can anyone help me to add 2 more conditions in this formula,
1- I don't want blank cells results "skip blank cells" (this formula is showing 0 for blank cells results),
2- I don't want same results in next cell/column if found similar in previous cell/column, cell content should not be repeated in next columns if found previously (this formula is finding cell content and repeating the same if found again in the list).
Hello!
To get vlookup multiple values without duplicates, add the UNIQUE function to the formula:
=UNIQUE(IFERROR(INDEX($B$3:$B$13, SMALL(IF(D$2=$A$3:$A$13, ROW($B$3:$B$13)-2,""), ROW($B$3:$B$13)-2)),""))
I hope it’ll be helpful.
Can someone help me on this?
for Example, I want products ABC1 (150Qty), XYZ1 (200Qty), PQR1 (100Qty), and there are multiple lots for each product (each lot has different available Qty) to buy which has below.
ABC1- 100(Avl Qty)
ABC1 - 20(Avl Qty)
ABC1 - 50(Avl Qty)
XYZ1- 150(Avl Qty
XYZ1 - 30(Avl Qty)
XYZ1 - 60(Avl Qty)
PQR1 - 40(Avl Qty)
PQR1 - 60(Avl Qty)
PQR1 - 50(Avl Qty)
In this case, I am looking for only whichever match with requested Qty like below result,
for ABC1, I want only 150Qty >= 100+20+30 (this 30come from 3rd lot)
for XYZ1, I want only 200Qty >= 150+30+20 (this 20come from 3rd lot)
for PQR1, I want only 100Qty >= 40+60 (3rd lot is not required since it is matched already (100=40+60))
Thanks in Advance!!
Hi!
Please try to enter the following formula in cell C2 and then copy it down along the column:
=IF($E$1-SUM($B$2:B2)>0,B2,$E$1-SUM($C$1:C1))
$E$1 - desired quantity
Thanks, it works but not exactly....
Hello together,
can someone help me? I am using the first formular "Formula 1. Vlookup multiple matches and return results in a column".
My problem is that I want to get multiple results not based on one Vlookup but for two.
If the first Vlookup or the second one is correct, I want to get the values. I have tried it with the "OR" formular but without succes.
I hope someone can help me.
Maybe we can do it in the first example to make it more clear what I mean. My formular should check Adam OR Robert, and if he finds something it should give me the values.
Hello!
Replace the OR operator with the sum of conditions. Try this formula -
=IFERROR(INDEX($B$3:$B$13, SMALL(IF(1=(D$2=$A$3:$A$13)+(E$2=$A$3:$A$13), ROW($B$3:$B$13)-2,"), ROW()-2),")
I hope it’ll be helpful.
Thank you very much!!! You are a genius :D
Hello together,
I have used the Formula 1. "Vlookup multiple matches and return results in a column" I wanted to extend it and add a or in the formular. But its not working.
I should get a result if the first or the second one matches. But it is not working. Can someone help me?
=IFERROR(INDEX(yoe2!$D$2:$D$666;Small(IF(OR(Vorlage!$C$3=yoe2!$A$2:$A$666;$C$2=yoe2!$A$2:$A$666);Row(yoe2!$D$2:$D$666)-1;"");Row()-9));"")
Thank you!
Hi!
It is very difficult to understand a formula that contains unique references to your workbook worksheets. Hence, I cannot check its work, sorry. Explain in detail what you want to do and I will try to help.
https://docs.google.com/spreadsheets/d/1S5Hyy5u-rMGvlPjeRVKHhc4-O0qrvgg7EXeUk-3fOWk/edit?usp=drivesdk
Can i someone help me complete task 2(assignment instructions) in Google sheet , ASAP!
Thank you.
Hello Bellamy,
Your file is closed for editing, sorry.
Please follow the steps described in this tutorial to build the required formulas and obtain the data based on multiple conditions.
thanks i will try your suggestion!! thanks again!
hello, first of all thanks a lot for a very insightful article!
here is my question
my data is a bank statement wiht many different line items like this
16/09/2022 CARTE X1234 15/09 EAU VIVE -12.75
16/09/2022 PRELEVEMENT EUROPEEN 77012xxxxxx DE: BOUYGUES TELECOM ID: FR35ZZZ41xxxxx MOTIF: 09xxxxx142 -41.99
16/09/2022 PRELEVEMENT EUROPEEN 770120xxxxx DE: BOUYGUES TELECOM ID: FR35ZZZ41xxxxx MOTIF: 06xxxxx065 -27.99
15/09/2022 CARTE X567814/09 CAMAIEU 0136 -15.99
15/09/2022 CARTE X1234 14/09 Netflix.com COMMERCE ELECTRONIQUE -17.99
15/09/2022 CARTE X567814/09 FNAC -23
15/09/2022 CARTE X567814/09 CARREFOUR LABEGE -25.96
15/09/2022 CHEQUE 894 -292.5
14/09/2022 CARTE X1234 13/09 PECHERS SAUVAGES -27.13
14/09/2022 CARTE X1234 13/09 PICARD 1052 -66
13/09/2022 CARTE X5678REMBT 12/09 AMAZON EU SARL COMMERCE ELECTRONIQUE 9.73
13/09/2022 CARTE X1234 08/09 AMAZON PAYMENTS COMMERCE ELECTRONIQUE -49.98
12/09/2022 CARTE X1234 11/09 FOURNIL DE PIERRE -3.7
12/09/2022 CARTE X567809/09 PECHERS SAUVAGES -5.94
12/09/2022 CARTE X1234 10/09 PECHERS SAUVAGES -9.25
12/09/2022 CARTE X567810/09 AMAZON EU SARL COMMERCE ELECTRONIQUE -9.73
12/09/2022 CARTE X1234 10/09 DEUX CHAVANNESTF -11.58
12/09/2022 CARTE X1234 09/09 PECHERS SAUVAGES -15.71
12/09/2022 CARTE X567809/09 SAVEURS BIO -15.9
12/09/2022 CARTE X1234 10/09 DEUX CHAVANNE -21.56
12/09/2022 CARTE X1234 11/09 PECHERS SAUVAGES -24.02
12/09/2022 CARTE X567810/09 C DU CHATEAU -75
09/09/2022 CARTE X567808/09 PECHERS SAUVAGES -4.66
in a separate table i have manually attributed purchase Types with keyword that may appear inthe bank statement
EAU VIVE grocery
BOUYGUES TELECOM communications
CARREFOUR LABEGE grocery
Netflix.com entertainment
PECHERS SAUVAGES grocery
AMAZON EU SARL household
PICARD grocery
DEUX CHAVANNE grocery
CAMAIEU clothing
i want to do a VLOOKUP ( or similar) whereby i am searching for a keyword within the initial data, with a goal to add the defined TYPE based on the keyword. The challenge is that the actual source lookup value has a lot more text that the keyword in Table 2 ( the array).
the goal would be to end up w my final result like this
16/09/2022 CARTE X1234 15/09 EAU VIVE -12.75 grocery
16/09/2022 PRELEVEMENT EUROPEEN 77012xxxxxx DE: BOUYGUES TELECOM ID: FR35ZZZ41xxxxx MOTIF: 09xxxxx142 -41.99 communications
16/09/2022 PRELEVEMENT EUROPEEN 770120xxxxx DE: BOUYGUES TELECOM ID: FR35ZZZ41xxxxx MOTIF: 06xxxxx065 -27.99 communications
15/09/2022 CARTE X567814/09 CAMAIEU 0136 -15.99 clothing
etc
sorry i hope this is clear
thanks!
Hello!
To search for a partial match, use the SEARCH function. Then use INDEX MATCH to find the matching value in the list.
If I understand your task correctly, try the following formula:
=INDEX($I$2:$I$10, MATCH(TRUE, ISNUMBER(SEARCH($H$2:$H$10,A2)), 0))
Column H - keyword, column I - type. Column A - our data.
I hope it’ll be helpful.
Hi,
If anyone can help me to create in and out trolley date time sheet. As i have done with just number id entry and it creates date time but when it return first time then its fine as it clocks right time. When the same number comes back then it creates return time from the column previous entry and puts same time as second in time. How i can create sequential entry of same id going out without entering so many entries.
Hi!
Sorry, it's not quite clear what you are trying to achieve. Give an example of the results you want. Perhaps this article will be useful to insert the right time for you: Insert dynamic time and static timestamp in Excel.