The tutorial explains how to count words in Excel by using the LEN function in combination with other Excel functions, and provides case-sensitive and case-insensitive formulas to count total or specific words/text in a cell or range.
Microsoft Excel has a handful of useful functions that can count nearly everything: the COUNT function to count cells with numbers, COUNTA to count non-blank cells, COUNTIF and COUNTIFS to conditionally count cells, and LEN to calculate the length of a text string.
Unfortunately, Excel doesn't provide any built-in tool for counting the number of words. Luckily, by combining serval functions you can make more complex formulas to accomplish almost any task. And we will be using this approach to count words in Excel.
How to count the total number of words in a cell
To count words in a cell, use the following combination of LEN, SUBSTITUTE and TRIM functions:
Where cell is the address of the cell where you want to count words.
For example, to count words in cell A2, use this formula:
=LEN(TRIM(A2))-LEN(SUBSTITUTE(A2," ",""))+1
And then, you can copy the formula down to count words in other cells of column A:
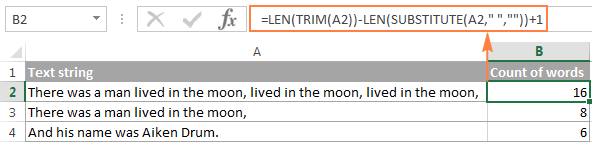
How this word counting formula works
First, you use the SUBSTITUTE function to remove all spaces in the cell by replacing them with an empty text string ("") for the LEN function to return the length of the string without spaces:
LEN(SUBSTITUTE(A2," ",""))
After that, you subtract the string length without spaces from the total length of the string, and add 1 to the final word count, since the number of words in a cell equals to the number of spaces plus 1.
Additionally, you use the TRIM function to eliminate extra spaces in the cell, if any. Sometimes a worksheet may contain a lot of invisible spaces, for example two or more spaces between words, or space characters accidentally typed at the beginning or end of the text (i.e. leading and trailing spaces). And all those extra spaces can throw your word count off. To guard against this, before calculating the total length of the string, we use the TRIM function to remove all excess spaces except for single spaces between words.
Improved formula that properly handles empty cells
The above formula to count words in Excel could be called perfect if not for one drawback - it returns 1 for empty cells. To fix this, you can add an IF statement to check for blank cells:
=IF(A2="", 0, LEN(TRIM(A2))-LEN(SUBSTITUTE(A2," ",""))+1)
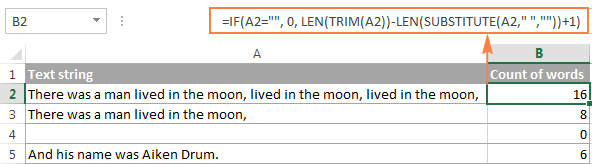
As you can see in the screenshot above, the formula returns zero for blank cells, and the correct word count for non-empty cells.
How to count specific words in a cell
To count how many times a certain word, text, or substring appears in a cell, use the following formula:
=(LEN(cell)-LEN(SUBSTITUTE(cell, word,"")))/LEN(word)
For example, let's calculate the number of "moon" occurrences in cell A2:
=(LEN(A2)-LEN(SUBSTITUTE(A2, "moon","")))/LEN("moon")

Instead of entering the word to be counted directly in the formula, you can type it in some cell, and reference that cell in your formula. As a result, you will get a more versatile formula to count words in Excel.
Tip. If you plan on copying your formula to multiple cells, be sure to fix the reference to the cell containing the word to count with the $ sign. For example:
=(LEN(A2)-LEN(SUBSTITUTE(A2, $B$1,"")))/LEN($B$1)
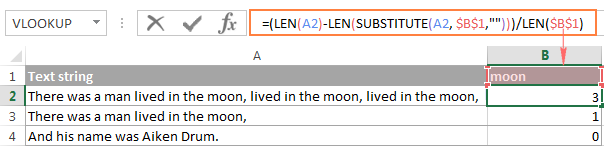
How this formula counts the occurrences of a specific text in a cell
- The SUBSTITUTE function removes the specified word from the original text.
In this example, we remove the word input in cell B1 from the original text located in A2:
SUBSTITUTE(A2, $B$1,"") - Then, the LEN function calculates the length of the text string without the specified word.
In this example,LEN(SUBSTITUTE(A2, $B$1,""))returns the length of the text in cell A2 after removing all characters contained in all occurrences of the word "moon". - After that, the above number is subtracted from the total length of the original text string:
(LEN(A2)-LEN(SUBSTITUTE(A2, $B$1,"")))The result of this operation is the number of characters contained in all occurrences of the target word, which is 12 in this example (3 occurrences of the word "moon", 4 characters each).
- Finally, the above number is divided by the length of the word. In other words, you divide the number of characters contained in all occurrences of the target word by the number of characters contained in a single occurrence of that word. In this example, 12 is divided by 4 , and we get 3 as the result.
Apart from counting the number of certain words in a cell, you can use this formula to count the occurrences of any text (substring). For example, you can count how many times the text "pick" appears in cell A2:

Case-sensitive formula to count specific words in a cell
As you probably know, Excel SUBSTITUTE is a case-sensitive function, and therefore the word counting formula based on SUBSTITUTE is case-sensitive by default:

Case-insensitive formula to count specific words in a cell
If you need to count both uppercase and lowercase occurrences of a given word, use either the UPPER or LOWER function inside SUBSTITUTE to convert the original text and the text you want to count to the same case.
Or
For example, to count the number of occurrences of the word in B1 within cell A2 ignoring case, use this formula:
=(LEN(A2)-LEN(SUBSTITUTE(LOWER(A2),LOWER($B$1),"")))/LEN($B$1)
As demonstrated in the below screenshot, the formula returns the same word count regardless of whether the word is typed in UPPERCASE (cell B1), lowercase (cell D1) or Sentence case (cell C1):

Count the total number of words in a range
To find out how many words a certain range contains, take the formula that counts total words in a cell and embed it within either SUMPRODUCT or SUM function:
Or
SUMPRODUCT is one of few Excel functions that can handle arrays, and you complete the formula in the usual way by pressing the Enter key.
For the SUM function to calculate arrays, it should be used in an array formula, which is completed by pressing Ctrl+Shift+Enter instead of the usual Enter stroke.
For example, to count all words in range A2:A4, use one of the following formulas:
=SUMPRODUCT(LEN(TRIM(A2:A4))-LEN(SUBSTITUTE(A2:A4," ",""))+1)
=SUM(LEN(TRIM(A2:A4))-LEN(SUBSTITUTE(A2:A4," ",""))+1)

Count specific words in a range
If you want to count how many times a particular word or text appears within a range of cells, use a similar approach - take the formula to count specific words in a cell, and combine it with the SUM or SUMPRODUCT function:
Or
Please remember to press Ctrl+Shift+Enter to correctly complete the array SUM formula.
For example, to count all occurrences of the word entered in cell C1 within the range A2:A4, use this formula:
=SUMPRODUCT((LEN(A2:A4)-LEN(SUBSTITUTE(A2:A4, C1,"")))/LEN(C1))

As you remember, SUBSTITUTE is a case-sensitive function, and therefore the above formula distinguishes between uppercase and lowercase text:

To make the formula case-insensitive, use either the UPPER or LOWER function:
=SUMPRODUCT((LEN(A2:A4)-LEN(SUBSTITUTE((UPPER(A2:A4)),UPPER(C1),"")))/LEN(C1))
Or
=SUMPRODUCT((LEN(A2:A4)-LEN(SUBSTITUTE((LOWER(A2:A4)),LOWER(C1),"")))/LEN(C1))

This is how you count words in Excel. To better understand and probably reverse-engineer the formulas, you are welcome to download the sample workbook below. If none of the formulas discussed in this tutorial has solved your task, please check out the following list of resources that demonstrate other solutions to count cells, text and individual characters in Excel.
Practice workbook for download
Excel: Count Words formulas (.xlsx file)
 by
by
21 comments
Thank you for this page. Looks like I need your help:
I have a list of words and phrases. Some of the phrases contain punctuation signs. I want to count the number of occurrence of such list entries in the text in each cell. The outcome for each entry (some of them may co-occur) should be summed-up. The list of phrases is case sensitive.
Could you help please?
Hi! This information is not enough to recommend a formula to you. Maybe this article will help: Count all or specific characters in cell.
Thank you for your reply.
The situation is as follows:
I've got a column. Each cell in a column contains a sentence. I've got a list of single words (e.g. "ever", "well", "Yeap!", ", right?") or chunks (e.g. "you know", "as well").
All the words and phrases belong to the same category despite their structural distinction (a single word or a phrase).
I want to know how many times the representatives of the category list (!) (not a single list entry) occur in a sentence in each cell. For example, in the sentence "Well, you know, we could do this as well, couldn't we?", the manually calculated score is 4 ("Well,", "you know,", "as well,", ", couldn't we?"). Could you help, please?
Hi! I can see that you did not read the manual that I recommended to you. The section "How to count specific text/substring in a cell" answers your question.
We need to count number of each text and sum results.
=(LEN(A1) - LEN(SUBSTITUTE(A1, B1, ""))) / LEN(B1)+(LEN(A1) - LEN(SUBSTITUTE(A1, B2, ""))) / LEN(B1)
Alternatively, you can use the SUM function.
=SUM(LEN(A1) - LEN(SUBSTITUTE(A1, B1:B2, ""))) / LEN(B1)
Thank you very much! I have a question about the article you are referring to: a specific character or word is written in a separate cell, and the formula refers to this cell at hand. In my case, I am operating with an independent list of entries. Could you please tell me how I can incorporate it into the formula?
Hi! To count how many times several specific words occur in text, use this article: How to count specific text / words in a cell. To find the total sum for all words, use SUMPRODUCT function. For example:
=SUMPRODUCT((LEN($A2)-LEN(SUBSTITUTE($A2,B$1:D$1,"")))/LEN(B$1:D$1))
B$1:D$1 - list of specific words.
Hi,
If in cell "B" there are some number from 1 to 30. and In Cell "A" if I want to give ratings from 5 to 1 based on numbers from 1 to 30. Example:
if Score is between 25 to 30 then "5" ratings,
If score is between 20 to 25 then 4 ratings
If between 15 to 20 then 3 ratings
if between 10 to 15 then 2 ratings and
if less then 10 then "1" rating.
Please help me with Formula
Hi!
This question has been asked many times on the blog. See this article for the answer: Excel Nested IF statement.
I hope I answered your question.
I have a range, let's say (A1:A50), some cells contain one, two or more words (string char).
They are asking to count cells containing ONE name (string) ONLY.
I have already determined which cells contain ONLY one word. Now I'm stuck, can't keep on, can't find the formula combination to count the number of cells that follow the criteria. Can you help me?
Thanks a lot
Hello!
To count the number of cells with one word, try the formula
=SUM(ISERROR(SEARCH(" ",A1:A10))*(A1:A10<>""))
I hope it’ll be helpful.
Hi my form bangalore
Iam as a govt employee
So iam going to calculate pension for retired employee in that we calculate history of the mean 12-05-1988 to 31-12-1999 for this calculate no formula so type by hand that is 20days 7months 1year so like we calculate year wise employee completed 34 year so we type days months years by hand only kindly provide formula for me
Hello!
Please check out the following article on our blog, it’ll be sure to help you with your task: Calculate difference between two dates in days, weeks, months or years
I hope my advice will help you solve your task.
How can count number of characters before the first space, for example in the cell the text is: "Aspirin is a pill" the result should be 7
Thank you
Hello, Ricardo,
Please try the following formula:
=LEN(LEFT(A1, SEARCH(" ", A1)-1))
Where A1 is the cell that contains your text string. After that, you can copy this formula down along the column if necessary.
Hope this is what you need.
Hi I am trying to count the words in a cell after a specific character. I am having trouble nesting the subtitue function to count the words into the character count after ")".
I have this so far:
LEN(Right(AP2;LEN(AP2)-SEARCH(")");AP2)
LEN(SUBSTITUTE(AP2;" ";""))+1
How can I combine those two?
Thanks a lot!!
I just saw a mistake in the first LEN function. I removed the second bracket in the SEARCH Function. But still would need help in nesting the Substitute function!
Thanks a lot!!
Hi Giselle,
Possibly, there is a more compact version of the below formula, but it is the only one I've managed to get to work :)
=IFERROR(LEN(TRIM(RIGHT(AP2;LEN(AP2)-SEARCH(")"; AP2)-1)))-LEN(SUBSTITUTE(RIGHT(AP2;LEN(AP2)-SEARCH(")"; AP2)-1);" ";""))+1; 0)
This was very helpful! Thank you!
Actually in the formula instead of commas, there should be semicolon:
=LEN(TRIM(A1))-LEN(SUBSTITUTE(A1; " "; ""))+1
Andi:
The semicolon vs comma is a regional setting in Office. The formulas will provide the result desired.
I need total word count in a cell, done line by line. I pasted this formula and nothing calculates, just the formula in the cell. Can someone help?
=LEN(TRIM(D3))-LEN(SUBSTITUTE(D3," ",""))+1
Thank you.
Hi Lauren,
Please try these troubleshooting steps: Excel formulas not calculating