Learn why the sum, average or count are not showing in the Excel status bar and how to quickly resolve this.
Excel not displaying sum, average or count in the status bar can be a frustrating issue, especially when you rely on these calculations for your work. There are several potential causes for this problem, and in this article, we will explore the common issues and provide solutions to get the necessary calculations back on track.
Excel status bar not displaying sum and average
Reasons: There are two main reasons why Excel may not display the sum or average in the status bar - numbers formatted as text and the Sum/Average options not selected in the customized status bar settings.
Solutions: Convert numbers stored as text to numbers and select Sum and Average in the status bar options.
Numbers formatted as text
The Excel status bar is designed to show the sum and average for numeric data. So, if you're experiencing issues with an Excel sheet not showing sum or average in the status bar for selected cells, one common cause is numbers formatted as text. This can happen due to various reasons, such as using apostrophes, applying the Text format, or utilizing Text functions.
To resolve this issue, you need to convert text-formatted values back to numbers.
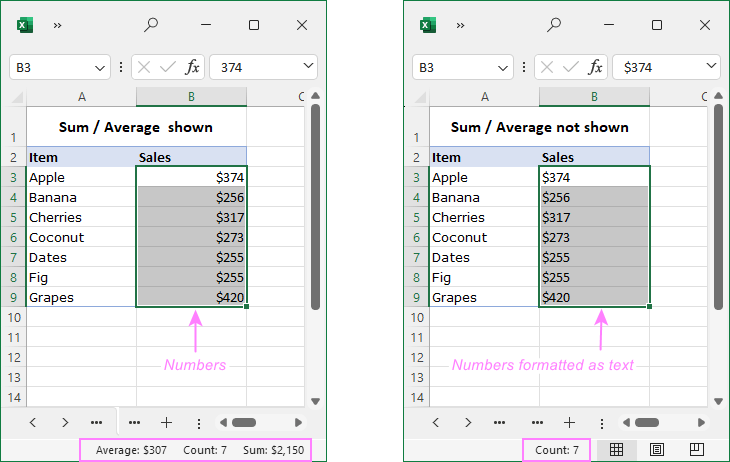
Customization of status bar
Another reason why the sum and average may not be shown in the Excel status bar is due to the customization settings. It is possible that the Average and Sum options have been disabled, causing them not to appear in the status bar statistics.
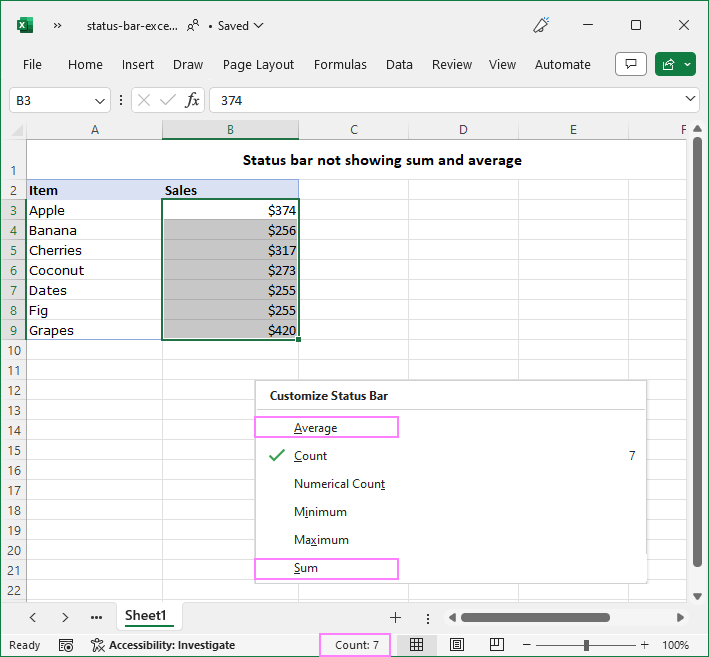
To check and enable the Average and Sum options in the status bar customization, do the following:
- Right-click on the status bar at the bottom of the Excel window.
- From the context menu, select Customize Status Bar.
- In the Customize Status Bar dialog box, make sure the checkboxes for Average and Sum are selected.
For more information, see Customizing Excel status bar.
Count not showing in status bar
Reason: The Count option is not ticked in the customized status bar.
Solution: Select Count in the status bar options.
When Excel is not showing the count in the status bar, it's most likely because this option has been deselected in the customized status bar settings.
By default, the Excel status bar includes the count of non-empty cells in the selected range. However, if you have customized the status bar settings or unintentionally deselected the Count option, the count will not be shown.
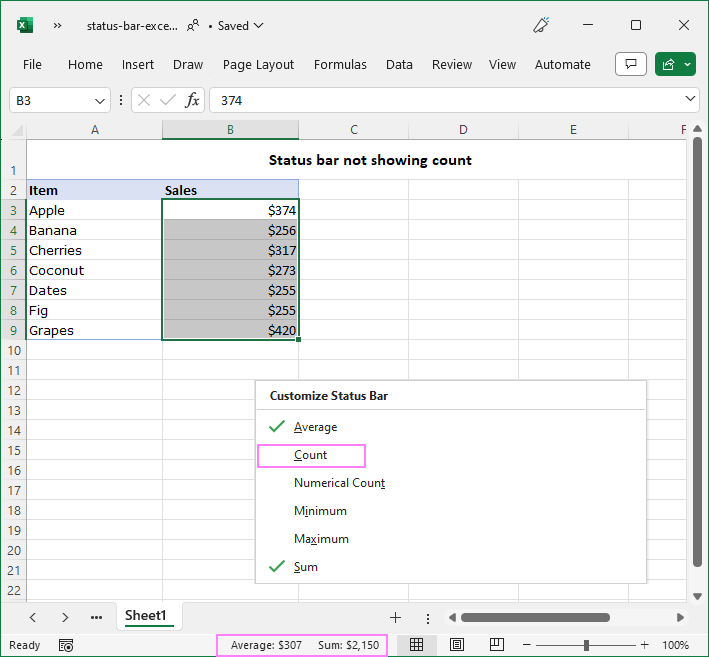
To resolve this issue and make the count appear in the status bar, this is what you need to do:
- Right-click on the status bar.
- From the context menu, select Customize Status Bar.
- In the Customize Status Bar dialog box, ensure that the checkbox for Count is selected.
Once you have enabled the Count option, the Excel status bar will start displaying the count of selected cells accurately again.
Status bar incorrectly showing count, sum and average
Reason: hidden or filtered cells
Solution: Unhide any hidden rows and clear any filters in the selected range.
If you notice that the count, sum, or average displayed in the status bar is incorrect or unexpected, it may be due to hidden or filtered rows within the selected range. Excel may exclude those cells from calculations, leading to inaccurate results in the status bar.
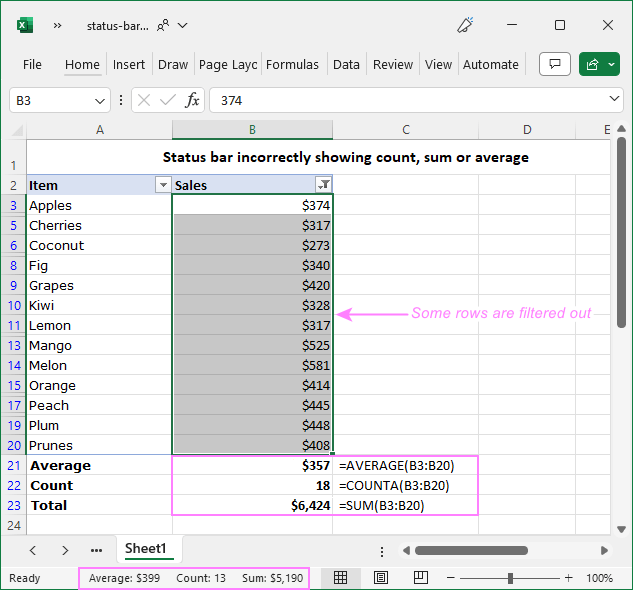
To address this issue and ensure the correct calculations are displayed, do the following:
- Check for hidden rows or hidden columns. Right-click on the row or column headers and select Unhide to reveal any hidden rows or columns within the selected range. Hidden cells are not included in the status bar calculations, so unhiding them will ensure their values are considered.
- Clear applied filters. If you have added filters to your data, it's important to check if any filters are active within the selected range. Active filters can exclude certain cells from the calculation, resulting in inaccurate count, sum, or average values in the status bar.
Now that no hidden rows, columns, or filters are in the selected range, accurate and reliable calculations will be displayed in the Excel status bar again.
Technical issues with Excel
If none of the above solutions resolve your status bar issue, there may be a technical problem with Excel itself. Sometimes, outdated versions or corrupted installations can cause unexpected behavior.
Here are some troubleshooting steps to address these issues:
- Restart Excel. Sometimes, a simple restart can resolve temporary glitches. Close Excel completely and reopen it to see if the sum, average and count are displayed correctly in the status bar.
- Update Excel. Older versions may have bugs or limitations related to the status bar that have been fixed in a more recent version, resolving the problem. So, ensure that you have the latest Excel updates installed. To do this, click on the File tab, choose Account, and select Update now from the Update dropdown box. This will check for available updates and install them if found.
- Repair Office installation. If Excel continues to have issues, you can try repairing your Office installation. Open the Control Panel, go to Programs and Features, and select Microsoft Office. Choose the Repair option and follow the prompts to complete the repair process.
- Reinstall Excel. As a last resort, if the problem persists, you may need to reinstall Excel. Uninstall the current installation, restart your computer, and then reinstall Excel downloading it from the official Microsoft Office website.
Hopefully, our guidelines have helped you resolve the issue of Excel not displaying the sum, average, or count in the status bar, and you can enjoy the convenience of accurate statistics right at your fingertips again.
 by
by
8 comments
I found that if using dual monitors, the Sum, Average, and Count only shows up in one of them.
Maybe never mind. Now they're both working. After moving them around. Odd.
Negative cells values formatted red instead of having negative sign are show in the status bar as positive
Hello Hector!
When you format negative cell values in red without a negative sign in Excel, the status bar might still display these values as positive. This happens because the status bar shows the actual value of the cell, not the formatted value.
To ensure the status bar reflects the correct negative values, you can use a custom number format that retains the negative sign. Here’s how you can do it:
Select the cells you want to format.
Right-click and choose Format Cells.
In the Format Cells dialog box, go to the Number tab.
Select Custom from the list on the left.
In the Type field, enter a custom number format like
0;[Red]-0 or #,##0;[Red]-#,##0
This format will display negative numbers in red with a negative sign, ensuring the status bar shows the correct values.
Hello
on my Excel Public 365 desktop application - "status bar not showing sum, average or count"
I try to select it with "Right-click on the status bar at the bottom of the Excel window." - I select it, but it does not Shows up the "status bar"
Hi! I think you can find the solution to your problem in the article above.
17.667,00
3.080,00
11.220,00
20.515,00
746.215,00
400.813,00
110.094,00
cannot find sum
Hi! I recommend reading this guide: How to sum a column in Excel - 5 easy ways. If your numbers are written as text, you should first convert them to normal numbers and then find the sum of them using one of the suggested methods. The following tutorial should help: Convert text to number in Excel with formula and other ways.