In this short tutorial, you will learn what the Excel formula bar is, how to restore a missing formula bar in different versions of Excel, and how to expand the formula bar so that a long formula can fit into it entirely.
On this blog, we have lots of tutorials discussing various aspects of Excel functions and formulas. But if you are a novice in Microsoft Excel, you might want to learn the basics first, and one of the essentials is the Formula Bar.
What is a formula bar in Excel?
Excel formula bar is a special toolbar at the top of the Excel worksheet window, labeled with function symbol (fx). You can use it to enter a new formula or copy an existing one.
The formula bar comes very handy when you are dealing with a pretty long formula and you want to view it entirely without overlaying the contents of the neighbor cells.
The formula bar gets activated as soon as you type an equal sign in any cell or click anywhere within the bar.
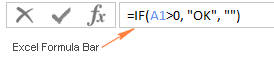
Formula bar missing - how to show formula bar in Excel
Formula bar is very helpful for reviewing and editing formulas in your worksheets. If the formula bar is missing in your Excel, most likely it's because you've accidentally turned off the Formula Bar option on the ribbon. To recover a lost formula bar, perform the following steps.
Show formula bar in Excel 2019, Excel 2016, Excel 2013 and Excel 2010
In the modern versions of Excel, you can unhide formula bar by going to the View tab > Show group and selecting the Formula Bar option.
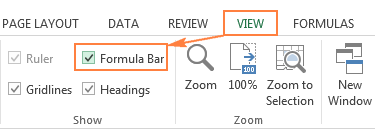
Show formula bar in Excel 2007
In Excel 2007, the Formula Bar option resides on the View tab > Show/Hide group.
Show formula bar in Excel 2003 and XP
In insert the formula bar in the old Excel versions, go to Tools > Options, then switch to the View tab, and select the Formula Bar checkbox under the Show category.
Unhide formula bar via Excel Options
An alternative way to restore a lost formula bar in Excel is this:
- Click File (or the Office button in earlier Excel versions).
- Go to Options.
- Click Advanced in the left pane.
- Scroll down to the Display section and select the Show Formula bar option.
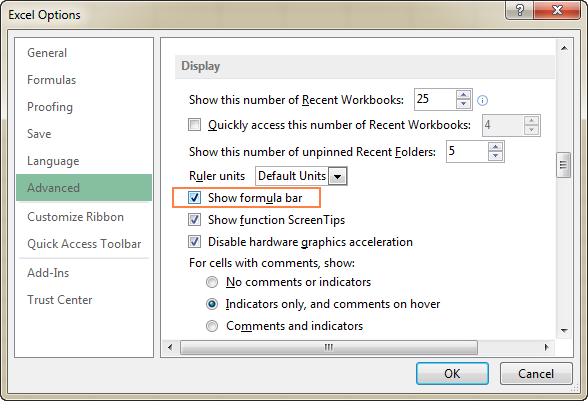
How to hide formula bar in Excel
To maximize workspace in your worksheet, we may want to hide the Excel formula bar. And you can do this by unchecking the Formula bar option in the Excel Options dialog, as demonstrated above, or on the ribbon (View tab > Show group):
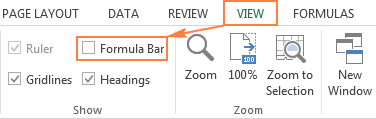
How to expand Excel formula bar
If you are creating an advanced formula that is too long to fit into the default formula bar, you can expand the bar in the following way:
- Hover the mouse near the bottom of the formula bar until you see the up-and-down white arrow.
- Click that arrow and drag down until the bar gets big enough to accommodate the entire formula.

Formula bar shortcut
Another way to expand the formula bar in Excel is by using the shortcut Ctrl + Shift + U. To restore the default formula bar size, press this shortcut again.
This is how you work with formula bar in Excel. In the next article, we are going to talk about more serious things such as evaluating and debugging Excel formulas. I thank you for reading and hope to see you on our blog next week!
 by
by
54 comments
The question is how to see the text being typed in to the formula bar as it is typed -
Not how to get the bar space displayed
Not how to get formulas updated
but when I select a cell and start correcting it's content with the cursor in the formula bar presentation of the cell contents -
Why does the changes - added or deleted text not show there, but does show in the cell when after clicking in the formula bar I click in the cell and start typing there ?
Hi! These are questions to ask of Microsoft.
data showing in one cell as one line , but that same data showing in formula bar as multiple lines-i want one line in same formula bar- please solve this problem.
Hi! If I understand your task correctly, this article may be helpful: How to remove carriage returns (line breaks) from cells in Excel.
Hello,
I have a workbook with many worksheets in it. Suddenly I realized some of the sheets disappear then the formulas on the only remaining worksheet disappear too, leaving only digits in the cells.
pls, how can I correct or avoid this in the future ? as I have experienced it twice on my PC.
Formula bar is 1/3 the size of the screen. I have tired to use the short cuts, the min/max arrow on the side and dragging it up and down without anything making it look normal.
I have also updated excel to make sure it is up to date and also tried to repair the program instead of uninstalling it.
Hope someone can assist me.
Hi!
Pay attention to the following paragraph of the article above - How to expand Excel formula bar.
Excel -->File-->options--> general --> when creating new workbooks--> font size(if font size is more than 10 u may get a bigger formula bars)
Some assistance please. I have the "Show formula bar" option selected but I still have to manually turn it on in the view tab everytime I open Excel.
I mean, I'm using Excel. Why wouldn't showing the formula bar be the default? If I wanted something different, I'd go use google sheets.
I want to search for series option under function in formula bar. I am not getting this option. How to add for ease of working.
Hi. Can you please help me to move the formula bar on the android app. Somehow i have moved it to the bottom of the screen, instead of at the top where it used to appear. I can see options to turn it on and off, but not move it.
Many thanks ?
Hi. Can you please help me to move the formula bar on the android app. Somehow i have moved it to the bottom of the screen, instead of at the top where it used to appear. I can see options to turn it on and off, but not move it.
Many thanks ?
Thank you i didn't realize it was simple
THNXX
very helpful, thank you!
my formula bar is all black, I cannot see what I am writing unless I look at the entry cell, what is making my work really slow and difficult to identify mistypes. I already tried cntrl/shift-U, hide/show formula bar from all the menus, collapsing/expanding. Even I tried to repair Excell from the Windows Apps main settings. Nothing has solved my blackened formula bar. Is it necessary to uninstall and reinstall Office 365? I am afraid that not even that would bring my formula bar back to a functional option. I need urgent help!!!!!
I have the same problem except mine is dark purple and I can't see the formula. I would appreciate any help on this!
same problem here
Great! Thanks!
Thank you very much
Thank u so much ! That was helpful.
Nice. It has solved my problem. TX
Thanking You, Its helpful
thank you so much, this has been driving me crazy for weeks!
thank you
Thanks for information.
My problem is the tiny bar (edit formula) on the left side of that formula bar is hidden and formula bar is stretched across the whole place. Any idea to solve this?
How to solve equations using excel
I find it difficult
Former special ed teacher going into data analyst. This is so helpful. I am hoping certifications will help in lieu of the experience at a midlife career change.
writetojael.podbean.com
55minutedrive.blogspot.com
Am trying see how level best i can do by practicing in how to solve quadratic function using the excel sheet.
Hi, Is there a way to show, the address indicated by the formula bar, but within a cell ? For example, let's say my cursor is in cell D18, the formula bar also indicates D18. I want the cell D5 (whatever) to indicate the coordinates D18, in fact the position of my cursor. I know it can be done with VB code, but I'm looking for a function. I've tried several functions to no avail. Thanks
Thank you it helpfull i was trying for Formula bar option
Any valid answer to Mary's question of November 28 2016? I am having the very same issue with the formula bar all the way to the right....
That was helpful.
When I start to enter a formula in a cell, for example,
=sum( I want the little box that pops up showing me how I
might like to complete it the formula). Does anyone know how to turn this
on? Thanks very much.
I'm using MS Excel 2013.How can I get one MASTER FORMULA BAR like MS Excel 2010 when I arrange two or more excel file.
Here is another issue I had my formula bar appeared to just be a white box. Ended up the right most box had somehow become extended all the way to the right and off the screen. To recover it you have to down size your excel and stretch it off the screen and slide the excel window to the right until you find the edge. Slowly select and pull the edge to the left making the excel window smaller and smaller keep pulling it over until you have it all on the same page. I found where several folks had this issue but no fixes and plenty of people did not know what the person complaining was talking about. I felt I needed to document that somewhere before I carried on as it lost me several hours of productivity today. Chris Hall, PMP
Hi Chris,
I am have the similar issues.The box of formula bar extended all the way out to the left. And I still cannot see the edge of the left side after the worksheet is stretched out completely on the double screen display. What Can I do?
Thanks!
J
Great article, but my Excel has a further problem. By whatever means I enable the Formula Bar, it never sticks. I save and close the file after enabling the Formula Bar, but upon reopening it's always turned off again. Any ideas?
Thanks!
John
Thank you for great post. It is very informative to gain knowledge.
Formula bar checked on, but still not showing. Disappears after a few minutes of work. Excel 2013. Tried the Control-Shift-U, it has an impact - the amount of white space increases or decreases - but there's no formula bar. Almost if it's shifted to right well beyond the screen.
Totally agree with Dapacha - the Excel formula bar keeps disappearing after I've been working for 30 minutes or so. The only way to restore it has to been completely reboot.
Mary - Any answer to your issue? I know it was a few years ago - but I am experiencing exactly what you described.
thanks
Is there any way to still see the formulas in the formula bar after an excel document has been electronically signed (and therefore locked) just for read-only purposes?
Thanks so much!
I'm using MS Excel 2016 MSO. In the formula bar in some but not all of my excel files, the box that shows cell contents (and allows editing thereof) has disappeared. The cell address box remains. How do I get the missing box to reappear on the formula bar? How did I make it disappear?
Thanks
thank you. I searched for ages to find your post.
Hi all,
I would like to ask you for help with displaying text in formula bar in excel2013.
I use a filter ran by macros. It should filter hugh amount of data and it works, but I need to display in formula bar in final (filtered sheet) original text from source sheet instead of link "=source!F22". I tried to use F9 and it shows me text as I wanted, but when I made a change in source sheet, that change has not been transfered in to the filtered sheet, because F9 replace permanently link by text.
Do you have any ideas?
Thank you in advance
Matej
I cannot use the NORMAL controls of Excel..
It has something to do with Formula Bar and is INFURIATING because a simple spreadsheet CANNOT be writen!!
Please advise me.
I have used Excel for 30 YEARS on and Off!!
David
Thank You - I didn't realize it was that simple!
Hi i want to knw how to get the Workspace in ms excel if somehow that window is lost by chance and only formula bar is appearing. Even if i give normal view also that window for Workspace is not regained. Once after a new blank workbook is created it will come but either the row numbers will disappear or the window will open with some grid lines.
I like Excel 2016 very much. However I am having a problem with the formula bar because the font is boxy and almost too small to read. Is there a way to modify the font in the formula bar? Thank you very much for your assistance.
Gary Tower
Hi Gary,
I don't know a way to change just the font size in the formula bar. However, you can change the general font of the workbook in this way:
File > Options > General, the section 'When creating new workbooks' > Font size.
For the changes to take effect, restart Excel.
The next time you open Excel, everything will be big. However, if you open an existing Excel workbook that was created and saved in normal size, only the font of the formula bar will change.
Thanks Svetlana for the directions on how to make the font in the formula bar bigger. Maybe now I will be able to see when I duplicate the minus sign by mistake! You are very helpful.
Want to build if formula
=IF(ISNUMBER(SEARCH("1001",AH2)), "Clarification", "Yes")
its working fine but want to add some more criteria to it.
Eg: 1001,2001,3001, "Clarification"
And 1002,2002,3002, "Information"
and 1003,2003,3003, "error"
need help