In this tutorial, you will learn how to use Find and Replace in Excel to search for specific data in a worksheet or workbook, and what you can do with those cells after finding them. We will also explore the advanced features of Excel search such as wildcards, finding cells with formulas or specific formatting, find and replace in all open workbooks and more.
When working with big spreadsheets in Excel, it's crucial to be able to quickly find the information you want at any particular moment. Scanning through hundreds of rows and columns is certainly not the way to go, so let's have a closer look at what the Excel Find and Replace functionality has to offer.
How to use Find in Excel
Below you will find an overview of the Excel Find capabilities as well as the detailed steps on how to use this feature in Microsoft Excel 365, 2021, 2019, 2016, 2013, 2010 and older versions.
Find value in a range, worksheet or workbook
The following guidelines tell you how to find specific characters, text, numbers or dates in a range of cells, worksheet or entire workbook.
- To begin with, select the range of cells to look in. To search across the entire worksheet, click any cell on the active sheet.
- Open the Excel Find and Replace dialog by pressing the Ctrl + F shortcut. Alternatively, go to the Home tab > Editing group and click Find & Select > Find…

- In the Find what box, type the characters (text or number) you are looking for and click either Find All or Find Next.

When you click Find Next, Excel selects the first occurrence of the search value on the sheet, the second click selects the second occurrence, and so on.
When you click Find All, Excel opens a list of all the occurrences, and you can click any item in the list to navigate to the corresponding cell.
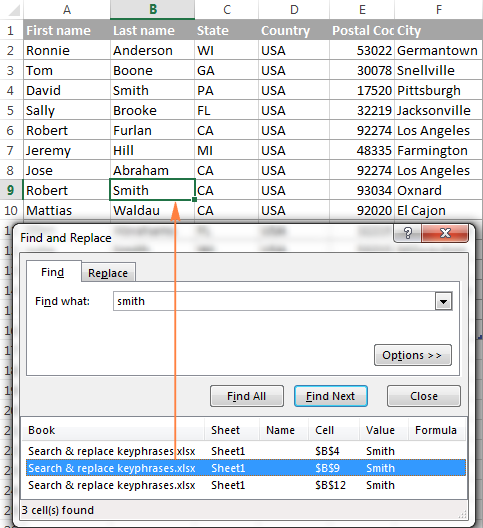
Excel Find - additional options
To fine-tune your search, click Options in the right-hand corner of the Excel Find & Replace dialog, and then do any of the following:
- To search for the specified value in the current worksheet or entire workbook, select Sheet or Workbook in the Within.
- To search from the active cell from left to right (row-by-row), select By Rows in the Search To search from top to bottom (column-by-column), select By Columns.
- To search among certain data type, select Formulas, Values, or Comments in the Look in.
- For a case-sensitive search, check the Match case check.
- To search for cells that contain only the characters you've entered in the Find what field, select the Match entire cell contents.
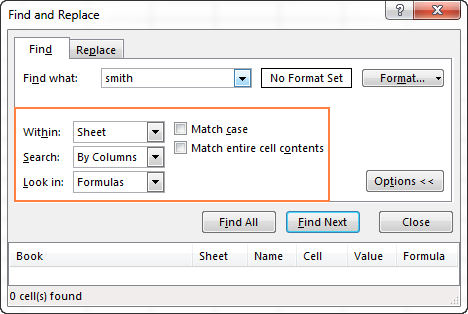
Tip. If you want to find a given value in a range, column or row, select that range, column(s) or row(s) before opening Find and Replace in Excel. For example, to limit your search to a specific column, select that column first, and then open the Find and Replace dialog.
Find cells with specific format in Excel
To find cells with certain formatting, press the Ctrl + F shortcut to open the Find and Replace dialog, click Options, then click the Format… button in the upper right corner, and define your selections in Excel Find Format dialog box.

If you want to find cells that match a format of some other cell on your worksheet, delete any criteria in the Find what box, click the arrow next to Format, select Choose Format From Cell, and click the cell with the desired formatting.
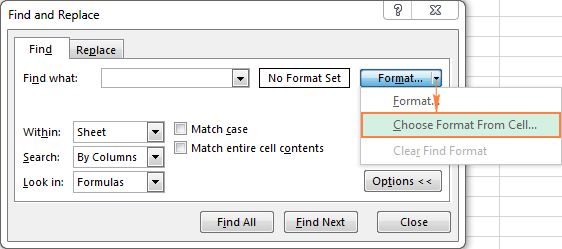
Note. Microsoft Excel saves the formatting options that you specify. If you search for some other data on a worksheet, and Excel fails to find the values that you know are there, clear the formatting options from the previous search. To do this, open the Find and Replace dialog, click the Options button on the Find tab, then click the arrow next to Format.. and select Clear Find Format.
Find cells with formulas in Excel
With Excel's Find and Replace, you can only search in formulas for a given value, as explained in additional options of Excel Find. To find cells that contain formulas, use the Go to Special feature.
- Select the range of cells where you want to find formulas, or click any cell on the current sheet to search across the entire worksheet.
- Click the arrow next to Find & Select, and then click Go To Special. Alternatively, you can press F5 to open the Go To dialog and click the Special… button in the lower left corner.

- In the Go To Special dialog box, select Formulas, then check the boxes corresponding to the formula results you want to find, and click OK:
- Numbers - find formulas that return numeric values, including dates.
- Text - search for formulas that return text values.
- Logicals - find formulas that return Boolean values of TRUE and FALSE.
- Errors - find cells with formulas that result in errors such as #N/A, #NAME?, #REF!, #VALUE!, #DIV/0!, #NULL!, and #NUM!.

If Microsoft Excel finds any cells that meet your criteria, those cells are highlighted, otherwise a message will be displayed that no such cells have been found.
Tip. To quickly find all cells with formulas, regardless of the formula result, click Find & Select > Formulas.
How to select and highlight all found entries on a sheet
To select all occurrences of a given value on a worksheet, open the Excel Find and Replace dialog, type the search term in the Find What box and click Find All.
Excel will display a list of found entities, and you click on any occurrence in the list (or just click anywhere within the results area to move the focus there), and press the Ctrl + A shortcut. This will select all found occurrences both on the Find and Replace dialog and on the sheet.
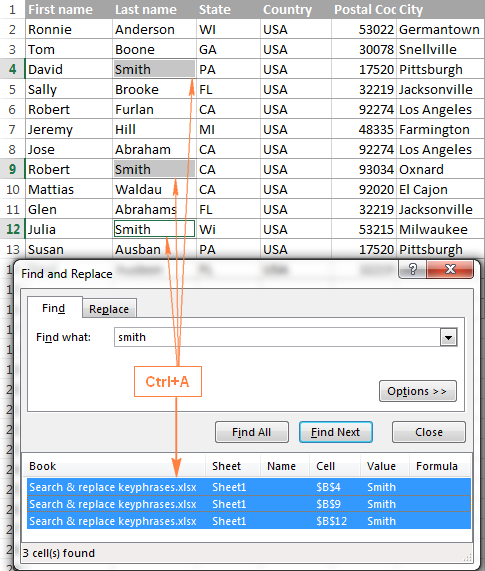
Once the cells are selected, you can highlight them by changing the fill color.
How to use Replace in Excel
Below you will find the step-by-step guidelines on how to use Excel Replace to change one value to another in a selected range of cells, entire worksheet or workbook.
Replace one value with another
To replace certain characters, text or numbers in an Excel sheet, make use of the Replace tab of the Excel Find & Replace dialog. The detailed steps follow below.
- Select the range of cells where you want to replace text or numbers. To replace character(s) across the entire worksheet, click any cell on the active sheet.
- Press the Ctrl + H shortcut to open the Replace tab of the Excel Find and Replace dialog.
Alternatively, go to the Home tab > Editing group and click Find & Select > Replace…

If you've just used the Excel Find feature, then simply switch to the Replace tab.
- In the Find what box type the value to search for, and in the Replace with box type the value to replace with.
- Finally, click either Replace to replace the found occurrences one by one, or Replace All to swap all the entries in one fell swoop.

Tip. If something has gone wrong and you got the result different from what you'd expected, click the Undo button or press Ctrl + Z to restore the original values.
For additional Excel Replace features, click the Options button in the right-hand corner of the Replace tab. They are essentially the same as the Excel Find options we discussed a moment ago.
Replace text or number with nothing
To replace all occurrences of a specific value with nothing, type the characters to search for in the Find what box, leave the Replace with box blank, and click the Replace All button.
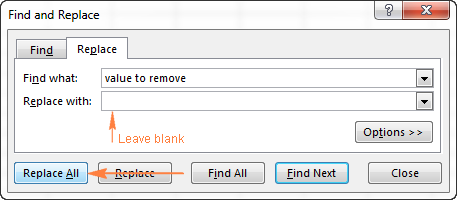
How to find or replace a line break in Excel
To replace a line break with a space or any other separator, enter the line break character in the Find what filed by pressing Ctrl + J. This shortcut is the ASCII control code for character 10 (line break, or line feed).
After pressing Ctrl + J, at first sight the Find what box will look empty, but upon a closer look you will notice a tiny flickering dot like in the screenshot below. Enter the replacement character in the Replace with box, e.g. a space character, and click Replace All.
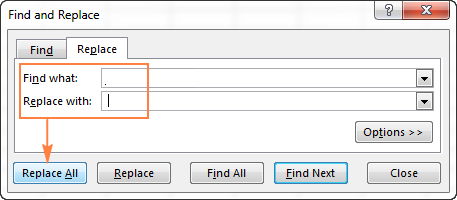
To replace some character with a line break, do the opposite - enter the current character in the Find what box, and the line break (Ctrl + J) in Replace with.
How to change cell formatting on the sheet
In the first part of this tutorial, we discussed how you can find cells with specific formatting using the Excel Find dialog. Excel Replace allows you to take a step further and change the formatting of all cells on the sheet or in the entire workbook.
- Open the Replace tab of Excel's Find and Replace dialog, and click the Options
- Next to the Find what box, click the arrow of the Format button, select Choose Format From Cell, and click on any cell with the format you want to change.
- Next to the Replace with box, either click the Format… button and set the new format using the Excel Replace Format dialog box; or click the arrow of the Format button, select Choose Format From Cell and click on any cell with the desired format.
- If you want to replace the formatting on the entire workbook, select Workbook in the Within box. If you want to replace formatting on the active sheet only, leave the default selection (Sheet).
- Finally, click the Replace All button and verify the result.
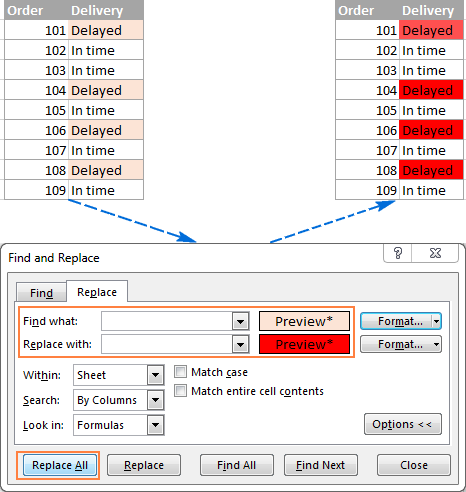
Note. This method changes the formats applied manually, it won't work for conditionally formatted cells.
Excel Find and Replace with wildcards
The use of wildcard characters in your search criteria can automate many find and replace tasks in Excel:
- Use the asterisk (*) to find any string of characters. For example, sm* finds "smile" and "smell".
- Use the question mark (?) to find any single character. For instance, gr?y finds "Gray" and "Grey".
For example, to get a list of names that begin with "ad", use "ad*" for the search criteria. Also, please keep in mind that with the default options, Excel will search for the criteria anywhere in a cell. In our case, it would return all the cells that have "ad" in any position. To prevent this from happening, click the Options button, and check the Match entire cell contents box. This will force Excel to return only the values beginning with "ad" as shown in the below screenshot.
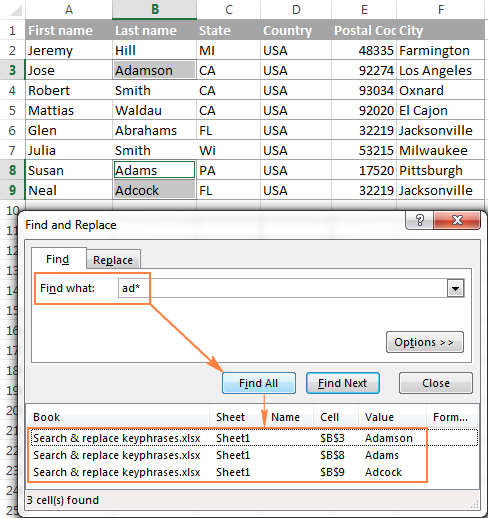
How to find and replace wildcard characters in Excel
If you need to find actual asterisks or question marks in your Excel worksheet, type the tilde character (~) before them. For example, to find cells that contain asterisks, you would type ~* in the Find what box. To find cells that contain question marks, use ~? as your search criteria.
This is how you can replace all questions marks (?) on a worksheet with another value (number 1 in this example):
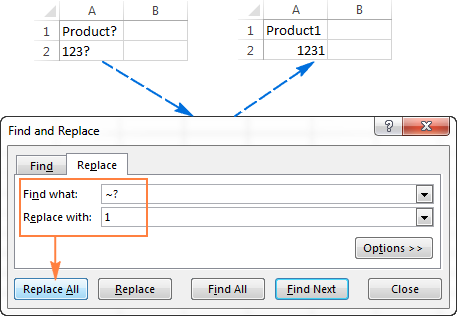
As you see, Excel successfully finds and replaces wildcards both in text and numeric values.
Tip. To find tilde characters on the sheet, type a double tilde (~~) in the Find what box.
Shortcuts for find and replace in Excel
If you have been closely following the previous sections of this tutorial, you might have noticed that Excel provides 2 different ways to interact with Find and Replace commands - by clicking the ribbon buttons and by using the keyboard shortcuts.
Below there is a quick summary of what you've already learned and a couple more shortcuts that may save you a few more seconds.
- Ctrl+F - Excel Find shortcut that opens the Find tab of the Find & Replace
- Ctrl+H - Excel Replace shortcut that opens the Replace tab of the Find & Replace
- Ctrl+Shift+F4 - find the previous occurrence of the search value.
- Shift+F4 - find the next occurrence of the search value.
- Ctrl+J - find or replace a line break.
Search and replace in all open workbooks
As you have just see, Excel's Find and Replace provides a lot of useful options. However, it can search only in one workbook at a time. To find and replace in all open workbooks, you can use the Advanced Find and Replace add-in by Ablebits.
The following Advanced Find and Replace features make search in Excel even more powerful:
- Find and Replace in all open workbooks or selected workbooks & worksheets.
- Simultaneous search in values, formulas, hyperlinks and comments.
- Exporting search results to a new workbook in a click.
To run the Advanced Find and Replace add-in, click on its icon on the Excel ribbon, which resides on the Ablebits Utilities tab > Search group. Alternatively, you can press Ctrl + Alt + F, or even configure it to open by the familiar Ctrl + F shortcut.

The Advanced Find and Replace pane will open, and you do the following:
- Type the characters (text or number) to search for in the Find what
- Select in which workbooks and worksheets you want to search. By default, all sheets in all open workbooks are selected.
- Choose what data type(s) to look in: values, formulas, comments, or hyperlinks. By default, all data types are selected.
Additionally, you have the following options:
- Select the Match case option to look for case-sensitive data.
- Select the Entire cell check box to search for exact and complete match, i.e. find cells that contain only the characters you've typed in the Find what

Click the Find All button, and you will see a list of found entries on the Search results tab. And now, you can replace all or selected occurrences with some other value, or export the found cells, rows or columns to a new workbook.

If you are willing to try the Advanced Find and Replace on your Excel sheets, you are welcome to download an evaluation version below.
I thank you for reading and hope to see you on our blog next week. In our text tutorial, we will dwell on Excel SEARCH and FIND as well as REPLACE and SUBSTITUTE functions, so please keep watching this space.
Available downloads
Ultimate Suite 14-day fully-functional version (.exe file)
 by
by
166 comments
Hi Good Evening
i would like replace 1st and 2nd positions in CELL with Nothing
for example i have phone Numbers like
919972478688
919538195265
917338562484
which ever the Cell Consist 1st positing has 9 2nd postions as 1 need to be replaced with Nothing
Final results should come like
9972478688
9538195265
7338562484
PLease Suggest the Formula
Hello!
To extract text starting from the third character, use the MID function -
=MID(A1,3,20)
Impressive!!!
Very Exhausting, but very Clear and Useful Tutorial!!!
Thank you!
Hi, I have a large list of telephone numbers in different formats. Here's some made up examples
475851753
32475851753
+32475851753
Notice that in my example, the numbers are all the same except some have a telephone prefix (always two digits). In my actual list, there is some times a + preceding the prefix, but usually not.
I would like for all the telephone numbers to appear like
475851753
32475851753
+32475851753
How would I do that?
If I want to change 32475851753 to +32475851753 I would enter the following in find: 32********* but then I don't know of any way to replace properly.
Hi!
To add "+" to a phone number, you can convert it to text using the formula
="+"&A1
Or use custom number format
"+"0
Hope this is what you need.
Hi..can i know how to replace word/item in different excel in same time...its hard for me to open the files n replace the same word n took long time to finish it... fyi im use excel 2013
Hello there,
Dear I wan to write a range of some numbers in single sell, eg From "01 to 3.0" instead of 1,1.1,1.2,1.3 .... & so on
&
"3.0 to 6.0" instead of "3.0,3.1,3.2,3.3 ............ 5.8,5.9,6.0"
kindle help me to find the solution
Why No Body is answering the questions of mine
Hi!
First, there are weekends. Secondly, your question is not clear. Clarify what you want to do.
Dear Mr. Alexander Trifuntov ,
I want to add a range of some numbers in single cell,
For example "10 to 25" in single cell or "26 to 40" in next cell
Hi!
In the next cell, write down the formula
=--RIGHT(A1,3)+1&" to "&--RIGHT(A1,3)+15
Copy it down along the column.
Hello there,
dear concerned ! I want to add range in single cell how can I do that, EG I want to add (0.1 to 3.0) instead of adding " 0.1, 0.2, 0.3 ----- 2.7,2.8,2.9,3.0 " Can you Please help me with it.
Regards
Asim Rafique
Hello there,
Dear I wan to write a range of some numbers in single sell, eg From "01 to 3.0" instead of 1,1.1,1.2,1.3 .... & so on
&
"3.0 to 6.0" instead of "3.0,3.1,3.2,3.3 ............ 5.8,5.9,6.0"
kindle help me to find the solution
Hi Mike!
I cannot seem to find anything to help me .
I have data sorted into street address, city, state, zip
I know how to connect them all
but the street address is often written such
123 Main st instead of 123 Main Street,
555 lisbon Rd. instead of 555 Lisbon Road
is there a function for me to be able to adjust just the end of the cell which consists the error?
I do have 167 values to be correcting automatically. just don't know which formula to use..
Hello!
To find typos and inaccurate matches, I recommend paying attention to the Fuzzy Duplicates tool. It is available as a part of our Ultimate Suite for Excel that you can install in a trial mode and check how it works for free.
Hi,
My excel sheet is updated automatically using formula. I want to search a value in that formula using find option. How to do that?
Hi!
Is there any method or function in excel where I can replace a number (say a digit) on an alternative occurrence? For example the following data
1
1
2
2
2
2
3
3
4
5
I want to replace first, third, fifth, and so on. 2 with 22, Not all the 2s with 22
Or wherever it appears 2 in the column, it should replace one 2 with 22 and leave the 2nd one, similarly, replace the next w with 22, but not the next one immediately after this replacement.
Hi,
If a value is written in a cell, then no Excel formula can change it. You can change the value in a cell either manually or using VBA.
I want to replace all values in a column using numbers range like (8.0-9.5) as high , (9.5-10.0) as critical... how can I do it?
Hello!
You can conditionally replace values in a column using a VBA macro. You can write down the desired values in another column using the formula:
=IF(AND(A2>8,A2<9.5),"High", IF(AND(A2>9.5,A2<10),"Critical",""))
I hope I answered your question.
I need to strip an email address of the name and "@" character and leave the existing domain name.
example sam.g @website.com needs to become just website.com.
Suggestions please.
Hello!
To remove all characters preceding the @ along with that character, try the formula
=REPLACE(A1,1,SEARCH("@",A1,1),"")
I hope it’ll be helpful.
My find and replace feature in Excel does not always function. I went into options and clicked the arrow
but clear find format will not open. It appears in very light letters on screen. How can I make it
function in an effort to make find and replace work properly.
this is the initial time I posted a question in this environment. If it has been answered somewhere
tell me how I can find it.
Sincerely
My find and replace feature in Excel does not always function. I went into options and clicked the arrow
but clear find format will not open. It appears in very light letters on screen. How can I make it
function in an effort to make find and replace work properly.
this is the initial time I posted a question in this environment. If it has been answered somewhere
tell me how I can find it.
Sincerely
I want to remove the first special character and keep the rest of the string. ex- ; NDC Code(s): 73309-217-01; Packager: BLUEBAY SHANDONG CO.,LTD; Category: BULK INGREDIENT; DEA Schedule: None; Marketing Status: Bulk Ingredient For Animal Drug Compounding.
So here I want to remove " ; " this special character. only the first one and keep rest of the string. apart from python how to do this on excel?
Thank you in advance
Hello!
If I understand your task correctly, the following formula should work for you:
=REPLACE(A1,SEARCH(";",A1,1),1,"")
Hope this is what you need. If something is still unclear, please feel free to ask.
Thank you in advance for you consideration. I figured it out and it was much simpler than I was making it.
Find: "*@"
Replace "" (nothing)
This worked but I still do not understand how to keep some of the original text in the replace option.
In a filtered search, when wanting to replace blank cells, with text in a column, it also replaces all blank cells not visible in the filtered search.
Is there a way to only replace blank cells within the filtered search?
Thank you in advance.
You can. select the first value and then shift+ last cell (or ctrl + shift + end) of the filtered search. Then click the find and replace and do your thing.
I have a list of prices in a column for example:
23,456
24,678
25,789
...
How do I change the last 3 digits of each one to 151 so that in that column it now says:
23,151
24,151
25,151
...
Hello!
You can replace the last 3 digits with the REPLACE function:
=--REPLACE(C1,LEN(C1)-2,3,"151")
I hope my advice will help you solve your task.
Hello if I have 01-HG-1111-1 and I want it to be 01-HG1111-1 how do I do? In the same column there is other tags as 02-HG-2222 as I want to be like 02-HG2222
Is there anyway to find a name example "Smith" and lets say in the find and replace command in excel it finds 3,000 "Smith"s. Is there a way to copy and paste directly from the find and replace window to another sheet or workbook so I don't individually have to do it every time?
Hi,
Many thanks for your useful tips.
Can I ask that is there anyway to bold some part of the sentence including formula such as =““( “&A2&” ) ABCDEDGHIJKLMNOP.”
Now I want to bold words from L to P. What and where should be added in the formula plz?
Hello Abdul!
If you enter text with your hands, you can select part of it and use the desired format. Using an Excel formula, you can format only the entire cell.
Kind of what I want to do: out of a cell text, use the "Find and Replace" to replace some of the text with bold text. I am sure I have done it before, but now I get the whole text of the cell bold. Notice that the cell value is not a formula, just text.
Any idea on how to accomplish that (without formulas)? (only change the format of a word or words that are found in a cell value).
I have multiple worksheets with various tables containing a variety of data. The (CNTL + F) search box works great for what I am trying to accomplish but I want to have that functionality without having to press (CNTL + F) each time. My ideal solution would result in having the same functionality but in a cell. So is there anyway to have the search box automatically start and appear in the same cell on my first worksheet? Or be able to type search criteria in a cell and have the same functionality as the default search box?
Hello Patrick!
A search box can be automatically displayed with the help of VBA.However, it is unlikely to be reasonable and convenient.
To give you some advice on how to insert search criteria in separate cells and what formulas to use, more information on your task is needed.
Please describe your problem in more detail and I will try to help you create a formula you need.
How do I select hundreds of telephone numbers and change the format from 0499807123 to 0499 807 123 I need to add spacings to lots of telephone numbers. The numbers are in one cell per number.
Hello Tam!
If it is necessary to insert spaces into a number, I recommend applying this formula:
=TEXT(A1,"0### 000 000")
If it is necessary to change the number format without changing the number itself, Custom Format should be used.
Please go to Format Cells, choose Number -> Custom Format and set
0### ### ###
I hope it’ll be helpful.
Is there a way to modify the contents of a cell, during a macro/scripted import process from one page to another ?
I need to import products from a database into a 2nd page for editing, but have the spaces removed from between the words and replaced with a "-".
Currently on Page2, I have "=(Page1!B1)" to import the data, but I cannot use the Find/Replace command on the same cell.
ie ... Have this work in a single command .. Copy Cell1 Data : Replace " " with "-" : Paste Cell2 Data ..
Cell1,Page1: Name Of Product Goes Here
Cell2,Page2: Name-Of-Product-Goes-Here
Does this make sense ??? lol
Hello Steven!
The standard Excel commands do not allow to change symbols when copying the data. You should first copy the contents of a cell, and then modify it.
However, we can offer you an out-of-the-box solution to your task – the Convert Text tool included in our Ultimate Suite for Excel.
This tool will let you change symbols in your cells and create a backup of your original data.
As the result, you will get two tables:
1 – with the source data,
2 – with the modified data.
Feel free to install Ultimate Suite in a trial mode and test the tools for 30 days for free: https://www.ablebits.com/files/get.php?addin=xl-suite&f=free-trial
I want to replace
01:01/162:01 which is text
with
01:01 as text.
when I use REPLACE the replacement is a long number in CUSTOM format
I have tried choosing text format for find and replace with the same result!
any help would be appreciated
Hello- is there some syntax that would make it possible to find (CNTL+F) cells that contain any of several words or characters, like any cell that contains "hydrogen" OR "cesium" OR "phthalate"? It would find "hydrogen cyanide" and "iron phthalate". Thanks.
I am trying to replace:
10 number format to 010 which I assume in text format. I don't think excel accepts the format and number change. But I need the three digit code.
Thank you,
Mike D.
Hello Mike,
Please have a look at the following article to find out the ways to add leading zeros in Excel:
How to add leading zeros in Excel
How to replace different cell in together or remove word from attached number?
how to sort the data having a particular letter at particular place in a column
Ex: ramesh233
kamesh456
syam369
aswini45
i want to sort the letter 'm' at 3rd place. Is there any way in excel.
How to replace shapes in Excel to number value for example circle replace with no 3..
Plz guide
How to replace multiple different values(huge amount of data) to a single number?
Thanks in advance
I have many thousands of cells in a Name column across 7 sheets, that have multiple ways of laying out a name:
Johnny Doe
Doe, Johnny
John L Doe
etc...
I can search them all by "Doe" but then how do I replace the entire contents of the cell with the correct data "John L Doe, Esq" instead of creating "Johnny John L Doe, Esq" ?
Thanks in advance :)
I am trying to update 15 like workbooks with the same formula, but each workbook has its own name.
=SUMIF(Formating!$C$295:$F$306,McKenzie!$A95,Formating!$E$295:$E$306)
=SUMIF(Formating!$C$292:$F$304,Burkel!$A95,Formating!$E$292:$E$304)
The McKenzie workbook contains the correct formulas. Is there an easy way to copy the McKenzie spreadsheet to the Burkel spreadsheet pulling the data from the respective Formating spreadsheet?
Hope I explained it well enough. Thanks so much!
Hi!
Great article!
I am looking for a way to replace (remove) text from a column.
In the column, there are names separated by a comma. I would like to Find and Replace (remove) everything that starts with "Fam" followed with two separate words, then comes a comma and the rest of the groups.
It could look like this:
Row 1 "Group1, Group2, Fam Adam Smith, Group 3, Group 4"
Row 2 "Fam Angelina Jolie, Group 2, Group 6"
Row 3 "Group 1, Group 5, Group 7, Fam Jessica Parker"
It would like the end result with the above example to be like this:
Row 1 "Group 1, Group 2, Group 3, Group 4"
Row 2 "Group 2, Group 6"
Row 3 "Group 1, Group 5, Group 7"
Is it possible to achieve this with Find and Replace?
Thanks a lot in advance!
=(SUMIF($M$18:$M$9997,"w/ Contractor",$O$18:$O$9997))/1000000
I'm sure the answer has already been mentioned, however in the formula above, what's the shortcut for changing the letter => O in only ($O$18:$O$9997) to the letter N? I'd like to do a find and replace however the O in Contractor will also change.
Thanks,
Kent
Hey,
I am working with an excel sheet that contains calculated concentrations. I went myself through the data and highlight the numbers I want to exclude since they are so small (out of the range I am using). Is there a way to replace the values in these highlighted cells with a text (like ND or not detected)? It is a big sheet and I hope there is a way to do this step quicker than doing it manually.
Regards,
Fatma
how will i find and replace multiple of data in excel sheet,examples if i have a country names, january up to december but with the january there is a data in the january's. how will i find the rest of the data.
HELLO!
How do i replace something if i have have @ in the cell
example
@TZ_5 and i want to change it to @TZ_8 with find/replace
regards
DENIS
Hello,
I am searching for a formula wherein I can replace a certain content of a cell with another cell's value.
For Eg:
A2 contains 12345
B2 Contains AAAAA
and C2 contains a text comment with "this is a XXXXXXX and due to this reason it is YYYYYY" I want to replace XXXXXXX with value of A2 and YYYYYYY with value of B2
Thanks in advance!
Your formula would be
="this is a"&A2&" and due to this reason it is "&B2
A year later but hopefully helpful.
Hii..
How to * And ? replace with Blank cell
Hi
I want add .0 after number
How can i do?
Hi. Is there a way to use Find & Replace w/ new formatting but only reformat specific phrase not reformat the entire cell?
For example, I want to make the phrase "Client Management" bold throughout the worksheet. Sometimes this phrase appears by itself in a cell, but in other cells, it may appear with other words (for instance, "Client Management Task Lists"). I only want the words "Client Management" to now appear bold. I tried the instructions listed above we/ options & formatting but the entire cell gets bolded vs. just the specific phrase. Thanks for your help!
kindly note that i have one issue. Here i'll explain with example
"Corporation Co"
I have to replace the word "Co" with "Company". But while using the Find and replace, the Corporation is also changed to "Companyrporation".
Any solution to resolve this.
Thanks
Type "Corporation Co" in the FIND field, then type "Corporation Company" in the REPLACE field
Hi
Kindly do assist. Much appreciated in advance.
My requirement:
a) 1 shot Search and Replace multiple texts in specific worksheets of multiple workbooks.
Example case:
User has:
-Excel workbook File1 with worksheet ‘ORI’, ‘R1’, ‘R2’, ‘R3’
-Excel workbook File2 with worksheet ‘ORI’, ‘R1’, ‘R2’, ‘R3’, ‘R4’, ‘R5’
-Excel workbook File3 with worksheet ‘ORI’, ‘R1’
-Excel workbook File4 with worksheet ‘ORI’
Note:
ORI = original
R1 = Reissue 1
R2 = Reissue 2
R3 = Reissue 3
R4 = Reissue 4
R5 = Reissue 5..and so on
In all worksheets mentioned above, exists text A1A, B1B, C1C, D1D DD
User will like to do replacement as below:
A1A : AA1AA
B1B : BB1BB
C1C : CC1CC
D1D DD : DD1DD
User only wants the replacement applies for: worksheet R3 of File1
worksheet R5 of File2
worksheet R1 of File3
worksheet ORI of File4
By default, system always selected on the latest active worksheets, for this case:
worksheet R3 of File1
worksheet R5 of File2
worksheet R1 of File3
worksheet ORI of File4
Can this requirement be done?
Kindly do advice.
Thanks and Regards,
Vianne
When you search for a word in Excel, how do you instruct Excel to automatically scroll the row (that contains the found word) to the top of the spreadsheet ?
Thanks
Is there a way to use replace tool (CTRL'H) for an area with multiple columns and multiple rows to change e.g. AA1 AC4 AX7 to forms $AA$1 $AC$4 $AX$7 (To lock all the cells arfter filling them with pulling from corner) with only one hit of replace.
To ask it other way is there a way to make excel ignore that second letter (A, C and X in our example) so that those would not change but i got the $ signs where I want them.
And I want to achieve this without macros.
Thank you so much.
How can I use FIND where it will search from the bottom up or from the most recently entry up?
need to sort a massive spreadsheet of po numbers
say its
a1
b2
g4
c2
g3
how can I eliminate the alphabet and keep the numbers using find and replace
Tony:
If the structure in every cell is one alpha and one number where the data is in A2 then the formula is: =RIGHT(A2,1)
hi
how can i replace to many numbers/words at the same time at the same function?
for example i want to replace 3210 to 3213 and 3208 to 3207 at the same time .
Mikel:
Are the numbers you want to replace in the same row or different rows?
Do the new numbers need to be in different rows?
How do I amend the default "Find" to columns instead of rows
Got it - thanks!
So for this to work with the find feature (I could be looking for anything in any cell), I would have to select the entire worksheet prior to doing the Conditional Formatting, correct?
Simon:
Every cell you want to respond to this rule will have to have the Conditional Formatting applied. That does not mean you need to select every cell. You can enter the cell's range in the formula like this: A2:O278 in the applies to field.