The tutorial explains how to use Paste Special in Excel and how to make the process more efficient by using paste special shortcuts to paste values, formulas, comments, formats, column width, and more.
Copy pasting in Excel is easy. I believe everyone knows the shortcut to copy a cell (Ctrl+C) and to paste it (Ctrl+V). But did you know that apart from pasting a whole cell, you can paste only a certain attribute such as value, formula, formatting or comment? That's where Paste Special comes in.
Excel Paste Special makes the pasting operation smoother by letting you choose which formatting (source or destination) to keep or by stripping all formatting and just pasting the values or formulas.
What is Paste Special in Excel?
In situations where a standard copy / paste in not appropriate, Excel's Paste Special offers a wide range of options to paste only specific elements of the copied cells or perform a mathematical operation with the copied data.
For example, you can copy formula-driven data and paste only the calculated values in the same or different cells. Or, you can copy the width of one column and apply it to all other columns in your data set. Or, you can transpose the copied range, i.e. convert rows to columns and vice versa. The following screenshot demonstrates all available Paste Special options:
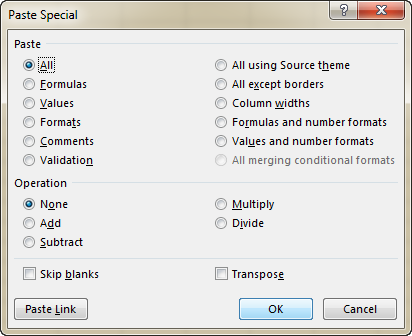
All of the Paste Special commands work within the same worksheet as well as across different sheets and workbooks.
How to paste special in Excel
The use of Paste Special in Excel boils down to the following:
- Copy the source cell or a range of cells (the fastest way is to select the cell(s) and press the Ctrl + C shortcut).
- Select the destination cell(s).
- Open the Paste Special dialog using one of the methods described below (the fastest way is to hit the Paste Special shortcut).
- Select the desired paste option, and click OK or press the Enter key.
Yep, it's that simple!
3 ways to access Paste Special in Excel
Usually, Microsoft Excel provides a numbers of ways to utilize the same feature, and Paste Special is no different. You can access its features via the ribbon, right-click menu and keyboard shortcuts.
1. Paste Special button on the ribbon
The most obvious way to open the Paste Special dialog is clicking Paste > Paste Special on the Home tab, in the Clipboard group:
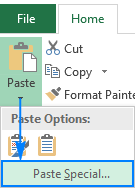
2. Paste Special command in the right-click menu
Alternatively, you can right-click a cell where you want to paste the copied data, and then click Paste Special in the context menu.
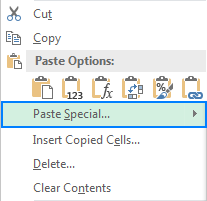
As you may have noticed, 6 most popular paste options appear directly in the pop-up menu, under Paste Options: paste everything (equivalent of CTRL + V), paste values, paste formulas, transpose, paste formatting, and paste link:
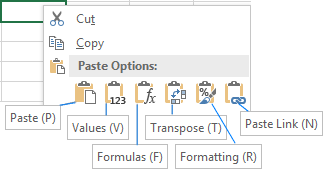
If you start hovering over the Paste Special… item in the context menu, a fly-out menu will show up offering 14 more paste options:

To find out what a particular icon does, hover over it. A hit will pop up and Live Preview will take over enabling you to see the paste effect straight away. This method is especially useful when you have just started learning the feature.
For example, if you hover over the paste transpose icon, you will see a preview of how exactly the copied data will be transposed:
![]()
Tip. If you are not a right-click kind of person and prefer having your hands on the keyboard most of the time, you can open the context menu by pressing the Shift+F10 shortcut or context menu key instead of right-clicking the target cell. On most keyboards, the context menu key ![]() is located to the right of the spacebar, between Alt and Ctrl.
is located to the right of the spacebar, between Alt and Ctrl.
3. Shortcut for Paste Special
The fastest way to paste a specific aspect of the copied data in Excel is using one of the following shortcuts.
- Paste Special shortcut for Excel 365 - 2007: Ctrl + Alt + V
- Paste Special shortcut for all Excel versions: Alt + E, then S
The second shortcut is the menu key sequence inherited from pre-ribboned Excel versions (Alt + E opened the Edit menu, S chose Paste Special). In modern versions of Excel, both of the above key combinations open the Paste Special dialog, where you can select the desired option with the mouse or hit a corresponding key. In the following section, you will find a full list of available paste options and their shortcut keys.
Excel Paste Special shortcut keys
As you already know, Excel's Paste Special dialog can be opened via the Ctrl+Alt+V shortcut combination. After that, you can pick a specific paste option by pressing just one letter key on your keyboard.
Please pay attention that a shortcut key for paste special works only when the Paste Special dialog is already open, and some data has previously been copied to the clipboard.
| Shortcut | Operation | Description |
| A | All | Paste the cell contents and formatting. |
| F | Formula | Paste only formulas. |
| V | Values | Paste only values and not formulas. |
| T | Formats | Copy only the cell formats and not values. |
| C | Comments | Paste only comments attached to a cell. |
| N | Data Validation | Paste only the data validation settings. |
| H | All using source theme | Paste all cell contents in the theme formatting applied to the source cell. |
| X | All except borders | Paste all cell contents and formatting, but not borders. |
| W | Column width | Paste only the column width from the copied cells. |
| R | Formulas and number formats | Paste formulas and number formats such as currency symbols, date formats, etc. |
| U | Values and number formats | Paste values (but not formulas) and number formats. |
| D | Add | Add the copied data to the data in the destination cell(s). |
| S | Subtract | Subtract the copied data from the data in the destination cell(s). |
| M | Multiply | Multiply the copied data by the data in the destination cell(s). |
| I | Divide | Divide the copied data by the data in the destination cell(s). |
| B | Skip blanks | Prevent replacing the values in the destination range with blank cells that occur in the copied range. |
| E | Transpose | Convert the columns of copied data to rows, and vice versa. |
| L | Link | Link the pasted data to the copied data by inserting formulas like =A1. |
At first sight, this seems like a lot of keystrokes to remember, but with just a little practice you will be able to paste special in Excel faster than an average user can reach for the mouse. To begin with, you can learn the paste special values shortcut (Ctrl+Alt+V, then V) that you would probably use several times a day.
If you happen to forget a shortcut key, just have a look at the required option in the Paste Special dialog and notice an underlined letter. As you can remember, the paste values shortcut key is V and this letter is underlined in "Values".
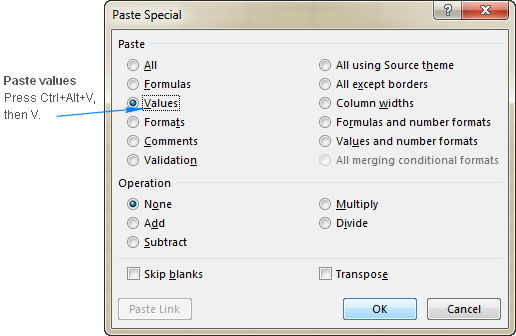
Tip. More helpful keyboard shortcuts can be found in 30 most useful Excel keyboard shortcuts.
Examples of using Paste Special in Excel
To move from theory to practice, let's see some of the most popular paste special features in action. Simple and straightforward, these examples may still teach you a couple of unobvious uses.
How to copy comments in Excel
If you want to copy only the comments ignoring the cell values and formatting, proceed in this way:
- Select the cell(s) from which you want to copy the comments and press Ctrl + C to copy those cells.
- Select the destination cell, or the upper-left cell of the target range.
- Press the paste special shortcut (Ctrl + Alt + V), and then press C to paste only comments.
- Press the Enter key.
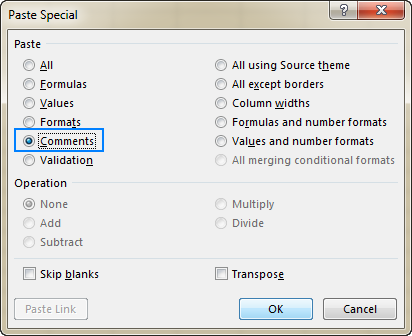
As shown in the screenshot below, the comments are copied to the cells in another column (from column A to C), and all existing values in the destination cells are preserved.
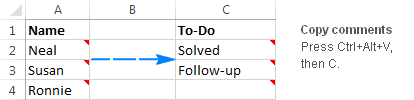
How to copy values in Excel
Supposing you've created a summary report from a number of sources, and now you need to send it to your client or supervisor. The report contains a bunch of formulas that pull information from other sheets, and even more formulas that calculate the source data. The question is - how do you send the report with final numbers without cluttering it with tons of initial data? By replacing the formulas with calculated values!
The steps to only paste values in Excel follow below:
- Select the cell(s) with formulas and press Ctrl + C to copy them.
- Select the destination range. If you don't need to keep the formulas, you can select the same range that you've just copied (cells with formulas).
- Press Excel's paste values shortcut: Ctrl + Alt + V, then V.
- Press Enter.
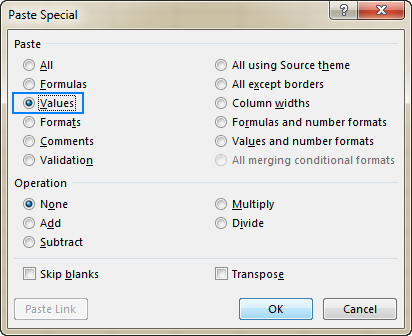
Done! The formulas are replaced with calculated values.
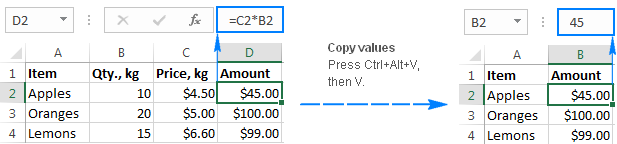
Tip. If you are copying values to another range and want to keep the original number formats such as the currency symbols or the number of decimal places, press Ctrl+Alt+V, and then U to paste values and number formats.
How to quickly transpose in Excel
There are a few ways to change columns to rows in Excel, and the fastest one is using the Paste Transpose option. Here's how:
- Select the table that you want to transpose, and press Ctrl + C to copy it.
- Select the upper-left cell of the range where you want to paste the transposed data.
- Press the paste special transpose shortcut: Ctrl + Alt + V, then E.
- Press Enter.
The result will look something similar to this:

As you can see in the screenshot above, in the converted table, the original cell and number formats are nicely kept in place, a small but helpful touch!
To learn other ways to transpose in Excel, please check out this tutorial: How to switch columns and rows in Excel.
How to copy column width in Excel
This example will teach you how to quickly set the desired width to all columns of your Excel table.
- Set the width for one column the way you want it.
- Select the column with the adjusted width (or select any single cell within that column) and press Ctrl + C.
- Select the column(s) to which you want to copy the width. To select non-adjacent columns, hold down CTRL while selecting.
- Press the Paste Special shortcut Ctrl + Alt + V, and then W.
- Click Enter.
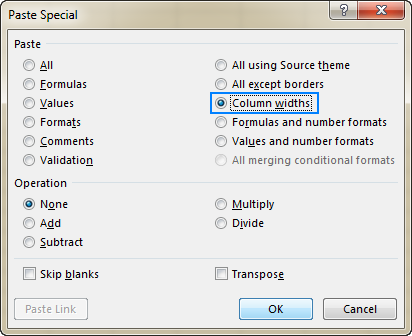
That's it! Only the column's width is copied to other columns, but not any data contained in the source column.
How to copy a column's width as well as contents
Quite often, when copying data from one column to another you have to adjust the destination column's width manually to accommodate the new values. In this case, you may like the following way to copy the source data AND column width in one fell swoop.
- Select the data to be copied and press Ctrl + C.
- Right-click the upper-left cell of the target range.
- Hover over Paste Special, and then click the Keep Source Column Width icon under Paste, or press the W key on your keyboard.

The source data and the column's width are copied to another column in just a couple of mouse clicks!
How to paste and add/subtract/multiply/divide at a time
Performing arithmetic operations in Excel is easy. Usually, a simple equation like =A1*B1 is all what it takes. But if the resulting data is supposed to be numbers rather than formulas, Excel Paste Special can save you a trouble of replacing formulas with their values.
Example 1. Replacing percentages with calculated amounts
Supposing, you have the amounts in column B and tax percentages in column C. Your task is to replace the tax % with the actual tax amount. The quickest way to have it done is this:
- Select the amounts (cells B2:B4 in this example), and press Ctrl + C to copy them.
- Select the tax percentages, cells C2:C4 in this example.
- Press the paste special shortcut (Ctrl + Alt + V), and then either select Multiply under Operations, or press M. This will multiply each of the amounts copied from column B by a percentage in column C in the same row.
- Click Enter.
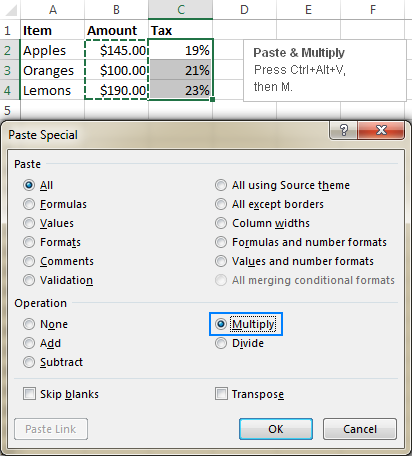
That's it! As shown in the screenshot below, a tax amount is calculated for each row, and the result of the operation is a value, not formula:
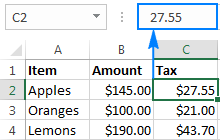
By using the same approach, you can quickly increase or reduce an entire column of numbers by a certain percentage. In this case, you input the percentage formula such as =1+20% in a separate cell, copy it, and then use Excel Paste Special to multiply the source numbers by the value in the copied cell. The detailed steps can be found here: How to increase / reduce a column by percentage.
Example 2. Removing multiple hyperlinks in Excel
This very technique (paste and multiply) can be used to remove all hyperlinks in your worksheet in one go. A regular way of right clicking on each cell and then selecting Remove hyperlink would take forever. Instead, you can just multiply all those unwanted hyperlinks by 1. Sounds odd? That's only until you give it a try :) In summary, here's what you do:
- Type 1 in any empty cell, and press Ctrl + C to copy it.
- Select all of the hyperlinks that you want to remove.
- Press Ctrl+Alt+V, and then M to choose Paste Special > Multiply.
- Click Enter.
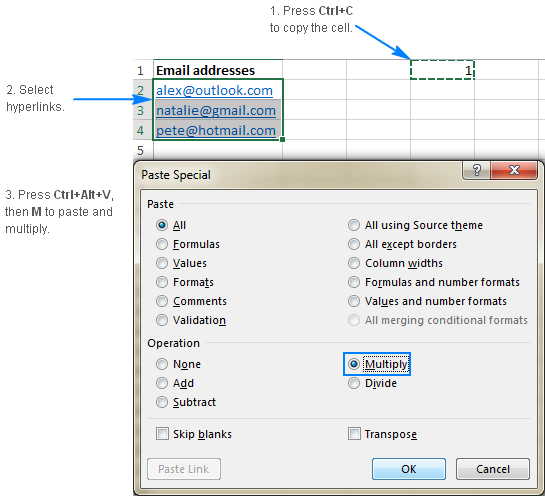
That's all that it takes! All hyperlinks are removed along with the blue underlined formatting:
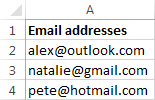
Tip. If you want to keep the original links and copy the results (i.e. data without hyperlinks) to some other location, then do as follows: copy the hyperlinks, select the upper-left cell of the target range, and hit the Excel paste values shortcut: Ctrl+Alt+V, then V.
For more information about this and other ways to get rid of hyperlinks in Excel, please see How remove multiple hyperlinks at a time.
Paste Special not working in Excel
If the Paste Special option is missing or not working properly in your Excel, it's likely to be because of one of the following reasons.
Paste Special feature is disabled
Symptoms: Paste Special does not appear in the right-click menu, the paste special shortcut does not work either.
Solution: Enable Paste Special as demonstrated below.
To turn on Paste Special, click File > Options > Advanced. Scroll down to the Cut, copy and paste section, and select the Show Paste Options button when content is pasted box:
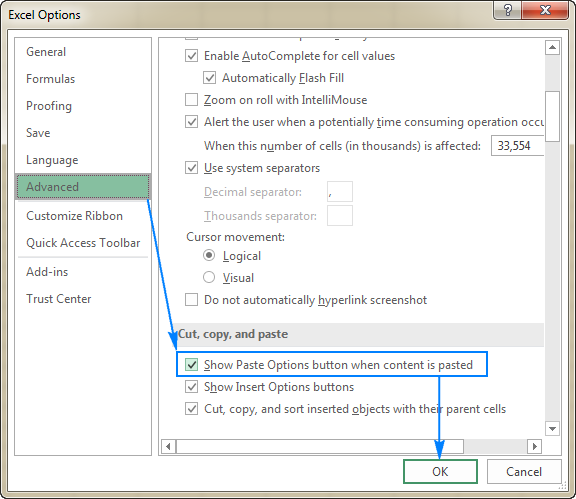
Third-party add-ins conflicting with Paste Special
If you have a lot of third-party add-ins installed in your Excel, chances are that one of them is causing the issue. To pin down the culprit, perform these steps:
- Run Excel in Safe Mode. For this, press and hold the Ctrl key and then click Excel in the list of programs, or double-click the Excel shortcut. You will be asked if you want to open Microsoft Excel in the Safe Mode, and you click Yes.
- Check if Paste Special works in the Safe Mode. If it does, enable the add-ins one by one until you spot the one(s) causing the problem. To access the list of add-ins, click File > Options > Add-ins, select Excel add-ins in the Manage box, and click Go. Then do the same for COM add-ins.
- If one or more problematic add-ins have been detected, leave them disabled or uninstall them.
This is how you use Paste Special in Excel. Now you know how many powerful features it provides and how you can leverage these features in your worksheets. I thank you for reading and hope to see you on our blog next week!
 by
by
17 comments
Very frustrating that Microsoft does not allow copying all formatting. A huge functional improvement in paste special would be allowing more than one choice with the radio buttons. It can't be that unusual to want to include the number formatting, font, font size, borders and column widths.
Looks like I'll need to save the entire file under another name then delete the parts I don't want. Repeat for every tab in the workbook.
Hello Ray!
Maybe this article will be helpful: Excel Format Painter and other ways to copy formatting.
Under paragraph 3 it is stated:
"3. Shortcut for Paste Special
The fastest way to paste a specific aspect of the copied data in Excel is using one of the following shortcuts.
Paste Special shortcut for Excel 2016 - 2007: Ctrl+Alt+V
Paste Special shortcut for all Excel versions: Alt+E, then S..."
The more modern shortcut (Ctrl+Alt+V) works equally well in all newer Excel versions 2019, 2021, 2024, 365 as the legacy shortcut (Alt+E, S) does.
I guess you have written this blog since 2016-time; perhaps you would like to update it :-)
George V.
Hi George,
You are absolutely right - at the time of writing Excel 2016 was the current version :) Updated that paragraph, thank you!
Hi, Can you tell me how to set up a short cut in MS Excel (or all of MS office if possible)? I would like to copy Google. They have a "Paste without formatting" shortcut which would equal MS Excel "Paste: Match destination formatting". Its not some insane set of keys either, its simply "Ctrl + Shift + v" nor is it a million clicks. Easily done with one hand. I'm so over the over-complication of these "short"-cuts MS is putting out. Any and all help is greatly appreciated.
Hello! You can record any repeated actions as macro. Read more: How to record a macro in Excel. To use this macro quickly and easily, study these recommendations: How to run macro in Excel and create your own macro button. I hope it’ll be helpful.
I want to paste a truncated value and maintain the truncated value in the target cell. E.g. truncate 5.298766 to 1 decimal place = 5.3. Now i want to maintain the value 5.3 in the target cell when I copy it
Hi! Round up the value using one of the rounding functions, such as the ROUND function. To keep the cell reference unchanged when copying, use an absolute reference as described in this guide: How to copy formula in Excel with or without changing references. For example: ROUND($C$1,1)
Now i need to copy cells in rows from left to right sheet but need to past them on another right to left sheet in raws how can make it without copy cell by cell?
Hello! You may find the TRANSPOSE function useful. Here is the article that may be helpful to you: TRANSPOSE function in Excel to change column to row with formula.
Is there a formula based approach which can copy date.time which is done by now() formula from a cell and paste special in another cell so that date or time does not keep changing.
Hello!
To prevent your date from automatically changing, you can use several methods:
1. Use Shortcuts to insert the current date and time
2. Use a formula to insert today's date and time as an unchanable timestamp.
3. Replace the date and time returned by the TODAY() function with their values. Copy the date (CTRL + C), then paste only the values using Paste Special or Shortcut CTRL + ALT + V.
I hope it’ll be helpful.
This seems helpful, but I don't think there's the answer to my problem. I am copying from a sheet that has special characters (Think telephone number (xxx)xxx-xxxx ) the destination sheet does not allow for special characters like (-). How can I paste without the parentheses and dashes? Or, put another way, how can I paste and remove the dashes and parentheses?
Thanks for any help you can provide on this
Hello!
You can remove special characters using the Find & Select - Replace tool and then copy the values to a new sheet.
This is great but I can't seem to find the answer to my query...I'll attempt to explain!
In cell A1 I have a number (formula based) and I have inserted a comment into this same cell as well. How do I special paste the number without deleting the comment into the same cell, A1? So far every time I special paste the number into the same cell the comment gets deleted.
Hello!
I used Paste special (CTRL+ALT+V) -> Formulas or Values. Comments are not deleted.
I used this to do value past,
Press "Ctrl+V" then press "Ctrl" only (to open options), then press "V" for value past