In this tutorial, you will learn how to use Find and Replace in Excel to search for specific data in a worksheet or workbook, and what you can do with those cells after finding them. We will also explore the advanced features of Excel search such as wildcards, finding cells with formulas or specific formatting, find and replace in all open workbooks and more.
When working with big spreadsheets in Excel, it's crucial to be able to quickly find the information you want at any particular moment. Scanning through hundreds of rows and columns is certainly not the way to go, so let's have a closer look at what the Excel Find and Replace functionality has to offer.
How to use Find in Excel
Below you will find an overview of the Excel Find capabilities as well as the detailed steps on how to use this feature in Microsoft Excel 365, 2021, 2019, 2016, 2013, 2010 and older versions.
Find value in a range, worksheet or workbook
The following guidelines tell you how to find specific characters, text, numbers or dates in a range of cells, worksheet or entire workbook.
- To begin with, select the range of cells to look in. To search across the entire worksheet, click any cell on the active sheet.
- Open the Excel Find and Replace dialog by pressing the Ctrl + F shortcut. Alternatively, go to the Home tab > Editing group and click Find & Select > Find…

- In the Find what box, type the characters (text or number) you are looking for and click either Find All or Find Next.

When you click Find Next, Excel selects the first occurrence of the search value on the sheet, the second click selects the second occurrence, and so on.
When you click Find All, Excel opens a list of all the occurrences, and you can click any item in the list to navigate to the corresponding cell.
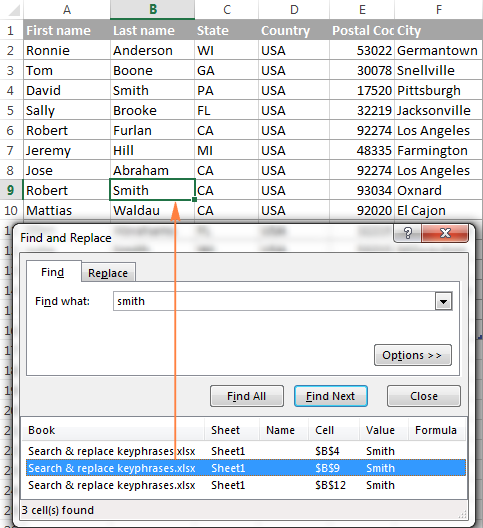
Excel Find - additional options
To fine-tune your search, click Options in the right-hand corner of the Excel Find & Replace dialog, and then do any of the following:
- To search for the specified value in the current worksheet or entire workbook, select Sheet or Workbook in the Within.
- To search from the active cell from left to right (row-by-row), select By Rows in the Search To search from top to bottom (column-by-column), select By Columns.
- To search among certain data type, select Formulas, Values, or Comments in the Look in.
- For a case-sensitive search, check the Match case check.
- To search for cells that contain only the characters you've entered in the Find what field, select the Match entire cell contents.
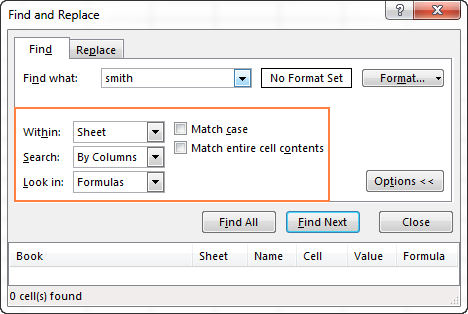
Tip. If you want to find a given value in a range, column or row, select that range, column(s) or row(s) before opening Find and Replace in Excel. For example, to limit your search to a specific column, select that column first, and then open the Find and Replace dialog.
Find cells with specific format in Excel
To find cells with certain formatting, press the Ctrl + F shortcut to open the Find and Replace dialog, click Options, then click the Format… button in the upper right corner, and define your selections in Excel Find Format dialog box.

If you want to find cells that match a format of some other cell on your worksheet, delete any criteria in the Find what box, click the arrow next to Format, select Choose Format From Cell, and click the cell with the desired formatting.
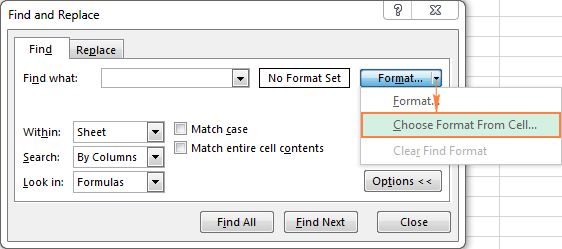
Note. Microsoft Excel saves the formatting options that you specify. If you search for some other data on a worksheet, and Excel fails to find the values that you know are there, clear the formatting options from the previous search. To do this, open the Find and Replace dialog, click the Options button on the Find tab, then click the arrow next to Format.. and select Clear Find Format.
Find cells with formulas in Excel
With Excel's Find and Replace, you can only search in formulas for a given value, as explained in additional options of Excel Find. To find cells that contain formulas, use the Go to Special feature.
- Select the range of cells where you want to find formulas, or click any cell on the current sheet to search across the entire worksheet.
- Click the arrow next to Find & Select, and then click Go To Special. Alternatively, you can press F5 to open the Go To dialog and click the Special… button in the lower left corner.

- In the Go To Special dialog box, select Formulas, then check the boxes corresponding to the formula results you want to find, and click OK:
- Numbers - find formulas that return numeric values, including dates.
- Text - search for formulas that return text values.
- Logicals - find formulas that return Boolean values of TRUE and FALSE.
- Errors - find cells with formulas that result in errors such as #N/A, #NAME?, #REF!, #VALUE!, #DIV/0!, #NULL!, and #NUM!.

If Microsoft Excel finds any cells that meet your criteria, those cells are highlighted, otherwise a message will be displayed that no such cells have been found.
Tip. To quickly find all cells with formulas, regardless of the formula result, click Find & Select > Formulas.
How to select and highlight all found entries on a sheet
To select all occurrences of a given value on a worksheet, open the Excel Find and Replace dialog, type the search term in the Find What box and click Find All.
Excel will display a list of found entities, and you click on any occurrence in the list (or just click anywhere within the results area to move the focus there), and press the Ctrl + A shortcut. This will select all found occurrences both on the Find and Replace dialog and on the sheet.
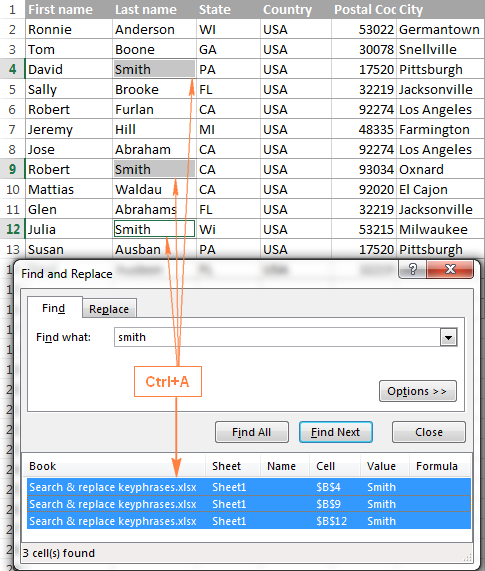
Once the cells are selected, you can highlight them by changing the fill color.
How to use Replace in Excel
Below you will find the step-by-step guidelines on how to use Excel Replace to change one value to another in a selected range of cells, entire worksheet or workbook.
Replace one value with another
To replace certain characters, text or numbers in an Excel sheet, make use of the Replace tab of the Excel Find & Replace dialog. The detailed steps follow below.
- Select the range of cells where you want to replace text or numbers. To replace character(s) across the entire worksheet, click any cell on the active sheet.
- Press the Ctrl + H shortcut to open the Replace tab of the Excel Find and Replace dialog.
Alternatively, go to the Home tab > Editing group and click Find & Select > Replace…

If you've just used the Excel Find feature, then simply switch to the Replace tab.
- In the Find what box type the value to search for, and in the Replace with box type the value to replace with.
- Finally, click either Replace to replace the found occurrences one by one, or Replace All to swap all the entries in one fell swoop.

Tip. If something has gone wrong and you got the result different from what you'd expected, click the Undo button or press Ctrl + Z to restore the original values.
For additional Excel Replace features, click the Options button in the right-hand corner of the Replace tab. They are essentially the same as the Excel Find options we discussed a moment ago.
Replace text or number with nothing
To replace all occurrences of a specific value with nothing, type the characters to search for in the Find what box, leave the Replace with box blank, and click the Replace All button.
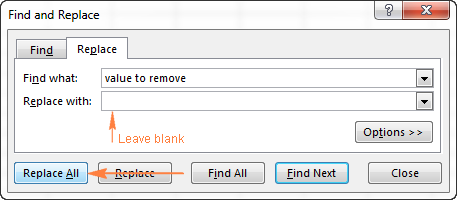
How to find or replace a line break in Excel
To replace a line break with a space or any other separator, enter the line break character in the Find what filed by pressing Ctrl + J. This shortcut is the ASCII control code for character 10 (line break, or line feed).
After pressing Ctrl + J, at first sight the Find what box will look empty, but upon a closer look you will notice a tiny flickering dot like in the screenshot below. Enter the replacement character in the Replace with box, e.g. a space character, and click Replace All.
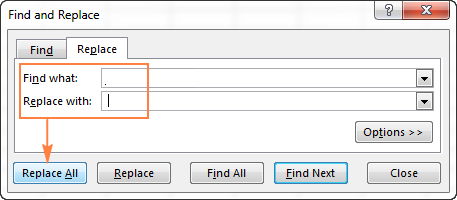
To replace some character with a line break, do the opposite - enter the current character in the Find what box, and the line break (Ctrl + J) in Replace with.
How to change cell formatting on the sheet
In the first part of this tutorial, we discussed how you can find cells with specific formatting using the Excel Find dialog. Excel Replace allows you to take a step further and change the formatting of all cells on the sheet or in the entire workbook.
- Open the Replace tab of Excel's Find and Replace dialog, and click the Options
- Next to the Find what box, click the arrow of the Format button, select Choose Format From Cell, and click on any cell with the format you want to change.
- Next to the Replace with box, either click the Format… button and set the new format using the Excel Replace Format dialog box; or click the arrow of the Format button, select Choose Format From Cell and click on any cell with the desired format.
- If you want to replace the formatting on the entire workbook, select Workbook in the Within box. If you want to replace formatting on the active sheet only, leave the default selection (Sheet).
- Finally, click the Replace All button and verify the result.
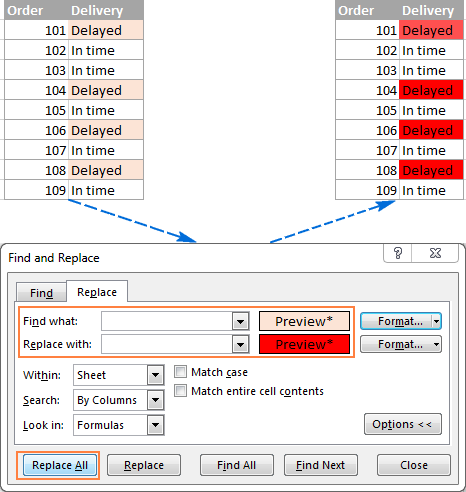
Note. This method changes the formats applied manually, it won't work for conditionally formatted cells.
Excel Find and Replace with wildcards
The use of wildcard characters in your search criteria can automate many find and replace tasks in Excel:
- Use the asterisk (*) to find any string of characters. For example, sm* finds "smile" and "smell".
- Use the question mark (?) to find any single character. For instance, gr?y finds "Gray" and "Grey".
For example, to get a list of names that begin with "ad", use "ad*" for the search criteria. Also, please keep in mind that with the default options, Excel will search for the criteria anywhere in a cell. In our case, it would return all the cells that have "ad" in any position. To prevent this from happening, click the Options button, and check the Match entire cell contents box. This will force Excel to return only the values beginning with "ad" as shown in the below screenshot.
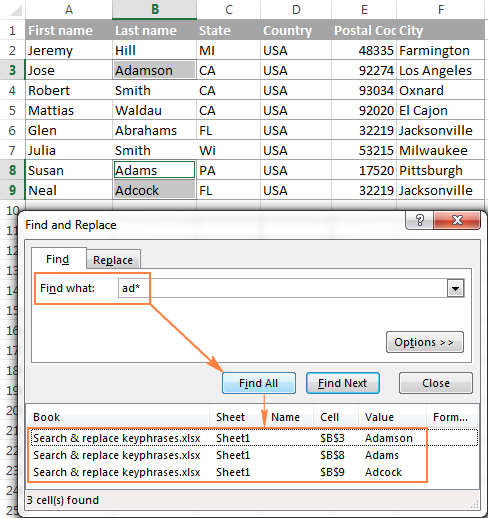
How to find and replace wildcard characters in Excel
If you need to find actual asterisks or question marks in your Excel worksheet, type the tilde character (~) before them. For example, to find cells that contain asterisks, you would type ~* in the Find what box. To find cells that contain question marks, use ~? as your search criteria.
This is how you can replace all questions marks (?) on a worksheet with another value (number 1 in this example):
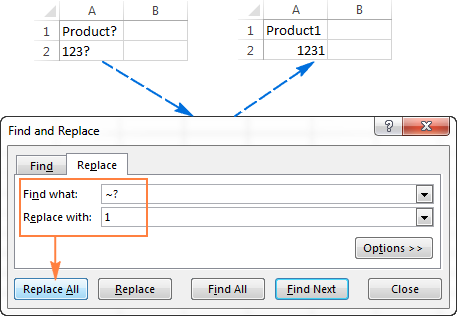
As you see, Excel successfully finds and replaces wildcards both in text and numeric values.
Tip. To find tilde characters on the sheet, type a double tilde (~~) in the Find what box.
Shortcuts for find and replace in Excel
If you have been closely following the previous sections of this tutorial, you might have noticed that Excel provides 2 different ways to interact with Find and Replace commands - by clicking the ribbon buttons and by using the keyboard shortcuts.
Below there is a quick summary of what you've already learned and a couple more shortcuts that may save you a few more seconds.
- Ctrl+F - Excel Find shortcut that opens the Find tab of the Find & Replace
- Ctrl+H - Excel Replace shortcut that opens the Replace tab of the Find & Replace
- Ctrl+Shift+F4 - find the previous occurrence of the search value.
- Shift+F4 - find the next occurrence of the search value.
- Ctrl+J - find or replace a line break.
Search and replace in all open workbooks
As you have just see, Excel's Find and Replace provides a lot of useful options. However, it can search only in one workbook at a time. To find and replace in all open workbooks, you can use the Advanced Find and Replace add-in by Ablebits.
The following Advanced Find and Replace features make search in Excel even more powerful:
- Find and Replace in all open workbooks or selected workbooks & worksheets.
- Simultaneous search in values, formulas, hyperlinks and comments.
- Exporting search results to a new workbook in a click.
To run the Advanced Find and Replace add-in, click on its icon on the Excel ribbon, which resides on the Ablebits Utilities tab > Search group. Alternatively, you can press Ctrl + Alt + F, or even configure it to open by the familiar Ctrl + F shortcut.

The Advanced Find and Replace pane will open, and you do the following:
- Type the characters (text or number) to search for in the Find what
- Select in which workbooks and worksheets you want to search. By default, all sheets in all open workbooks are selected.
- Choose what data type(s) to look in: values, formulas, comments, or hyperlinks. By default, all data types are selected.
Additionally, you have the following options:
- Select the Match case option to look for case-sensitive data.
- Select the Entire cell check box to search for exact and complete match, i.e. find cells that contain only the characters you've typed in the Find what

Click the Find All button, and you will see a list of found entries on the Search results tab. And now, you can replace all or selected occurrences with some other value, or export the found cells, rows or columns to a new workbook.

If you are willing to try the Advanced Find and Replace on your Excel sheets, you are welcome to download an evaluation version below.
I thank you for reading and hope to see you on our blog next week. In our text tutorial, we will dwell on Excel SEARCH and FIND as well as REPLACE and SUBSTITUTE functions, so please keep watching this space.
Available downloads
Ultimate Suite 14-day fully-functional version (.exe file)
 by
by
164 comments
How I can find all the check mark(tick signs) in excel and replace them with" X" . I am not able to filter based on check marks
Hi! You can get more information about check mark in this article: 6 ways to insert a tick symbol and cross mark in Excel. You can use character codes in CHAR formulas and replace check mark with any other character. For example,
=SUBSTITUTE(A2,CHAR(252),"X")
I'm trying to use a macro involving "Find" and plug in a different number for the search term. When I run the macro, the search term doesn't update to the new value. Any suggestions?
I need help with creating a formula to use for a situation that I have with a excel spreadsheet that my boss gave me today. Here's the situation: Column A has a list of employee names (over 400 of them) now formatted with specific cell colors depending on their department. Columns B thru AC (total of 28 columns) have the names of trainings offered with the employeses that took it listed under them but without the cell colors. I want to be able to take a name from column a and replace all instances of the same name with the new cell color. I started using the find and replace method but with over 400 names that will take a long time. I'm hoping there's a formula that will allow me to change them all at one.
Thanks in advance for any and all help.
Added: Here's a better explaination I hope of what I'm wanting to do...Example. Column A has Joe Smith (blue cell color), Jane Doe (green cell color), and Harry Potter (orange cell color) . I want to replace all instances of these names with cell colors in each of the 28 columns but want to do all at one time instead of one at a time.
Hello!
To conditionally change the color of a cell, you can use conditional formatting: Excel conditional formatting formulas based on another cell. But for each color, you need to create a separate rule.
In Excel, I have a list of 1200 items (column B), and each item has a price attached in a different column (column D). I am trying to search for all the items with a specific name in B and change the price in Column D. Is there a way to do this with find/replace or with a formula or do I need to do a find for the name and manually change each value in column D? Thank you so much in advance for any advice.
Hi!
If price is written as number, you cannot change the values in multiple cells using a one formula. This can be done either manually or with the help of a VBA macro.
To find values by condition, this article may be helpful – Excel Advanced Filter - how to create and use.
Also, you can set and change the price for each product using the VLOOKUP function, as described here.
Thank you for your help, I got what I am looking for.
Appreciated :-)
Thanks for your help. I found the answer to my question here, Thanks to whole your team.
I want to be able to replace the entire value of a cell with zero if I find a particular character in the cell.
E.g., A cell with the value "<0.025"
If I find "< " in the cell, please change the entire cell value to 0.
Thank you ...
Hi!
It has been said many times that an Excel formula cannot change the value in another cell. The text in a cell cannot be changed by a formula. To do this, you need to use a VBA macro.
The Find&Replace tool can use the search pattern <*