The tutorial shows how to do arithmetic calculations in Excel and change the order of operations in your formulas.
When it comes to calculations, there is almost noting that Microsoft Excel cannot do, from totaling a column of numbers to solving complex linear programming problems. For this, Excel provides a few hundred predefined formulas, called Excel functions. In addition, you can use Excel as a calculator to do math - add, divide, multiply, and subtract numbers as well as raise to power and find roots.
How to do calculations in Excel
Making calculations in Excel is easy. Here's how:
- Type the equal symbol (=) in a cell. This tells Excel that you are entering a formula, not just numbers.
- Type the equation you want to calculate. For example, to add up 5 and 7, you type =5+7
- Press the Enter key to complete your calculation. Done!
Instead of entering numbers directly in your calculation formula, you can put them in separate cells, and then reference those cells in your formula, e.g. =A1+A2+A3
The following table shows how to perform basic arithmetic calculations in Excel.
| Operation | Operator | Example | Description |
| Addition | + (plus sign) | =A1+A2 | Adds up the numbers in cells A1 and A2. |
| Subtraction | - (minus sign) | =A1-A2 | Subtracts the number in A2 from the number in A1. |
| Multiplication | * (asterisk) | =A1*A2 | Multiplies the numbers in A1 and A2. |
| Division | / (forward slash) | =A1/A2 | Divides the number in A1 by the number in A2. |
| Percent | % (percent) | =A1*10% | Finds 10% of the number in A1. |
| Raising to power (Exponentiation) | ^ (caret) | =A2^3 | Raises the number in A2 to the power of 3. |
| Square root | SQRT function | =SQRT(A1) | Finds the square root of the number in A1. |
| Nth root | ^(1/n) (Where n is the root to find) |
=A1^(1/3) | Finds the cube root of the number in A1. |
The results of the above Excel calculation formulas may look something similar to this:
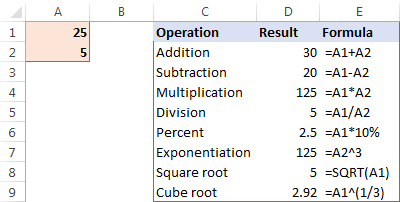
Apart from that, you can combine values from two or more cells in a single cell by using the concatenation operator (&) like this:
=A2&" "&B2&" "&C2
A space character (" ") is concatenated in between cells to separate the words:

You can also compare cells by using logical operators such as "greater than" (>), "less than" (<), "greater than or equal to" (>=), and "less than or equal to" (<=). The result of comparison are logical values of TRUE and FALSE:

The order in which Excel calculations are performed
When you do two or more calculations in a single formula, Microsoft Excel calculates the formula from left to right, according to the order of operations shown in this table:
| Precedence | Operation |
| 1 | Negation, i.e. reversing the number sign, as in -5, or -A1 |
| 2 | Percent (%) |
| 3 | Exponentiation, i.e. raising to power (^) |
| 4 | Multiplication (*) and division (/), whichever comes first |
| 5 | Addition (+) and subtraction (-), whichever comes first |
| 6 | Concatenation (&) |
| 7 | Comparison (>, <, >=, <=, =) |
Since the order of calculations affects the final result, you need to know how to change it.
How to change the order of calculations in Excel
Like you do in math, you can change the order of Excel calculations by enclosing the part to be calculated first in parentheses.
For example, the calculation =2*4+7 tells Excel to multiply 2 by 4, and then add 7 to the product. The result of this calculation is 15. By enclosing the addition operation in parentheses =2*(4+7), you instruct Excel to add up 4 and 7 first, and then multiply the sum by 2. And the result of this calculation is 22.
Another example is finding a root in Excel. To get the square root of, say, 16, you can use either this formula:
=SQRT(16)
or an exponent of 1/2:
=16^(1/2)
Technically, the above equation tells Excel to raise 16 to the power of 1/2. But why do we enclose 1/2 in parentheses? Because if we don't, Excel will raise 16 to the power of 1 first (an exponent operation is performed before division), and then divide the result by 2. Since any number raised to the power of 1 is the number itself, we would end up dividing 16 by 2. In contrast, by enclosing 1/2 in parentheses you tell Excel to divide 1 by 2 first, and then raise 16 to the power of 0.5.
As you can see in the screenshot below, the same calculation with and without parentheses produces different results:

This is how you make calculations in Excel. I thank you for reading and hope to see you on our blog next week!
 by
by
80 comments
how can I create spreadsheet that can test my computer math processing capabilities?
Hi! Pay attention to the following article: 5 ways to do VLOOKUP in Excel - which is fastest?. You can download a sample file and test it on your computer.
Good working
Nice job there
The minimum ordering quantity for a particular product is 4 while my actual requirement is 34. It cannot be ordered as 34. It should be in multiples of 4 which will be either 32 or 356. How to run this formula in excel.
Hi!
To get the nearest smaller number that is a multiple of 4, use MOD formula:
=B1-MOD(B1,4)
How can you use built-in functions to perform complex calculations and analysis in excel
Thanks very very import daily work any where.
please additional calculation excell help me
How do i use this to solve thermodynamics calculations
Formula d11 it is 30.8the multiply to the 2.83 and add value in cell D 19 (16)
This answer 100.0 solve please
=(28.5-24)+(18.5-15) /2 = 3.5
hello,
how would i do this. This is an example of numbers that i will need to calculate
Hi!
Firstly, you can only convert text to a formula using a VBA macro. Secondly, the result of your expression 3.5 is incorrectly calculated.
can use excel to calculate money or do basic account.
thanks
Hi,
How do you do this
A/B =12.3
X=12
Y=0.3
SOME EXAMPLES ARE HELPFUL
THANKS
Greetings to u all;
Pls help me out, am Familiar with MS Excel but am still having a little challenge with it. The calculation aspect...pls I need assistance...!
Pls with all due of respect; Add me on WhatsApp...! 08134882649
Hi there,
Im trying to excel to pick single or multiple values from a calculation and place them into certain rows/column's. For example excel has calculated a number 2.56 i need it to pick numbers from certain column's
65 10.03
80 7.4
100 2.4
So 2.56 is greater than 2.4 so I need it to grab 80 and 65 and place them into a another column..I hope this makes sense and is this possible
Hello!
The formula below will do the trick for you:
=FILTER(A1:A4,(B1:B4=SMALL(FILTER(B1:B4,B1:B4>$B$8),1)) + (B1:B4=SMALL(FILTER(B1:B4,B1:B4>$B$8),2)))
Cell B8 = 2.56
You can learn more about FILTER function in Excel in this article on our blog.
Hello please help me, what is the formula if each row has different price.
Example:
Sulop M.S 75 (23.50) 36 (25) : What is the sum total of this column? Before adding all column it should be multiply for their each price.
DJ Sean 38 (23.50) 72 (25)
Thank you,
Hello!
Where is the price here? Are these numbers in the column? What do they mean and what do you want to calculate? Please describe your problem in more detail.
Hi, how do you formulate a cell to pull information from another cell but it needs to Show 1 as 5, 2 as 4, 3 as 3, 4 as 2 and 5 as 1?
is there a formula from this?
Hello!
I recommend using the CHOOSE function.
=CHOOSE(A1,5,4,3,2,1)
You can learn more about CHOOSE function in Excel in this article on our blog.
My wookbook is no longer calculate automatically because I add extra column, please assist on how I'm going to fix this calculation situation
Hi,
This tutorial explains the basics of Excel calculation settings and how to recalculate Excel formulas automatically and manually.
Calculate pensions at 9% ..
In wages ..
Hi. Is there a formula to count how many times a certain number appears in a column? I have a spreadsheet with 0, 1, 2, and 3s in each column. I have to manually count how many 1s, 2s, and 3s and enter it into a different table to create graphs. It's painstaking work. Is there a formula instead to do the calculation? Thank you
Hello!
Solve your problem with the COUNTIF function. Read more in this guide.
I hope it’ll be helpful.
125 minus 45.98 minus 7.98 multiple 10000