The tutorial shows how to create an Excel drop down list depending on another cell by using new dynamic array functions.
Creating a simple drop down list in Excel is easy. Making a multi-level cascading drop-down has always been a challenge. The above linked tutorial describes four different approaches, each including a crazy number of steps, a bunch of different formulas, and a handful of limitations relating to multi-word entries, blank cells, etc.
That was the bad news. The good news is that those methods were designed for pre-dynamic versions of Excel. The introduction of dynamic arrays in Excel 365 has changed everything! With new dynamic array functions, creating a multiple dependent drop-down list is a matter of minutes, if not seconds. No tricks, no caveats, no nonsense. Only fast, straightforward and easy-to-follow solutions.
Notes:
- This new dynamic array way of making dropdown lists only works in Excel 365 and Excel 2021. In pre-dynamic Excel, you will have to do it the long old-fashioned way as described in Creating a dependent drop down in Excel 2019 - 2007.
- This solution is for a single row. If you want to copy your picklists down multiple rows, then follow the instructions in Dependent drop-down list for multiple rows.
How to make dynamic drop down list in Excel
This example demonstrates the general approach to creating a cascading drop down list in Excel by using the new dynamic array functions.
Supposing you have a list of fruit in column A and exporters in column B. An additional complication is that the fruit names are not grouped but scattered across the column. The goal is to put the unique fruit names in the first drop-down and depending on the user's selection show the relevant exporters in the second drop-down.
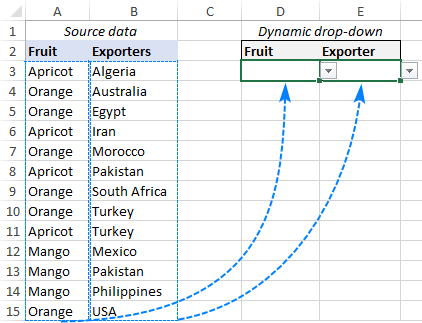
To create a dynamic dependent drop down list in Excel, carry out these steps:
1. Get items for the main drop down list
For starters, we shall extract all different fruit names from column A. This can be done by using the UNIQUE function in its simplest form - supply the fruit list for the first argument (array) and omit the remaining optional arguments as their defaults work just fine for us:
=UNIQUE(A3:A15)
The formula goes to G3, and after pressing the Enter key the results spill into the next cells automatically.

2. Create the main drop down
To make your primary drop-down list, configure an Excel Data Validation rule in this way:
- Select a cell in which you want the dropdown to appear (D3 in our case).
- On the Data tab, in the Data Tools group, click Data Validation.
- In the Data Validation dialog box, do the following:
- Under Allow, select List.
- In the Source box, enter the reference to the spill range output by the UNIQUE formula. For this, type the hash tag right after the cell reference, like this: =$G$3#
This is called a spill range reference, and this syntax refers to the entire range regardless of how much it expands or contracts.
- Click OK to close the dialog.
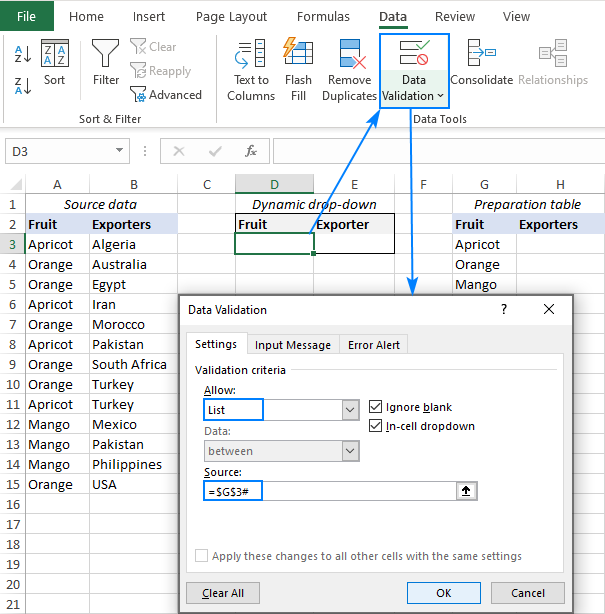
Your primary drop-down list is done!

3. Get items for the dependent drop down list
To get entries for the secondary dropdown menu, we'll filter the values in column B based on the value selected in the first dropdown. This can be done with the help of another dynamic array function called FILTER:
=FILTER(B3:B15, A3:A15=D3)
Where B3:B15 are the source data for your dependent drop down, A3:A15 are the source data for your main dropdown, and D3 is the main dropdown cell.
To make sure the formula works correctly, you can select some value in the first drop-down list and observe the results returned by FILTER. Perfect! :)

4. Make the dependent drop down
To create the second dropdown list, configure the data validation criteria exactly as you did for the first drop down at step 2. But this time, reference the spill range returned by the FILTER function: =$H$3#
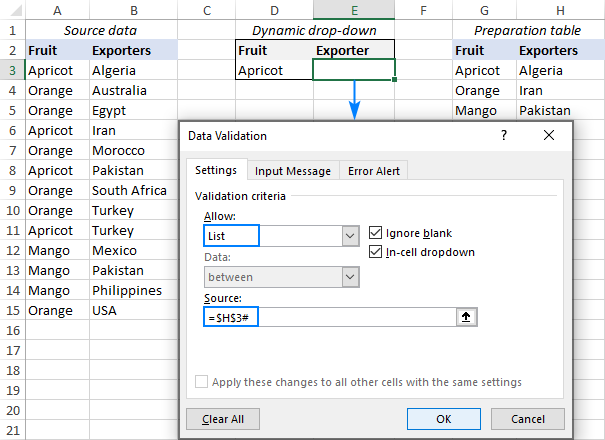
That's it! Your Excel dependent dropdown list is ready for use.

Tips and notes:
- To have the new entries included in the drop-down list automatically, format your source data as an Excel table. Or you can include a few blank cells in your formulas as demonstrated in this example.
- If your original data contains any gaps, you can filter out blanks by using this solution.
- To alphabetically sort a dropdown's items, wrap your formulas in the SORT function as explained in this example.
How to create multiple dependent drop down list in Excel
In the previous example, we made a drop down list depending on another cell. But what if you need a multi-level hierarchy, i.e. a 3rd dropdown depending in the 2nd list, or even a 4th dropdown depending on the 3rd list. Is that possible? Yes, you can set up any number of dependent lists (a reasonable number, of course :).
For this example, we have placed states / provinces in column C, and are now looking to add a corresponding dropdown menu in G3:

To make a multiple dependent drop down list in Excel, this is what you need to do:
1. Set up the first drop down
The main dropdown list is created with exact the same steps as in the previous example (please see steps 1 and 2 above). The only difference is the spill range reference you enter in the Source box.
This time, the UNIQUE formula is in E8, and the main drop down list is going to be in E3. So, you select E3, click Data Validation, and supply this reference: =$E$8#

2. Configure the second drop down
As you may have noticed, now column B contains multiple occurrences of the same exporters. But you want only unique names in your dropdown list, right? To leave out all duplicate occurrences, wrap the UNIQUE function around your FILTER formula, and enter this updated formula in F8:
=UNIQUE(FILTER(B3:B15, A3:A15=E3))
Where B3:B15 are the source data for the second drop down, A3:A15 are the source data for the first dropdown, and E3 is the first dropdown cell.
After that, use the following spill range reference for the Data Validation criteria: =$F$8#
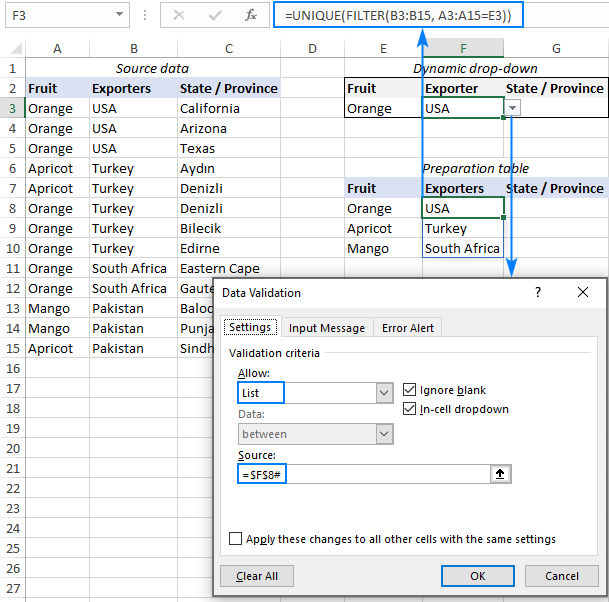
3. Set up the third drop down
To gather the items for the 3rd drop down list, make use of the FILTER formula with multiple criteria. The first criterion checks the entire fruit list against the value selected in the 1st dropdown (A3:A15=E3) while the second criterion tests the list of exporters against the selection in the 2nd dropdown (B3:B15=F3). The complete formula goes to G8:
=FILTER(C3:C15, (A3:A15=E3) * (B3:B15=F3))
If you are going to add more dependent dropdowns (4th, 5th, etc.), then most likely column C will contain multiple occurrences of the same item. To prevent duplicates from getting into the preparation table, and consequently in the 3rd dropdown, nest the FILTER formula in the UNIQUE function like we did in the previous step:
=UNIQUE(FILTER(C3:C15, (A3:A15=E3) * (B3:B15=F3)))
The last thing for you to do is to create one more Data Validation rule with this Source reference: =$G$8#

Your multiple dependent drop down list is good to go!
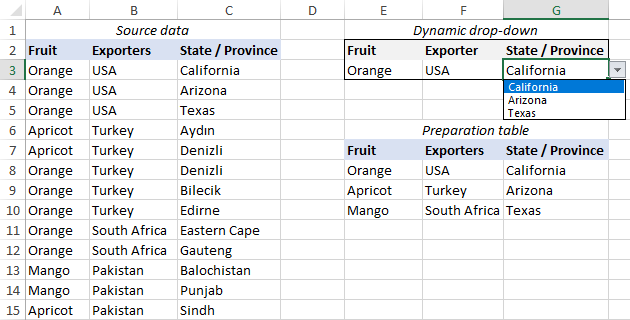
Tip. In a similar manner, you can get items for subsequent drop-downs. Assuming column D contains the source data for your 4th dropdown list, you can enter the following formula in H8 to retrieve the corresponding items:
=UNIQUE(FILTER(D3:D15, (A3:A15=E3) * (B3:B15=F3) * (C3:C15=G3)))
How to make an expandable drop down list in Excel
After creating a dropdown, your first concern may be as to what happens when you add new items to the source data. Will the dropdown list update automatically? If your original data is formatted as Excel table, then yes, a dynamic drop down list discussed in the previous examples will expand automatically without any effort on your side because Excel tables are expandable by their nature.
If for some reason using an Excel table is not an option, you can make your dropdown list expandable in this way:
- To include new data automatically as it is added to the source list, add a few extra cells to the arrays referenced in your formulas.
- To exclude blank cells, configure the formulas to ignore empty cells until they get filled.
Keeping these two points in mind, let's fine-tune the formulas in our data preparation table. The Data Validation rules do not require any adjustments at all.
Formula for the main dropdown
With the fruit names in A3:A15, we add 5 extra cells to the array to cater for possible new entries. Additionally, we embed the FILTER function into UNIQUE to extract unique values without blanks.
Given the above, the formula in G3 takes this shape:
=UNIQUE(FILTER(A3:A20, A3:A20<>""))
Formula for the dependent dropdown
The formula in G3 does not need much tweaking - just extend the arrays with a few more cells:
=FILTER(B3:B20, A3:A20=D3)
The result is a fully dynamic expandable dependent drop down list:
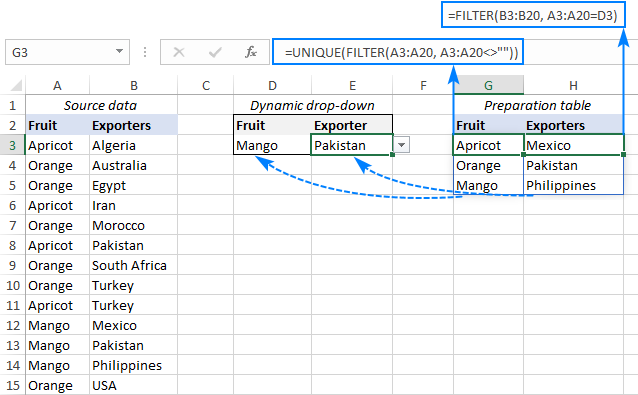
How to sort drop down list alphabetically
Want to arrange your dropdown list alphabetically without resorting the source data? The new dynamic Excel has a special function for this too! In your data preparation table, simply wrap the SORT function around your existing formulas.
The data validation rules are configured exactly as described in the previous examples.
To sort from A to Z
Since the ascending sort order is the default option, you can just nest your existing formulas in the array argument of SORT, omitting all other arguments which are optional.
For the main dropdown (the formula in G3):
=SORT(UNIQUE(FILTER(A3:A20, A3:A20<>"")))
For the dependent dropdown (the formula in H3):
=SORT(FILTER(B3:B20, A3:A20=D3))
Done! Both drop down lists get sorted alphabetically A to Z.
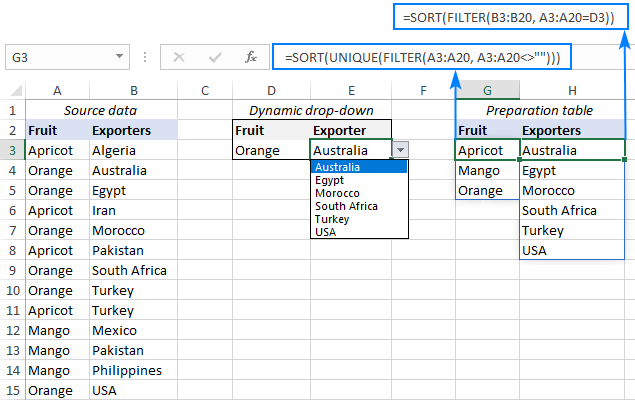
To sort from Z to A
To sort in descending order, you need to set the 3rd argument (sort_order) of the SORT function to -1.
For the main dropdown (the formula in G3):
=SORT(UNIQUE(FILTER(A3:A20, A3:A20<>"")), 1, -1)
For the dependent dropdown (the formula in H3):
=SORT(FILTER(B3:B20, A3:A20=D3), 1, -1)
This will sort both the data in the preparation table and the items in the dropdown lists from Z to A:

Tip. Another fast and easy way to enter information in Excel spreadsheets is a data entry form.
That's how to create dynamic drop down list in Excel with the help of the new dynamic array functions. Unlike the traditional methods, this approach works perfectly for single and multi-word entries and takes care of any blank cells. Thank you for reading and hope to see you on our blog next week!
Practice workbook for download
Excel dependent drop down list (.xlsx file)
 by
by
143 comments
I would like to create many (dozens or more) drop down lists, for many separate cells in many rows of a spreadsheet. Each drop down list is dynamic and based on a formula that I can probably make identical (or nearly identical) to all the others. For example, the formula for the pulldown list might be this:
XLOOKUP($L$21, $Q$2:$Q$8,CHOOSECOLS($S$2:$AB$8,1,3,5,7,9),"ERR",0) where $L$21 (the variable entry) determines the entry I want to match to column Q, and the pulldown items are in some part of the columns in S-AB.
I am pretty sure I could make the formula identical in each drop down with a little more work, perhaps by using the row number of the item being searched but I'm trying to avoid volatile functions so haven't worked on this yet.
In any case, is there a way to "mass produce" drop down lists, either with an identical formula or better, a slightly variable one that can be copied down a column. It would save a lot of time if so. Thank you for the great work you do.
Hi! I recommend reading this guide: How to copy drop down list in Excel. I hope it’ll be helpful.
Svetlana, it is a terrific blog, really helped me a lot !
Thanks for the information! If I've created the dropdown lists, how would I automatically place the source formula for the remaining cells? It seems like if I copy and paste the =indirectC3 to the row the second set of data won't show up. I've been manually typing in =indirectc3, indirectc4, so on and so forth. How can I resolve that issue?
Hi! If I understand your task correctly, this article may be helpful: How to edit, copy and delete drop down list in Excel.
Thanks for the tutorial. Just what I was looking for. The formula works for the first two columns of data, when I move to the 3rd, 4th, and 5th columns I am only getting the very top row of data from my table. Any idea how to correct this? Thanks
I don't have your data, so I can't help you solve the problem.
Hi there,
Thanks for the tutorial, it is very helpful. How to do the same in two different Excel sheets, I mean having the main table in the first sheet and the data source in the second sheet?
Hi! I hope this instruction will help you solve your problem: Add dropdown from another worksheet.
Great article. Is there a way of concatenating all the functionality such that the "Preparation" columns are not necessary, and use it within a Data Validation dropdown menu?
Thanks
Hi! The Preparation columns are needed to create a drop-down list and have nothing to do with macros that allow you to select multiple values in that drop-down list. This is discussed in the first paragraph of the article.
My spreadsheet has the data dropdowns figured out. The problem I am having is that on one computer, I start typing in a name from my table and I don't have to press the drop down button to get the matching names, it just starts dynamically showing the names as I am typing. On my work computer, with the exact same spreadsheet, I have to type in a little bit of a name and then I have to go to the right of the name and manually hit the drop down button. I don't think this has to do with the spreadsheet itself, but maybe a setting inside excel.
Do you have experience with this?
Dan
Hi!
You may be working with different versions of Excel. The formula used to create the drop-down list may work differently.
Thank you for this tutorial! A follow-up question - is there a way to extend the number of rows for the dynamic drop-down section (ie have multiple rows with the dynamic drop-down list using the same source data)?
Did you get any answer for this ?
Have you tried the ways described in this blog post? If they don’t work for you, then please describe your task in detail.
Thanks for this tutorial. It saved me a lot of time 😀
This article was great, thanks.
Hi,
I have a master workbook containing a code list (B2:B2000) that gets updated throughout the year, currently with data only in cells B2:B15. I am setting up a template workbook with a data validation list referring to the code list, however because both the master workbook and template workbook need to be kept open for data validation list to work this is problematic. The template will be used by multiple users to create their personal workbook, hence why it is impractial to update the code list on all the user workbooks.
As a workaround, in the template workbook I have referenced the list from the master workbook, and then set up the drop down list in the template using data validation. However, the drop down list now contains zeros for all of the cells in the master workbook that currently don't contain any data yet (B16:B2000). How do I go about removing the zeros from the list, seeing as I cannot a dynamic data validation list in this instance?
Or there an better solution altogether in using a data validation list in a workbook that refers to a dynamic list in another workbook?
Hello!
I recommend reading this guide: Exclude blank rows from the dynamic cascading dropdown. I hope it’ll be helpful.
What if I have multiple rows of drop downs?
Hi Asif ,
Please follow the steps described in How to make a dependent dropdown for multiple rows.
I am trying to create a drop down list where the depending on what date is input the corresponding drop list will appear. For example if a user adds a date 01/06/2022 1 drop down list will appear however, if the user adds the date 01/06/2021 a different drop down list will appear. -
01/01/1900 to 31/03/2021 01/04/2021 to 24/11/2021 25/11/2021 to 31/03/2022 01/04/2022 to 31/03/2023 (Date range)
2020/2021 2021 DEC 2021/2022 2022/23 (Drop down list title)
£292.00 £293.00 £335.00 £344.00 Drop down list values)
£512.00 £515.00 £557.00 £573.00
£0.00 £0.00 £0.00 £0.00
I hope that the 'table' makes sense as to what I am trying to do.
This tutorial worked brilliantly. Thank you so much for sharing this information. I have been able to setup dependent drop down list for three data collection points. I did run into one problem. I think I may have missed something. While I was able to get it to work in the initial cells that I have setup I can no make the formula apply to the entire column despite special pasting the formula. I was wondering how to get the dependent drown down list to work for multiple rows?
Any help would be appreciated. Thank you so much.
Hello!
Maybe this guide will be helpful: How to copy a dropdown into multiple cells.
Hi Rosemary,
We have a separate tutorial that covers your case: How to create a dependent drop-down list for multiple rows.
Great tutorial, as so many of your others, thank you! This tutorial touches on what I'm looking for, but I think I'm missing something. Here's my scenario; I have a list/table of Vendors in cells F5:F10, I have their corresponding Addresses in cells G5:G10. In the same spreadsheet in cell C33 I have a dropdown menu of Vendors (from cells F5:F10), and I would like the Address (from cells G5:G10), that corresponds to the selected Vendor, to auto populate in cell D33. Your help would be greatly appreciated!
Hello!
You can get the address corresponding to the selected supplier using the VLOOKUP function.
For example,
=VLOOKUP(C33,F5:G10,2)
You can also use INDEX MATCH functions for this:
=INDEX(G5:G10,MATCH(C33,F5:F10,0))
Hi, I can’t seem to find a good solution for wanting to have my list for drop down list in another sheet AND be dynamic so the user can add or delete and it will automatically adjust the drop down. So, sheet 1 has a column, sheet 2 has a column with the valid names that the column in sheet 1 will display. If the user deletes a cell, and/or adds a cell in the sheet 2 list it will be reflected in the drop down on sheet 1.
I’ve tried making sheet 2 column a table, naming it, and data validation in sheet one but I can’t get it to refer to the table in another sheet. Or when I get close it won’t update.
Lastly, even manually I cannot just delete a cell in a table, or I can but it leaves a blank. The user will be confused by this. Any help at all appreciated.
Hello!
Maybe this article will be helpful: Make a dropdown list from another workbook.
You can also create a dynamic named range and use it in the formulas recommended in the article above.
I hope this will help, otherwise don't hesitate to ask.
Hey, thanks and WOW, quick response! I will check those out, thanks very much!
What if you had another sheet that had First Name, Last Name, Email, Fruit, Exporters, State. The first 3 columns are text, but the last 3 you want validation to get the drop-downs for your source data like you had in this article. This article based it on one drop-down for which the preparation table was based on the users selection for that one drop-down. In my example, each row would be a different drop-down, which results in way too many preparation table lists.
FirstName | LastName | Email | Fruit | Exporters | State
Bob Smith @ Apricot
Lisa Swoth @ Mango
Joe Szath @ Mango
Jill Trast @ Orange
I found it in your other post (https://www.ablebits.com/office-addins-blog/dependent-dropdown-list-multiple-rows-excel/). I have been looking all over for this, but up until now all I could find was posts about the single dropdown. Thank you so much. My only issue now is that I need to go 3 deep with the drop-down, but I post that in the other article.
Hi, I was wondering if is there a ways for the dropdown list expand when we add more items to the full list? Automatically of course! Thanks in advance
Hello!
You can learn more about how to create a dynamic (automatically updated) Excel dropdown in this article: Create drop down list in Excel: static, dynamic, editable, searchable.
Hi Dan,
Please see the "How to make an expandable drop down list in Excel" section in this tutorial :)
Hello! Is it possible to select more than one value from the dropdown? Using your example, if I want to indicate that I used Apricot Exporters from both Algeria and Pakistan, how could I select both countries from the same dropdown and have both countries appear in the cell? Note that in this instance, I would only want to select two of the four countries -- I would not want Iran or Turkey to be "selected" from the dropdown. Thanks!
Hello!
Only one value can be selected from the drop-down list. You can use two drop-down lists in adjacent columns.
Hi There,
Thank you so much for your guide, it is very easily to follow. How can I have multiple drop downs that rely on each other for results, instead of just from left to right? For example, your Country column is dependent on the Exporter column. and that depends on the Fruit column. Is there a formula where I can select Country or Exporter, and it would filter down the Exporter and/or Fruit columns?
Thank you
Hi!
The dropdown list only works in one direction, like any other selection.
So they don't necessarily replace slicer/filters?
I am trying to create a continuing drop down, where after you make a selection that selection is removed and it is not available in the next drop down. For example you have a list of Minnesota, Illinois, Iowa, Missouri in column A. In B you create the drop down containing those states. I C i want whatever state chosen in B to not be available in that drop down and so on.
Hello!
Try using the FILTER function to get the values for the new drop down list.
=FILTER($A$1:$A$6,($A$1:$A$6 < > B1)*($A$1:$A$6 < > C1))
Hope this is what you need.
Hi there, I have managed to get this working but my aim is to allow dropdowns on every row for people to use with data collection. When I drag the data validation down and I go to the dropdown in next row down it still references first row selection. How can I make a data entry drop down list for hundreds of rows that each are independent per row?
Hello!
If you want to copy your drop-down list down multiple rows, then read the instructions: Dependent drop-down list for multiple rows.
Hello,
I've tried the steps you've provided for a dependent drop down for my data and keep getting stuck at the second point with the filter= formula
I am trying to create three drop downs, dependent on three levels. For example:
Video Surveillance Accessories Illuminators
Video Surveillance Analog Cameras Panoramic Cameras
Video Surveillance Analog Cameras Body Cameras
Video Surveillance Analog Cameras Box Cameras
Video Surveillance Analog Cameras Bullet Cameras
Video Surveillance Analog Cameras Covert Cameras
Video Surveillance Analog Cameras Dome Cameras
Video Surveillance Analog Cameras PTZ Security Cameras
Video Surveillance Analog Cameras Thermal Imaging Cameras
Video Surveillance Analog Cameras Turret Cameras
Video Surveillance Analog Cameras Mobile & Vehicle Dash Cameras
Video Surveillance Analog Cameras Wireless Cameras
Video Surveillance Camera Lenses Fixed Lenses
Video Surveillance Camera Lenses Varifocal Lenses
Video Surveillance Camera Lenses Parts & Accessories
Video Surveillance Dummy Cameras
Video Surveillance HDoC Cameras Panoramic Cameras
Video Surveillance HDoC Cameras Body Cameras
Video Surveillance HDoC Cameras Box Cameras
Video Surveillance HDoC Cameras Bullet Cameras
Video Surveillance HDoC Cameras Covert Cameras
Video Surveillance HDoC Cameras Dome Cameras
Video Surveillance HDoC Cameras PTZ Security Cameras
Video Surveillance HDoC Cameras Thermal Imaging Cameras
Video Surveillance HDoC Cameras Turret Cameras
Video Surveillance HDoC Cameras Mobile & Vehicle Dash Cameras
Video Surveillance HDoC Cameras Wireless Cameras
So, if they select Video Surveillance, all of the options from the second column would be available.. and then once they select the second column, only the options that are associated with that level would appear. Can someone help me?
What code will i get if i have 2 dropdown list in the same table:
ex:
BUILDING AGE i (iii,ii) (iv-a,iv-b) (v-a,v-b,v-c)
3 Years 8.90% 6.90% 5.60% 4.20%
4 Years 11.70% 9.00% 7.40% 5.50%
5 Years 14.50% 11.10% 9.10% 6.70%
6 Years 17.20% 13.10% 10.70% 8.10%
Question:
if i have dropdown list (Building age) and (i * iii,ii * iv-a,iv-b * v-a,v-b,v-c)
what code for the target 5.60% if i choose 3yrs(building age) and (iv-a,iv-b) .
How to get your target for two dropdown in the same table
ex:
YEAR NAME % fruit
25 juan 5
3 maria 7
50 leo 9
IF i have dropdown list of (YEAR) and (NAME&PERCENT), what will be the code if i click *3 (year) and *
High,
I have a situation in hand that requires me to create a solution for the example below:
I nedd to prepare proposals for drywall jobs. I need to be able to alternate between various thickness of insulation, and each thickness have its price.
I would like to be able to have a dropdown list where the prices would adjust with each choide of thickness made.
Could you help?
Thanks
Hello!
Create a drop-down list to select the thickness. Then create a dependent dropdown list for the price as described in the article above. Also, instead of the second dependent drop-down list, you can use the search for the desired price using the VLOOKUP function.
XLOOKUP :)
Thank you for the great instructions! Do you have a solution that would clear, refresh or otherwise revert a drop-down back to a specific cell (i.e. Choose from Dropdown) when one of the drop-downs are selected that changes the filtered criteria?
For example, if the current drop-downs selected are: Orange > USA > California then the user changes the first drop-down to Apricot I would like the two subsequent drop-downs to clear, refresh or show a specific message (i.e Choose from Dropdown) instead of still showing USA and California.
Thank you,
Hello!
If you create a drop-down list using regular Excel tools, it will not automatically change.
To solve your problem, you need to use a VBA macro.
Thank you for the reply!
Hi there,
Thank you for making this it is exactly what I am looking for. I am attempting to follow "How to create multiple dependent drop down list in Excel". When I get to point 2 "=UNIQUE(FILTER(B3:B15, A3:A15=E3))" I get the error code "empty array and #CALC!". Any ideas on how to fix this please?
Hello!
I can't see your data, but I'm assuming the FILTER function is returning an empty array. That is, there is no value that matches the filter criteria. Try changing your formula to something like this:
=UNIQUE(FILTER(B3:B15, A3:A15=E3,"No results"))
I hope this will help, otherwise please do not hesitate to contact me anytime.
Hi Alexander,
Thank you so much for your reply! This has fixed the issue. I really appreciate the help! I have spent weeks trying to sort this!
Thanks,
Lisa
Thank you so much for putting this explanation on here.
I have a question though:
I have a table in Sheet 1 which has order details from a vendor
I have a separate sheet for a list of products which has a column for the name of the vendor from whom they are sourced. So I can make a dependant list based on the instructions given above.
The problem I run into, is that each row in the table on Sheet 1 could have a different vendor so its not one instance of the data validation / list. So unless I can enter the filter function into the range field of the data validation where it would be sorting for each row based on the vendor selected in that row (for that purchase order), how would this work?
To explain it in another way, I am making a table with all the purchase orders for this month. As I create a new purchase order in a new row, I select a vendor and would like to see a filtered list of products which I buy from this vendor only. Each row could have a different vendor, so a static single instance of using filter and referencing that range for the drop down might not work right?
Hello!
To list only products from the selected vendor, use the dependent dropdown list as described in this article above.
Hii need some help. Suppose I create a column lke below:
Fruits
Vegeis
Snacks
Milk
Eggs
Now I"ll assign these to a dropdown list(1). But I want to make further more lists linked to some of thse... like a dropdown list for fruits(2) with options say apple mango papaya; same for vegies(3) with spinach crrot potato and last for snacks()4 with chips, cold drinks.
Meaning to say that in list 1, when I select fruit so I shall be able to select one of the items from list 2, if I select vegies so an item from list 3. So bit confused, how can I achievethis!? Pls guide me. thank you in advance.
Hi!
I hope you have studied the recommendations in the tutorial above. It contains answers to your question.
Hi, how can i create a formula that arranges automatically, the initial date and final date that a numerical value ( a rate) is present on a list.
something li ke this
Date: Rate: From: To:
01/01/2021 300 01/01/2021 06/01/2021 300
02/01/2021 300 07/01/2021 07/01/2021 400
03/01/2021 300 08/01/2021 10/01/2021 120
04/01/2021 300 11/01/2021 17/01/2021 700
05/01/2021 300
06/01/2021 300
07/01/2021 400
08/01/2021 120
09/01/2021 120
10/01/2021 120
11/01/2021 700
12/01/2021 700
13/01/2021 700
14/01/2021 700
15/01/2021 700
16/01/2021 700
17/01/2021 700
Hello!
If I understood the problem correctly, you can first filter the records you want and then sort them. I recommend reading this guide: Sort and filter in Excel.
Thanks for this solution.
A quick question ...
Is it possible to refresh the second dropdown when the first is updated?
For example, if you choose Apricot and Algeria; and then subsequently select 'Orange' the second box doesn't refresh until you click on the dropdown and select the new exporter.
Is it possible to refresh the second box when the first is updated, either to select the first in a newly filtered list or to change this to a blank selection?
Unfortunately, I'm thinking that the answer may need to be in VBA ....
I am also looking for an answer to this scenario, can anybody help. For me the scenario is In column 1 I have a Project Code and in Column B I have a list of task that are part of each project code. If I go ahead with the dropdown, it only get updated in the referred cell ie A13.
=FILTER(Table01[Project Task],Table01[Project Code]='TS_APR 22_JC'!A13)
So A13 I select the Project Code and in B13 I can see the relevant task in the dropdown
BUT
When I go to A14 and select another Project Code B14 does not change, it still shows the list that is found in B13
Hello!
For cell B14, you need to create a new formula with a reference to cell A14.
Hi,
I need some help. I have a text file contains ServerName: ServerA, under serverA is a list of software names, and the list of server name and software name goes on and on.
1/What I'd like to do is to read data from the text file and display in rows with cols....like this:
Ex: ServerName: ServerA----------ServerName: ServerB----------ServerName:Server:ServerC
nameofsw--------------------------nameofsw-------------------------nameofsw
nameofsw--------------------------nameofsw-------------------------nameofsw
etc.............................................etc...........................................etc
until there's no more ServerName and no more software names.
2/How do I create a look up by software name and it will return the number of ServerNames?
Thank you very much,
Hello, this was just the information I was looking for! Very helpful instructions and easy to follow. What if you have a 4th dependent drop down, or 5th, 6th, etc.? Could you explain how to construct the formula for the 4th column in the preparation table?
Hi Tim.
Simply, add more criteria to the FILTER function. Also, use the UNIQUE function for all the previous drop-downs, so they contain only one instance of each item.
In the "Create a multiple dependent drop down list" example:
The formula to get the items for 3rd dropdown (G8 in the preparation table) would be:
=UNIQUE(FILTER(C3:C15, (A3:A15=E3) * (B3:B15=F3)))
The formula to get the items for 4rd dropdown (H8 in the preparation table) would be:
=UNIQUE(FILTER(D3:D15, (A3:A15=E3) * (B3:B15=F3) * (C3:C15=G3)))
Where D3:D15 are the source data for the 4th drop-down.
Hi, Love your instructions, very easy to understand and follow. I've stumbled upon a bit of a road block with a form I'm trying to create where the user may want to select items in a slightly different way than expected.
For example:
Two dropdowns - SYSTEM and PART NUMBER
If the user selects an item from the SYSTEM dropdown, the relevant Part numbers will show in the PART NUMBER dropdown.
However, if the user selects the PART NUMBER dropdown, they can choose from ANY of the Part numbers available and then the SYSTEM dropdown will show the applicable items. so it's kind of dependent both ways?
I'm not sure how I would even start to go about this or even what I would need to search for... any advice?
Hello!
I think you have incorrectly specified the data for the dropdown list.
Pay attention to the following paragraph of the article above — Create a multiple dependent drop down list
You can download the Practice workbook
Pay attention to the sheet "Multiple dropdown".
Hi Alexander,
Thanks for the reply. I'm afraid I must not have explained myself properly.... I understand the sample and can replicate that just fine. My question is ... what if the user wants to select the country first, then the fruit or select the fruit and then the country. The dropdowns would be dependent two ways (2 then 1, 1 then 2, etc) not just drop down 1, then 2, then 3, etc. How would you do that on one form?
Hi,
A dropdown list can only have one data source. Therefore, your task cannot be solved by standard Excel tools. You can change the data source for the drop-down list using a VBA macro if you use a Combo Box.
Does this solution immediately remove the second drop down menu if you change the first one? Or do you still need to use VBA to clear the cell? I don't get VBA to work.. so I'm looking for another solution!
Your instructions are clear, very well written and quite easy to follow. Thank you! The was exactly what I've been searching for this afternoon. It took me all of a few minutes to set this up on my spreadsheet.
However I, like several commenter here, are wondering how to get this to work for multiple rows. Dropdown lists like these are most often used in spreadsheets with dozens or hundreds of rows to facilitate data entry.
This only seems to work for one dropdown list in D3 and the dependent list works only in E3.
How do you make this work for cells D4/E4, D5/E5, D6/E6 etc? Adding the List in Data Validation to the succeeding rows is easy. Making the list change in column H to reflect the value selected in D4 just seems to have no answer.
=FILTER(B3:B20, A3:A20=D3) the sticking point in the formula is the D3 designation at the end. Nothing I've tried so\r far works.
Any insight you could give would be greatly appreciated.
Thank you!
Hi Julie,
Unfortunately, there is no easy way to get this FILTER formula to work for multiple rows. However, a solution does exist and we will describe it in a separate article after the holidays.
In the meantime, you can create a dynamic cascading drop-down list in the old-fashioned way by using Excel tables. Please pay special attention to the tip that explains the importance of using appropriate cell references to allow drop-downs to copy to other cells correctly.
Update: A solution for a depended drop-down in multiple rows is published, hope you'll like it :)
https://www.ablebits.com/office-addins-blog/dependent-dropdown-list-multiple-rows-excel/
Excellent post and super easy to follow. Works great when only needing one row of dynamic dropdown data
I think my question has been asked above, but let me restate it a different way:
How do I make the last argument =D3 portion of =FILTER(B3:B20,A3:A20=D3) dynamic??
I’d like to drag or copy the picklists for Fruit and Exporter, down multiple rows.
I.e. Mango chosen in D3 shows the picklist of Mango Exporters in E3;
Apricot chosen in D4, should show picklist of Apricot Exporters in E4;
Orange chosen in D5, should show picklist of Orange Exporters in E5;
etc….on down for 10+ rows.
The Exporters (col. H) on the Preparation table continues to look to D3 for the Fruit filter of Mango, rather than updating to the next row's pick (D4) of Apricot.
Is there a way to make the FILTER function dynamic?
Thank you for sharing this great post!
Very well stated @Lori. Same question!!! Please help.
Hi Lori,
Thank you for the detailed description of your needs, it was really helpful! We have published a solution for multiple rows in a separate tutorial:
Multiple rows dependent drop-down list in Excel
Better late than never, eh? :)
I can not get the third box to work within my set up with the formula the other two boxes work and I have followed the instructions, and it is only registering one of the text boxes, not all of them
The question was raised, how to solve the following case:
I am not talking about the multilevel dropdown list but the first variant with a filtered lookup value:
In your sample, the dynamic drop-down table with the header Fruit and Exporter has one single row. And you solution works just fine. Now, I want to add another row D4:E4.
I pick a new value from the dropdown list in cell D4. Works just fine. Now in cell Eç, the dropdown list still refers to cell H3, which of course is unchanged and still filters the list based on the value in cell D3. So I could not figure out yet a decent solution for multi row tables
Hi, I am trying to set up a navigation page where I can sort over several sheets. I've tried several things but nothing seems to work. An example of what I am trying to do is below: are you able to assist???
Sort Monthly Trackable Report
Section
Sort Business Development
Projects
Section Manager Branch Budget PM Status
Hi, Thank you for the instructions on how to create multiple dependant drop down lists. I managed to create my own lists on my training spreadsheet, however this would only work where I have a single row of drop down entries. How would I be able to resolve manage multiple rows where I need to collect information for multiple columns from the multiple dependant drop down lists?
Hi,
Your task is not completely clear to me. However, a dropdown list can only fit a value into one cell. Please describe your problem in more detail. It’ll help me understand it better and find a solution for you.
Hello
When I have the table and the primary & dependent drop-downs on the same sheet, it works fine
However, when I have the table on sheet-2 and the primary & dependent drop-downs on sheet-1, I get a source error on dependent dropdown validation cell (the dropdown works fine)
So, can the dependent dropdown list be on separate sheet from the table?
Thank you
Hello!
the dependent dropdown list can be on another sheet. The data link must contain the sheet name:
=Sheet1!B1:B10
I hope my advice will help you solve your task.
Yes the sheet name is there
Okay, thank you
Does excel 2016 has Unique function?? If not, how would I get unique values in dropdown
Hello!
This function is currently available to Microsoft 365 subscribers in Current Channel. It will be available to Microsoft 365 subscribers in Semi-Annual Enterprise Channel starting in July 2020. We have a special article that shows how to find uniques.
Thank you a lot!
Hi Svetlana. I really enjoyed the post.
Currently, when you select another top-level item (fruit) the sub-lists may display invalid options - ie, where the exporter does not deal in that fruit category. Is there a simple way to clear the sub-list selections or is this a job for vba?
I would like to know this as well!
Hi, the same question like Mario M and YW. How to make multiple rows in drop-down table
Hello!
If you mean the multilevel dropdown list where you can see the dependant values when hovering a cursor on one of the entrances, unfortunately, such functionality is not available in Excel. If however, this is not exactly what you need, please clarify. Thank you.
Hi, what if i have multiple rows in for the dynamic drop-down? all based on the same set of source table and dependent dropdown? how should i expand to dynamic drop down?
Hello!
The solution described on this page only works for a single row. But because many people here asked for a multiple rows dropdown, we slightly changed the approach (a bit more complex formulas for the preparation table and a dependent drop-down are needed), and published the solution in a separate tutorial:
Create a dependent drop-down list for multiple rows
Good post. But hod do you do in case of multi level dependendant drop down menu in case you want to have more that one entry row? I mean. The example shows only three cells where to use the drop down menus. If you want to have a matrix type 3*3? Best
I second this.
I need to create a user generated table from a controlled data source.
In the example above, if the table (D3:E3) is extended for a second input (D3:E4) and the second row Fruit is set to Apricot, how can the second dropdown be dynamically recalculated without having to create another helper column? This would grow to an enormous lookup table for larger data sets!
Thanks
In Sheet 1 I have data validation/dropdown list from a range of cells in Sheet 2. I'm trying to find if it's possible to calculate costs in Sheet 1 depending on what's been selected from the dropdown in DataValidation. I've pasted the specific examples here:
Column1 Column2 Column3 Column4 Column5
1 text1 number1 number01 DataValidation1 Calculation based on DataValidation chosen in Column4
2 text2 number2 number02 DataValidation2 Calculation based on DataValidation chosen in Column4
3 text3 number3 number03 DataValidation3 Calculation based on DataValidation chosen in Column4
4 text4 number4 number04 DataValidation4 Calculation based on DataValidation chosen in Column4
5 text5 number5 number05 DataValidation5 Calculation based on DataValidation chosen in Column4
A B
1 DataValidation1 Formula for DataValidation1 to calculate costs. Example: (B2*4)*0.0029 + (B2*1+C2*29)*0.0012 + (B2 * 0.0015)
2 DataValidation2 Formula for DataValidation2 calculate costs. Example: (B2*4)*0.0029 + (B2*1+C2*29)*0.0012 + (C2 * 0.0015)
3 DataValidation3 Formula for DataValidation3 calculate costs. Example: (B2*4)*0.0029 + (B2*1+C2*29)*0.0012
4 DataValidation4 Formula for DataValidation4 calculate costs. Example: (B2*1)*0.0029 + (C2*29)*0.0012
5 DataValidation5 Formula for DataValidation5 calculate costs. Example: (B2*1)*0.01
another example:
A B C D E
1 Type Capacity Weight Classification Cost
2 Beam 12 1200 1:29 Calculation based on DataValidation chosen in D2
3 Other 8 850 1:4 Calculation based on DataValidation chosen in D3
4 Electronics 95 5240 1:29;1:4 Calculation based on DataValidation chosen in D4
5 Tools 4 900 1:29;1:4:1:1 Calculation based on DataValidation chosen in D5
6 Vehicle 3 20000 1:1 Calculation based on DataValidation chosen in D6
A B
1 DataValidation1 Formula for DataValidation1 to calculate costs. Example: (B2*4)*0.0029 + (B2*1+C2*29)*0.0012 + (B2 * 0.0015)
2 DataValidation2 Formula for DataValidation2 calculate costs. Example: (B2*4)*0.0029 + (B2*1+C2*29)*0.0012 + (C2 * 0.0015)
3 DataValidation3 Formula for DataValidation3 calculate costs. Example: (B2*4)*0.0029 + (B2*1+C2*29)*0.0012
4 DataValidation4 Formula for DataValidation4 calculate costs. Example: (B2*1)*0.0029 + (C2*29)*0.0012
5 DataValidation5 Formula for DataValidation5 calculate costs. Example: (B2*1)*0.01
I don't know if those formulas are going to work but those are the calculations I'm needing to make. A bunch of multiplying and adding in order.