In this article, we'll explore how to modify, copy and delete drop-down lists in Excel. We'll provide step-by-step instructions and screenshots to guide you through the process, whether you're a beginner or an experienced Excel user.
In a series of articles, we looked at different ways to create a drop-down menu in Excel to make data entry easier, faster and less prone to errors. Once a drop-down list is created, you may need to change it for a variety of reasons. For example, you may want to update the list with new options, insert the same picklist in other cells, or remove it from the sheet entirely. By changing dropdown lists, you can ensure that your data is accurate, consistent, and up-to-date, making it easier to manage and analyze.
How to edit drop down list in Excel
There are several reasons why you may want to change a dropdown list in Excel. This can be necessary when new choices need to be added, or when existing options need to be modified or removed. How you change a drop down menu in Excel depends on how you created it. Knowing the right techniques, editing dropdown lists is a simple and straightforward process.
Modify a comma separated drop-down list
To edit a comma-separated drop down box, proceed with the following steps:
- Select the cell(s) containing the drop-down list.
- On the Data tab, in the Data Tools group, click Data Validation. This will open the Data Validation dialog box.
- In the Source box, change, add or remove comma-separated items.
- Click OK to save the changes.
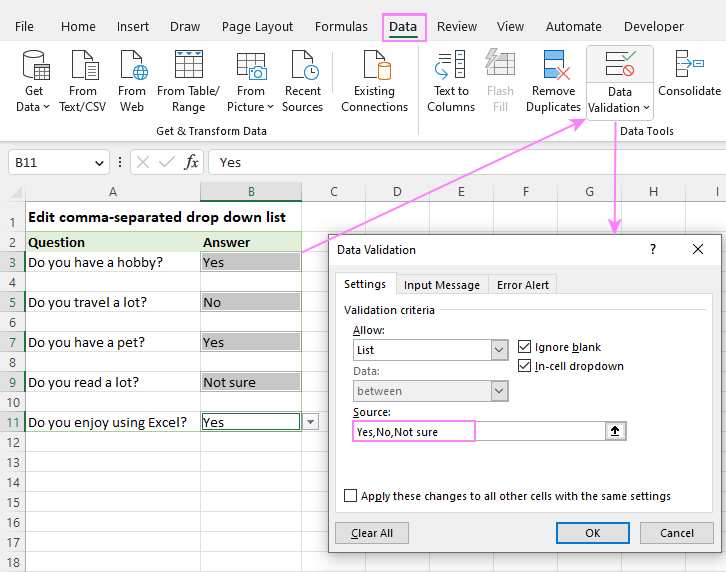
Tip. If you want to apply the changes to all the cells containing this particular dropdown, select the Apply these changes to all other cells with the same settings option.
Edit drop down menu based on a range of cells
If you have created a drop-down list from a range of cells, you can edit it in this way:
- On your worksheet, modify the source list of items the way you want - change the items, add new or remove the existing ones.
- Select the cells containing your drop-down list.
- On the Data tab, click Data Validation.
- In the Data Validation window, change the range reference in the Source box. You can either edit the reference manually or select an appropriate range using the mouse.
- Click OK to save the changes and close the window.
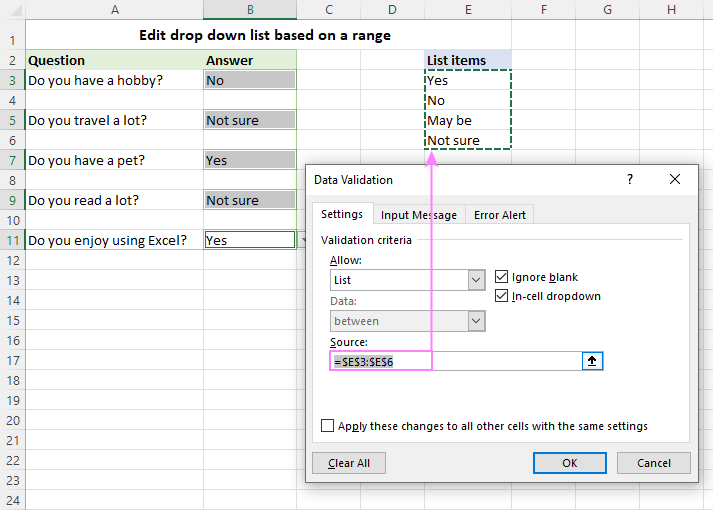
Change drop down list based on a named range
If your picklist is based on a named range, the changes you make to the existing items will be reflected in all drop-down boxes based on this named range automatically. If you add or remove items, then you will also need to update the range reference in the Name Manager.
- In the worksheet containing your named range, add or delete items. Remember to arrange the items in the order you want them to appear in your drop-down list.
- Change the reference to the named range.
- Open the Name Manager dialog window by press the Ctrl + F3 keys together. Or click the Formulas tab > Name Manager.
- In the Name Manager dialog box, select the named range you want to update and click Edit.
- Change the reference in the Refers to box and click OK.
- Click the Close button to close the Name Manager dialog box.
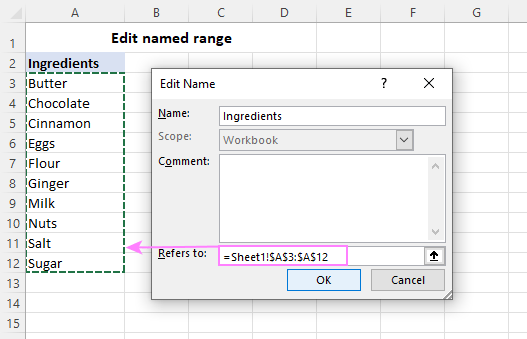
Tip. To avoid the necessity to update the range reference after expanding or contracting the source list, it makes sense to create a dynamic Excel drop-down menu. In this case, the dropdown list will get updated automatically in all associated cells as soon as you add or remove or add new items.
Edit drop down menu created from table
To update a drop down list created from a table, you have to do… nothing :) Excel tables are dynamic by nature and expand automatically to include new data. In other words, all the changes you make to the source table are reflected in all related drop-down lists automatically. Awesome!
How to quickly add or remove items in drop down list
To make your drop-down menu larger or smaller, you can edit it as explained in the above examples. To save time, you can use the following life hack to add or remove items without changing Data Validation settings.
Suppose you've created a drop-down list based on the range A3:A12:
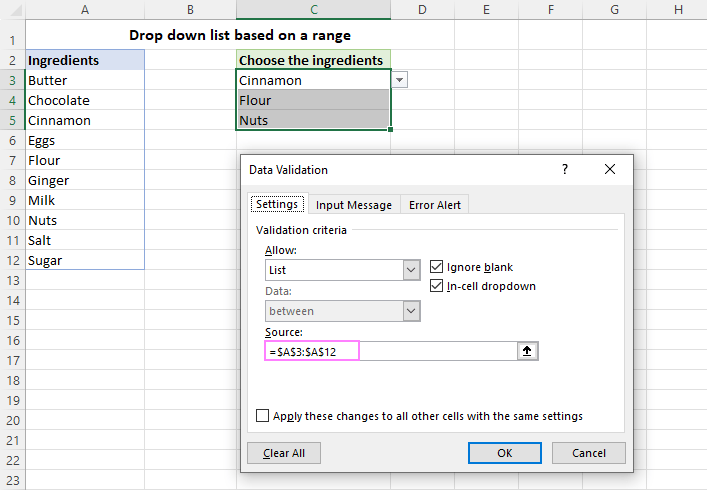
To add more items to the list without opening the Data Validation dialog box, perform these two quick steps:
- In the items range, insert a new cell where appropriate. For this, select the cell below the target position, right-click it, click Insert > Shift cells down, and then click OK.
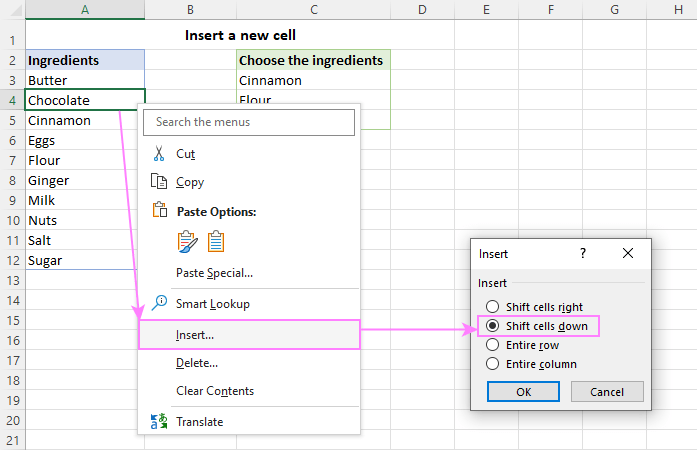
The result is a newly added blank cell:
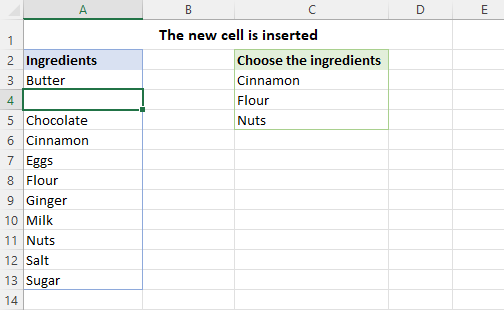
- In the inserted cell, type a new item:
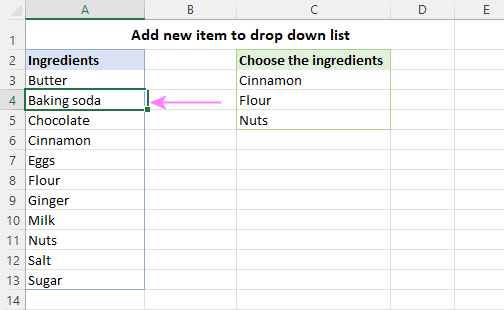
That's it! In the Data Validation dialog window, the range reference is automatically changed from A3:A12 to A3:A13. And the new item appears in the drop down menu:
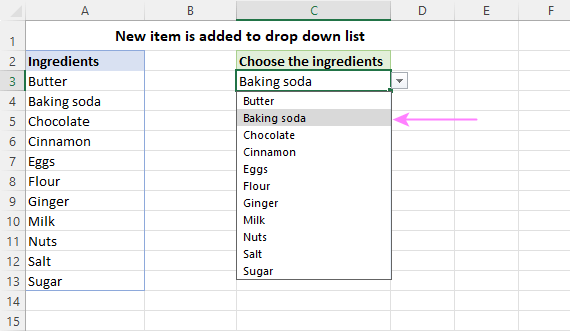
Tip. To remove an item from a drop-down list without updating the range reference, in step 1, click Delete > Shift cells up.
How to copy drop down list in Excel
For a picklist to appear in multiple cells, you can simply copy it like any other cell content by dragging the fill handle through the adjacent cells or by using the copy (Ctrl + C) and past (Ctrl + V) shortcuts.
These methods copy all the contents of a cell including Data Validation and the current selection. So, they are best to be used when no item is selected in the dropdown yet.
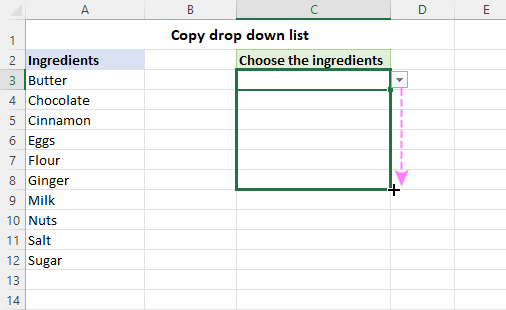
To copy a drop down list without the current selection, use the Paste Special feature to only copy the Data Validation rule. Here's how:
- Select the cell with the drop-down list and press Ctrl + C to copy it.
- Select the cells where you want to add the dropdown.
- Right-click the selection, click Paste Special, and then select the Validation option.
Alternatively, use the Paste Special > Validation shortcut, which is Ctrl + Alt + V, then N.
- Click OK.
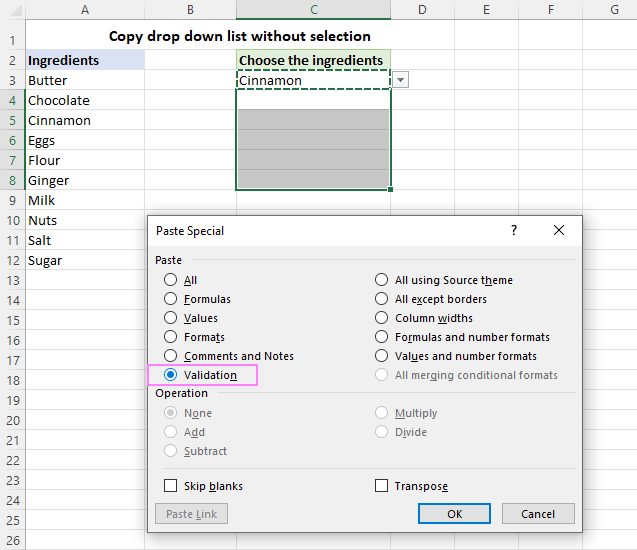
For more information, please see How to copy Data Validation in Excel.
How to delete drop down list in Excel
If the drop-down boxes are no longer needed in your Excel, you can remove them entirely from some or all cells in the sheet.
Remove drop-down menu from selected cells
To delete a drop down list from specific cells, carry out these steps:
- Select the cells from which you want to remove drop down boxes.
- On the Data tab and click Data Validation.
- On the Settings tab of the Data Validation dialog window, click the Clear All button.
- When done, click OK to close the dialog window.
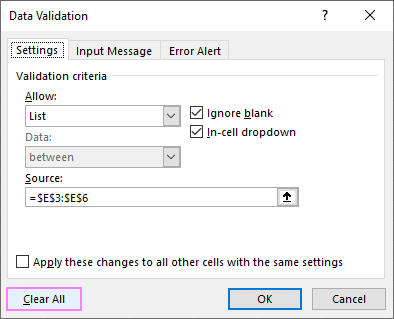
This method removes drop-down menus from the selected cells but keeps the currently selected values.
To delete both the dropdown and selection, select the cells, and on the Home tab, in the Editing group, click Clear > Clear all.
Delete drop-down list from all cells in the current sheet
To remove a certain drop-down list from all the cells in the active worksheet, these are the steps to perform:
- Select any cell containing your drop-down list.
- On the Data tab, click Data Validation.
- On the Settings tab of the Data Validation window, check the Apply these changes to all other cells with the same settings box.
Checking this option will automatically select all the cells referencing this particular list in the active sheet.
- Click the Clear All button.
- Click OK to save the changes and close the window.
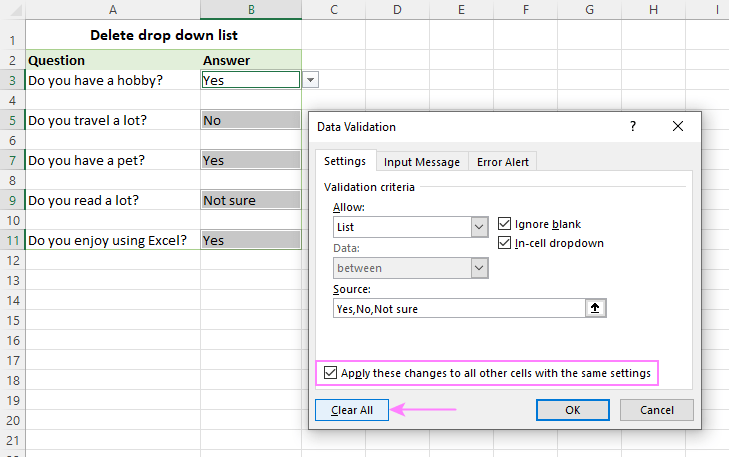
This method deletes the drop-down list from all cells in the active sheet keeping the currently selected values. This won't delete the same dropdown from other sheets in the same workbook.
That's how to change, copy and remove picklists in Excel. Now you have all the skills you need to manage drop-down lists with ease, saving time for more important things. Thank you for reading!
Practice workbook
How to edit drop down list in Excel - examples (.xlsx file)
 by
by
11 comments
When I change an item in my Drop Down list, it doesn't update automatically. How do I make it do that?
Hi! If I understand your task correctly, the following tutorial should help: How to create a dynamic dropdown list in Excel. I hope my advice will help you solve your task.
Does editing existing items in the list auto populate? I am getting Data Validation Error.
Is it possible to have a drop down list and also add text to the cell? I have drop down lists for frequency of sampling but I also want to add a site code in the cell. Can I do this without adding more items to the drop down list?
Hi! Data validation allows you to enter into the cell only the values specified in the list. You cannot add any other text. You can add this text to an adjacent cell and then combine the text strings.
Is it possible to copy a dropdown from another sheet in the workbook? Or from a different workbook?
Hi! If you create a drop-down list from a named range, you can copy it to other worksheets in your workbook. Read more here: Insert drop down list from a named range.
You can also find useful information in this guide: Insert dropdown from another workbook.
Hi Svetlana
Good day
To remove the drop-down list, the Data Validation -> Settings -> Clear all, this option is not removing the drop-down list from my Excel sheet. I tried several times but still appears the same on my sheet. That I copy pasted it from one website for review. now I tried several times to remove it but have not had success.
Could you please advise me on how I can remove it?
Thanks
Hi! Place the cursor in the cell with the drop-down list and execute Data Validation -> Settings -> Clear all.
Xlsx file practice please
Hi Dora,
We've uploaded the sample workbook as requested. Please see above :)