In this quick tip I will explain why deleting Excel rows via select blank cells -> delete row is not a good idea and show you 3 quick and correct ways to remove blank rows without destroying your data. All solutions work in Excel 2021, 2019, 2016, and lower.
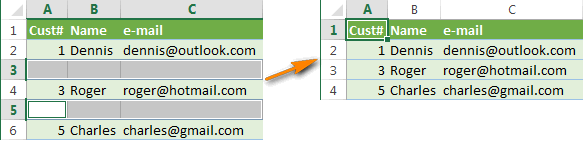
If you are reading this article, then you, like me, are constantly working with large tables in Excel. You know that every so often blank rows appear in your worksheets, which prevents most built-in Excel table tools (sort, remove duplicates, subtotals etc.) from recognizing your data range correctly. So, every time you have to specify the boundaries of your table manually, otherwise you will get a wrong result and it would take hours and hours of your time to detect and correct those errors.
There may be various reasons why blank rows penetrate into your sheets - you've got an Excel workbook from another person, or as a result of exporting data from the corporate database, or because you removed data in unwanted rows manually. Anyway, if your goal is to remove all those empty lines to get a nice and clean table, follow the simple steps below.
Never remove blank rows by selecting blank cells
All over the Internet you can see the following tip to remove blank lines:
- Highlight your data from the 1st to the last cell.
- Press F5 to bring the "Go to" dialog.
- In the dialog box click the Special… button.
- In the "Go to special" dialog, choose "Blanks" radio button and click OK.
- Right-click on any selected cell and select "Delete…".
- In the "Delete" dialog box, choose "Entire row" and click Entire row.
This is a very bad way, use it only for simple tables with a couple of dozens of rows that fit within one screen, or better yet - do not use it at all. The main reason is that if a row with important data contains just one blank cell, the entire row will be deleted.
For example, we have a table of customers, 6 rows altogether. We want to remove rows 3 and 5 because they are empty.
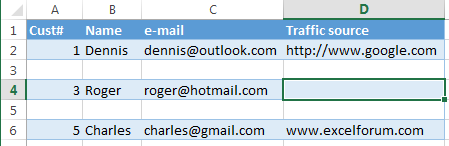
Do as suggested above and you get the following:
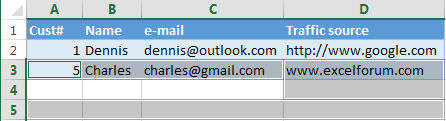
Row 4 (Roger) is also gone because cell D4 in the "Traffic source" column is empty: (
If you have a small table, you will notice a loss of data, but in real tables with thousands of rows you can unconsciously delete dozens of good rows. If you are lucky, you will discover the loss in a few hours, restore your workbook from a backup, and will do the job again. What if you are not so lucky or you do not have a backup copy?
Further in this article I will show you 3 fast and reliable ways to remove empty rows from your Excel worksheets. If you want to save your time - go straight to the 3rd way.
Remove blank rows using a key column
This method works if there is a column in your table which helps to determine if it is an empty row or not (a key column). For example, it can be a customer ID or order number or something similar.
It is important to save the rows order, so we can't just sort the table by that column to move the blank rows to the bottom.
- Select the whole table, from the 1st to the last row (press Ctrl + Home, then press Ctrl + Shift + End).

- Add AutoFilter to the table: go to the Data tab and click the Filter button.

- Apply the filter to the "Cust #" column: click the arrow
 in the column header, uncheck the (Select All) checkbox, scroll down to the end of the list (in reality, the list is quite long) and check the checkbox (Blanks) at the very bottom of the list. Click OK.
in the column header, uncheck the (Select All) checkbox, scroll down to the end of the list (in reality, the list is quite long) and check the checkbox (Blanks) at the very bottom of the list. Click OK.
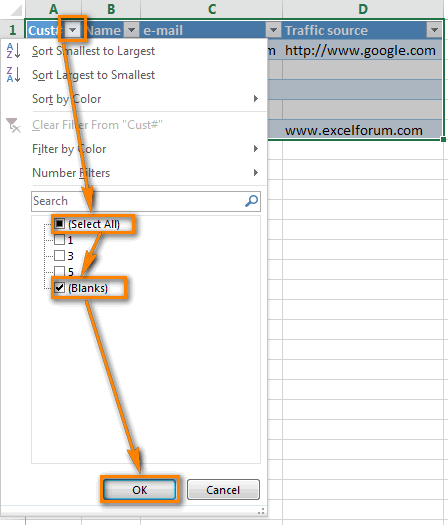
- Select all the filtered rows: Press Ctrl + Home, then press the down-arrow key to go to the first data row, then press Ctrl + Shift + End.

- Right-click on any selected cell and choose "Delete row" from the context menu or just press Ctrl + - (minus sign).

- Click OK in the "Delete entire sheet row?" dialog box.

- Clear the applied filter: go to the Data tab and press the Clear button.
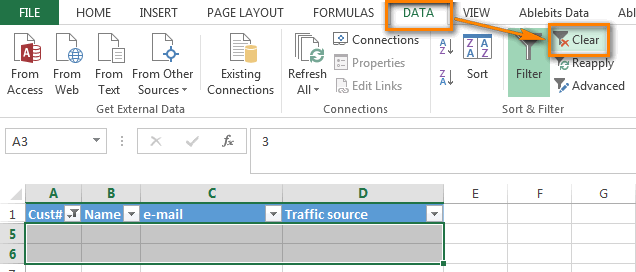
- Well done! All the blank rows are completely removed, and line 3 (Roger) is still there (compare with the previous version).

Delete blank rows if your table does not have a key column
Use this method if you have a table with numerous empty cells scattered across different columns, and you need to delete only those rows that do not have a single cell with data in any column.
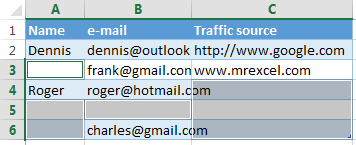
In this case we do not have a key column that could help us to determine if the row is empty or not. So we add the helper column to the table:
- Add the "Blanks" column to the end of the table and insert the following formula in first cell of the column:
=COUNTBLANK(A2:C2).This formula, as its name suggests, counts blank cells in the specified range, A2 and C2 is the first and last cell of the current row, respectively.

- Copy the formula throughout the entire column. For step-by-tep instructions please see how to enter the same formula into all selected cells at a time.

- Now we have the key column in our table :). Apply the filter to the "Blanks" column (see the step-by-step instructions above) to show only rows with the max value (3). Number 3 means that all the cells in a certain row are empty.
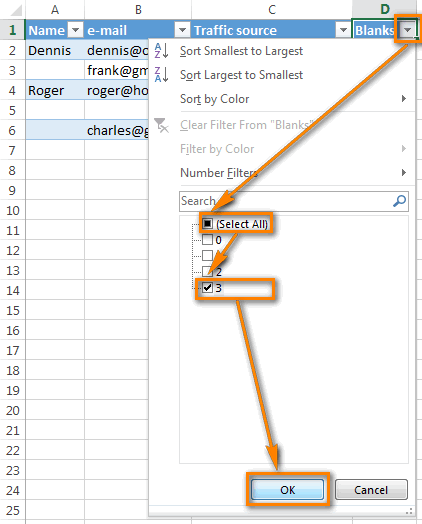
- Then select all the filtered rows and remove whole rows as described above.
As a result, the empty row (row 5) is deleted, all the other rows (with and without blank cells) remain in place.

- Now you can remove the helper column. Or you can apply a new filter to the column to show only those rows that have one or more blank cells.
To do this, uncheck the "0" checkbox and click OK.


The fastest way to remove all empty rows - Delete Blanks tool
The quickest and impeccable way to remove blank lines is to the Delete Blanks tool included with our Ultimate Suite for Excel.
Among other useful features, it contains a handful of one-click utilities to move columns by drag-n-dropping; delete all empty cells, rows and columns; filter by the selected value, calculate percentage, apply any basic math operation to a range; copy cells' addresses to clipboard, and much more.
How to remove empty rows in 4 easy steps
With the Ultimate Suite added to your Excel ribbon, here's what you do:
- Click on any cell in your table.
- Go to the Ablebits Tools tab > Transform group.
- Click Delete Blanks > Empty Rows.
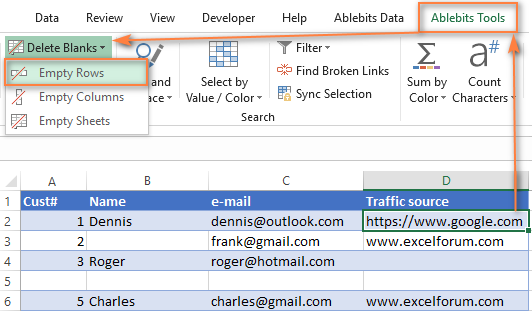
- Click OK to confirm that you really want to remove empty rows.

That's it! Just a few clicks and you've got a clean table, all empty rows are gone and the rows order is not distorted!
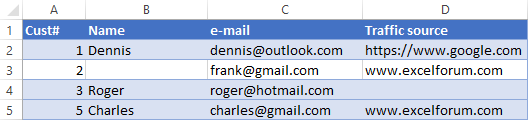
Tip. More ways to remove empty rows in Excel can be found in this tutorial: Delete blank lines with VBA, formulas and Power Query
Video: How to remove blank rows in Excel
 by
by
127 comments
Very useful tool, thanks a lot ,it is helpfull
Very Nice post.
Thanks :) it is very helpful
Hello Team,
Could you please hlep me to remove the blank columns(I have all header column names but no data). Here I have to remove no data columns(with name).
Thanks in advance. :)
LOkesh P
Thanks for this informative tutorial
Thank you very much saved a lot of time.
Superb, especially with such a detail explaination.
thx heaps :)
Thank you!!
Is there a way to remove blank rows by formulas instead of filtering?
Thanks Alex, invaluable little tutorial, was having issues with the ubiquitous 'Go to Special >Blanks etc' that you refer to in your first paragraph. Nice to see a more considered approach :)
It was very effective! Thanks a ton!! :)
Thank you SOOOOOOOOOOO much. well described, great help!
Thank you so much!!!
very helpful
Hi,
I have all these extra lines below my data and it is making scrolling difficult. Is there a way to remove all of the lines below my data without them popping back up.
Thanks.
Hi!
It is not possible to delete extra lines below data, but you can hide them. Please see How to hide unused rows in Excel for the detailed steps.
Good
Thanks a lot friend.
Appreciated.
Thnks....
really very helpful...
thank you so much
=countblanks() is very good way
Hi,
Excellent tutorial! One question I still have.... I have a sheet with 110,000 rows, with 35381 blank rows. When I try your second method "Remove blank rows using a key column" after I select the delete row option I get the following error:
"Excel cannot create or use the data range reference because it is too complex. Try one or more of the following:
- use data that can be selected in one contiguous rectangle
- use data from the same sheet"
obviously I'm working on the same sheet, and this method is only works because we're not selecting a contiguous rectangle....
I'm wondering what my options are.
Thanks in advance for your help,
Francois
good job
thanks a ton
Very Nice Macro
Really useful to me and saved my lots of time.
Its really useful to me and saved my lots of time.
This crap doesn't work for large data sets, whats the point?
Hi,
In fact your tutorial was very helpful to me and I really thank you for that. Hope to learn a lot from you. Thanks once again.
Thank u very much. Saved my precious time.
is there a way to delete the rows on the bottom of my work sheet so i only see the data that i am finished with.
I am sorry it is not very clear what result you want to get. Please send an example to support@ablebits.com
Hello, When I tried to remove the empty rows using the Option 1,i.e (Apply filter to key column), the first row is also being deleted after the data is filtered.
i.e I don't see the first row after deleting the empty rows. When I press Ctrl+Home after filtering, the first row is also getting included along with blank rows.
Any idea , How to get rid of this??
it really helped...many thanks..
Thanks! I've been doing this the long way for far too long. This was excellent help!
i cant find the albeits quick tool on excel. help
Thank you Alexander :)
Thanks a ton,something new i learned.
If you have unique data in each row or wish to only keep unique records, another way is to select all data, go to Data -> Remove duplicates. A pop-up will appear and you can select the column you wish to use as your key. it will remove all blank rows after the first blank row in that column. Repeat for each column that has blank rows.
Hi Mason,
Thank you for this tip. Just want to point out for other users that this method removes the duplicate rows with data as well.
Works simply wonderful! You have to copyright this boss or Microsoft is going to steal this idea!
i used to do
1>just filter blank only
2> insert one row
3> delete which row i insert
4> now i can delete in one click all blank row
Could you explain in detail ? It doesn't make sense to me.
The instructions were great! What a time saver. Thanks!
did not help me as i hve data with merges fields and i want to delete only the rows which are completely empty in all the cells
Life Saver!
Finally! The F5 option is available everywhere, but messed up my lists - this was exactly what I wanted, thanks a lot =)
Glad to know it has been useful for you : )
this worked wonders thanks
Just wanted to point out that the options suggested above which use Key column and filter will only work when you are working with filters within a table. This is a just a small nuance that makes a big difference. If you do try to filter without a table, you will delete all rows that are not seen as well.
Thanks for this post Alex. Found it very helpful!
Very thanks boss..
Thank you for this tip,
I'm looking to remove empty columns (and yes, I did inadvertently nuke valuable data by using the online recommendation for the find/special/blanks method-arghh.)
I would like to purchase your product for download but my company is paranoid about any downloads that aren't authorized.
Do you have some sort of "safety" insurance that I could provide to our CTO to assure them that there isn't a bug or other problematic hidden code in your software?
Thanks much,
Lynn
Hi Lynn,
Thank you for your interest in our product.
Obtaining an official "safety insurance" document is a pretty long and quite expensive procedure, which is why we cannot provide any. However, all our code and all setup packages of our add-ins are signed with Symantec Code Signing Certificate. Our company, Add-in Express Ltd., has been working on this market for many years and we are a long-term Microsoft Visual Studio Industry Partner.
Thank you very much for the article. Very helpful.
Dont try F5 way to del, very nice tutorial. thanks alot bro
110% applicable. I've tried personally.
nice.......