The tutorial shows different ways to insert an image in Excel worksheet, fit a picture in a cell, add it to a comment, header or footer. It also explains how to copy, move, resize or replace an image in Excel.
While Microsoft Excel is primarily used as a calculation program, in some situations you may want to store pictures along with data and associate an image with a particular piece of information. For example, a sales manager setting up a spreadsheet of products may want to include an extra column with product images, a real estate professional may wish to add pictures of different buildings, and a florist would definitely want to have photos of flowers in their Excel database.
In this tutorial, we will look at how to insert image in Excel from your computer, OneDrive or from the web, and how to embed a picture into a cell so that it adjusts and moves with the cell when the cell is resized, copied or moved. The below techniques work in all versions of Excel 2010 - Excel 365.
How to insert picture in Excel
All versions of Microsoft Excel allow you to insert pictures stored anywhere on your computer or another computer you are connected to. In Excel 2013 and higher, you can also add an image from web pages and online storages such as OneDrive, Facebook and Flickr.
Insert an image from a computer
Inserting a picture stored on your computer into your Excel worksheet is easy. All you have to do is these 3 quick steps:
- In your Excel spreadsheet, click where you want to put a picture.
- Switch to the Insert tab > Illustrations group, and click Pictures.

- In the Insert Picture dialog that opens, browse to the picture of interest, select it, and click Insert. This will place the picture near the selected cell, more precisely, the top left corner of the picture will align with the top left corner of the cell.
To insert several images at a time, press and hold the Ctrl key while selecting pictures, and then click Insert, like shown in the screenshot below:
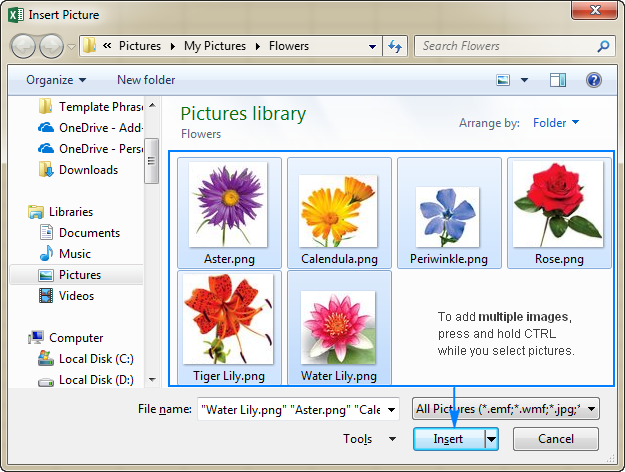
Done! Now, you can re-position or resize your image, or you can lock the picture to a certain cell in a way that it resizes, moves, hides and filters together with the associated cell.
Add picture from the web, OneDrive or Facebook
In the recent versions of Excel 2016 or Excel 2013, you can also add images from web-pages by using Bing Image Search. To have it done, perform these steps:
- On the Insert tab, click the Online Pictures button:

- The following window will appear, you type what you're looking for into the search box, and hit Enter:

- In search results, click on the picture you like best to select it, and then click Insert. You can also select a few images and have them inserted in your Excel sheet in one go:

If you are looking for something specific, you can filter the found images by size, type, color or license - just use one or more filters at the top of the search results.
Note. If you plan to distribute your Excel file to someone else, check the picture's copyright to make sure you can legally use it.
Besides adding images from Bing search, you can insert a picture stored on your OneDrive, Facebook or Flickr. For this, click the Online Pictures button on the Insert tab, and then do one of the following:
- Click Browse next to OneDrive, or
- Click the Facebook or Flickr icon at the bottom of the window.

Note. If your OneDrive account does not appear in the Insert Pictures window, most likely you are not signed in with your Microsoft account. To fix this, click the Sign in link at the upper right corner of the Excel window.
Paste picture in Excel from another program
The easiest way to insert a picture in Excel from another application is this:
- Select an image in another application, for example in Microsoft Paint, Word or PowerPoint, and click Ctrl + C to copy it.
- Switch back to Excel, select a cell where you want to put the image and press Ctrl + V to paste it. Yep, it's that easy!

How to insert picture in Excel cell
Normally, an image inserted in Excel lies on a separate layer and "floats" on the sheet independently from the cells. If you want to embed an image into a cell, change the picture's properties as shown below:
- Resize the inserted picture so that it fits properly within a cell, make the cell bigger if needed, or merge a few cells.
- Right-click the picture and select Format Picture…

- On the Format Picture pane, switch to the Size & Properties tab, and select the Move and size with cells option.

That's it! To lock more images, repeat the above steps for each image individually. You can even put two or more images into one cell if needed. As a result, you will have a beautifully organized Excel sheet where each image is linked to a particular data item, like this:
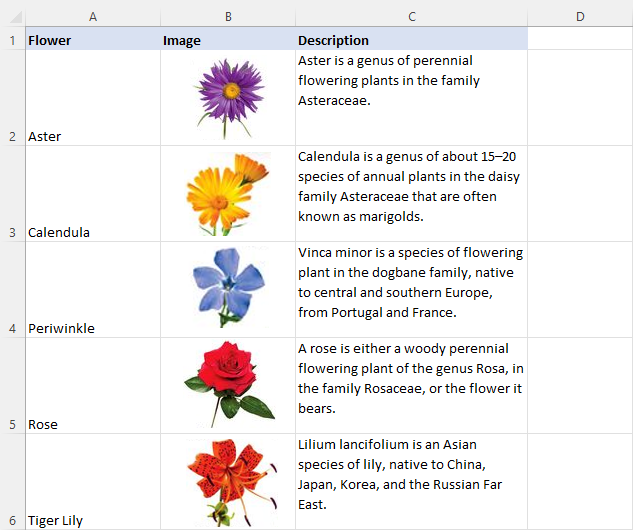
Now, when you move, copy, filter or hide the cells, the pictures will also be moved, copied, filtered or hidden. The image in the copied/moved cell will be positioned the same way as the original.
How to insert multiple pictures into cells in Excel
As you have just seen, it's quite easy to add a picture in an Excel cell. But what if you have a dozen different images to insert? Changing the properties of each picture individually would be a waste of time. With our Ultimate Suite for Excel, you can have the job done in seconds.
- Select the left top cell of the range where you want to insert pictures.
- On the Excel ribbon, go to the Ablebits Tools tab > Utilities group, and click the Insert Picture button.
- Choose whether you want to arrange pictures vertically in a column or horizontally in a row, and then specify how you want to fit images:
- Fit to Cell - resize each picture to fit the size of a cell.
- Fit to Image - adjust each cell to the size of a picture.
- Specify Height - resize the picture to a specific height.
- Select the pictures you want to insert and click the Open button.

Note. For pictures inserted in this way, the Move but don't size with cells option is selected, meaning the pictures will keep their size when you move or copy cells.
How to insert picture in a comment
Inserting an image into an Excel comment may often convey your point better. To have it done, please follow these steps:
- Create a new comment in the usual way: by clicking New Comment on the Review tab, or selecting Insert Comment from the right-click menu, or pressing Shift + F2.
- Right click the border of the comment, and choose Format Comment… from the context menu.
If you are inserting a picture into an existing comment, click Show All Comments on the Review tab, and then right-click the border of the comment of interest.

- In the Format Comment dialog box, switch to the Colors and Lines tab, open the Color drop down list, and click Fill Effects:

- In the Fill Effect dialog box, go to the Picture tab, click the Select Picture button, locate the desired image, select it and click Open. This will show the picture preview in the comment.
If you want to Lock picture aspect ratio, select the corresponding checkbox like shown in the screenshot below:

- Click OK twice to close both dialogs.
The picture has been embedded into the comment and will show up when you hover over the cell:

A quick way to insert a picture in a comment
If you'd rather not waste your time on routine tasks like this, Ultimate Suite for Excel can save a few more minutes for you. Here's how:
- Select a cell where you want to add a comment.
- On the Ablebits Tools tab, in the Utilities group, click Comments Manager > Insert Picture.
- Select the image you want to insert and click Open. Done!

How to embed image into Excel header or footer
In situations when you want to add a picture into the header or footer of your Excel worksheet, proceed with the following steps:
- On the Insert tab, in the Text group, click Header & Footer. This should take you to the Header & Footer tab.
- To insert a picture in the header, click a left, right or center header box. To insert a picture in the footer, first click the text "Add footer", and then click within one of the three boxes that will appear.
- On the Header & Footer tab, in the Header & Footer Elements group, click Picture.
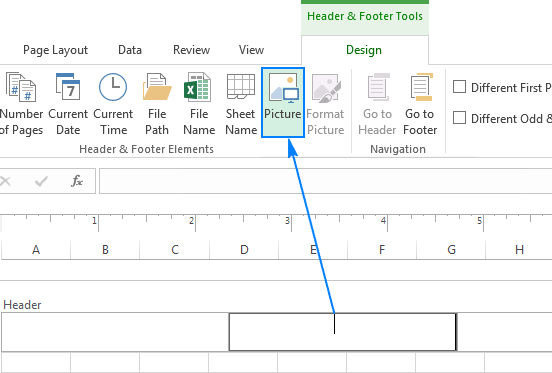
- The Insert Pictures dialog window will pop up. You browse to the picture you want to add and click Insert. The &[Picture] placeholder will appear in the header box. As soon as you click anywhere outside of the header box, the inserted picture will appear:

Insert a picture in Excel cell with formula
Microsoft 365 subscribers have one more exceptionally easy way to insert a picture in cells - the IMAGE function. All you need to do is:
- Upload your image to any website with the "https" protocol in any of these formats: BMP, JPG/JPEG, GIF, TIFF, PNG, ICO, or WEBP.
- Insert an IMAGE formula into a cell.
- Press the Enter key. Done!
For example:
=IMAGE("https://cdn.ablebits.com/_img-blog/picture-excel/periwinkle-flowers.jpg", "Periwinkle-flowers")
The image immediately appears in a cell. The size is adjusted automatically to fit into the cell maintaining the aspect ratio. It's also possible to fill the entire cell with the image or set given width and height. When you hover over the cell, a bigger tooltip will pop up.
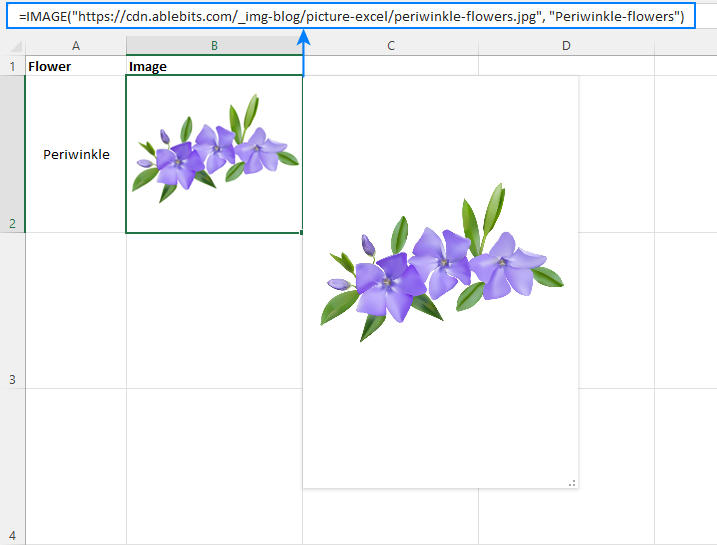
For more information, please see How to use the IMAGE function in Excel.
Insert data from another sheet as picture
As you have just seen, Microsoft Excel provides a numbers of different ways to insert an image into a cell or in a specific area of a worksheet. But did you know you can also copy information from one Excel sheet and insert it in another sheet as an image? This technique comes in handy when you are working on a summary report or assembling data from several worksheets for printing.
Overall, there are two methods to insert Excel data as picture:
Copy as Picture option - allows copy/pasting information from another sheet as a static image.
Camera tool - inserts data from another sheet as a dynamic picture that updates automatically when the original data changes.
How to copy/paste as picture in Excel
To copy Excel data as an image, select the cells, chart(s) or object(s) of interest and do the following.
- On the Home tab, in the Clipboard group, click the little arrow next to Copy, and then click Copy as Picture…

- Choose whether you want to save the copied contents As shown on screen or As shown when printed, and click OK:

- On another sheet or in a different Excel document, click where you want to put the picture and press Ctrl + V.
That's it! The data from one Excel worksheet is pasted into another sheet as a static picture.
Make a dynamic picture with Camera tool
To begin with, add the Camera tool to your Excel ribbon or Quick Access Toolbar as explained here.

With the Camera button in place, perform the following steps to take a photo of any Excel data including cells, tables, charts, shapes, and the like:
- Select a range of cells to be included in the picture. To capture a chart, select the cells surrounding it.
- Click on the Camera icon.
- In another worksheet, click where you want to add a picture. That's all there is to it!
Unlike the Copy as Picture option, Excel Camera creates a "live" image that synchronizes with the original data automatically.
How to modify picture in Excel
After inserting a picture in Excel what is the first thing you'd usually want to do with it? Position properly on the sheet, resize to fit into a cell, or maybe try some new designs and styles? The following sections demonstrate some of the most frequent manipulations with images in Excel.
How to copy or move picture in Excel
To move an image in Excel, select it and hover the mouse over the picture until the pointer changes into the four-headed arrow, then you can click the image and drag it anywhere you want:

To adjust the position of a picture in a cell, press and hold the Ctrl key while using the arrows keys to reposition the picture. This will move the image in small increments equal to the size of 1 screen pixel.
To move an image to a new sheet or workbook, select the image and press Ctrl + X to cut it, then open another sheet or a different Excel document and press Ctrl + V to paste the image. Depending on how far you'd like to move an image in the current sheet, it may also be easier to use this cut/paste technique.
To copy a picture to clipboard, click on it and press Ctrl + C (or right-click the picture, and then click Copy). After that, navigate to where you wish to place a copy (in the same or in a different worksheet), and press Ctrl + V to paste the picture.
How to resize picture in Excel
The easiest way to resize an image in Excel is to select it, and then drag in or out by using the sizing handles. To keep the aspect ratio intact, drag one of the corners of the image.

Another way to resize a picture in Excel is to type the desired height and width in inches in the corresponding boxes on the Picture Tools Format tab, in the Size group. This tab appears on the ribbon as soon as you select the picture. To preserve the aspect ratio, type just one measurement and let Excel change the other automatically.

How to change picture's colors and styles
Of course, Microsoft Excel does not have all the capabilities of photo editing software programs, but you may be surprised to know how many different effects you can apply to images directly in your worksheets. For this, select the picture, and navigate to the Format tab under Picture Tools:

Here is a short overview of the most useful format options:
- Remove the image background (Remove Background button in the Adjust group).
- Improve the brightness, sharpness or contrast of the picture (Corrections button in the Adjust group).
- Adjust the image colors by changing saturation, tone or do complete recoloring (Color button in the Adjust group).
- Add some artistic effects so that your image looks more like a painting or sketch (Artistic Effects button in the Adjust group).
- Apply special picture styles such as 3-D effect, shadows, and reflections (Picture Styles group).
- Add or remove the picture borders (Picture Border button in the Picture Styles group).
- Reduce the image file size (Compress Pictures button in the Adjust group).
- Crop the picture to remove unwanted areas (Crop button in the Size group)
- Rotate the picture at any angle and flip it vertically or horizontally (Rotate button in the Arrange group).
- And more!
To restore the original size and format of the image, click the Reset Picture button in the Adjust group.
How to replace picture in Excel
To replace an existing picture with a new one, right-click it, and then click Change Picture. Choose whether you want to insert a new picture from a file or online sources,
locate it, and click Insert:

The new picture will be placed exactly in the same position as the old one and will have the same formatting options. For example, if the previous picture was inserted into a cell, the new one will also be.
How to delete picture in Excel
To delete a single picture, simply select it and press the Delete button on your keyboard.
To delete several pictures, press and hold Ctrl while you select images, and then press Delete.
To delete all pictures on the current sheet, use the Go To Special feature in this way:
- Press F5 key to open the Go To dialog box.
- Click the Special… button at the bottom.
- In the Go To Special dialog, check the Object option, and click OK. This will select all pictures on the active worksheet, and you press the Delete key to delete them all.

Note. Please be very careful when using this method because it selects all objects including pictures, shapes, WordArt, etc. So, before pressing Delete, make sure the selection does not contain some objects that you'd like to keep.
This is how you insert and work with pictures in Excel. I hope you will find the information helpful. Anyway, I thank you for reading and hope to see you on our blog next week!
 by
by
20 comments
It is possible to insert picture by a formula or VBA after every certain row in excel for example after
every 30th row it will be copy paste on the point. I am using office-2016
Hi! This cannot be done with an Excel formula. You can try to automatically insert a picture into specific cells using VBA code.
Kindly share VBA for insert picture into a specific cell.
Hi! We only help with Excel formulas and do not create VBA code on request.
Thanks lot sir,
For your reply, kindly give me any website for this purpose pl.
The information in the section "Paste picture in Excel from another program" isn't accurate.
...
"Switch back to Excel, select a cell where you want to put the image and press Ctrl + V to paste it"
The image always is pasted into cell A1 instead of the selected cell.
I have checked your problem. The picture is inserted where the cursor was located on the Excel worksheet.
I am trying to use an excel sheet to store multiple QR Codes as bitmap images and use this as a database to retrieve these codes when needed, by a label printing program. Can this be done, that is storing and retrieving images ????
same man, and for me the QR codes is going to be always change and i want automatically changed in excel
Hello
I am working on a PC. I would like to be able to insert a screenshot from a web browser into Excel, shrink it, then enlarge later for future reference. When I do that (via Insert, Pictures, Picture from File) and save the file, close, then reopen and enlarge the picture file, it is all blurry.
Is there a solution for this at all?
Thank you in advance! (I am pulling my hair out about this one).
Regards
I want to do the same thing! I'd like the image to be saved with the excel file so it's included when I share it, be small enough that it doesn't disrupt the larger table, and then be able to be opened when needed for reference. The only thing I've come up with is inserting images on a separate tab and linking to them!
Hi!
If you reduce the size of the screenshot and then enlarge them, the image will always be blurry.
You say click on the footer. I can't. The header comes up with a left, right and centre box. I can click in those, I can add a header, but there are no footer boxes for me to click in.
Hi Neil,
At the bottom of the page, you should see the text "Add footer". Click this text and 3 footer boxes will appear.
After inserting the image into a cell. Is it possible to save the excel as a csv and import into I design to create a merged file with text and images?
Hello!
CSV is a plain text file. Therefore, apart from letters and numbers, it contains nothing else.
I am trying to add a picture to a comment. I do not have all of the options for formatting. The only option I have in formatting is font. Could this be because I am using Excel 2010? Any ideas?
Hello, Stephanie,
please take a closer look at this point of the article above. It shows step-by-step example screenshots on how to add a picture to a comment.
If this doesn't work, please consider trying our Comments Manager tool. It has an option to quickly add any picture to the cell comment in Excel.
Please note that the tool comes as a part of our Ultimate Suite collection of add-ins. Feel free to download and install its fully-functional trial version from this web-page:
https://www.ablebits.com/downloads/index.php
You can find the instructions on how to work with Comments Manager on this help-page.
thanks Natalia Sharashova
You have to click on the border of the comment to get all the formatting tabs!