The aim of this tutorial is to explain the concept of a recursive function and demonstrate the generic approach to the creation of recursive Lambdas in Excel. We will explore every aspect in depth to make it easy for you to follow and reproduce in your worksheets.
With the introduction of the LAMBDA function, recursive computations in Excel have become available to anyone, not just VBA programmers. To put it simply, you can now construct formulas that behave like a programming language and allow you to achieve so much, with so little, so fast :)
Please keep in mind that the examples discussed in this tutorial imply that you already know LAMBDA's syntax and basic uses. If not, it stands to reason to start with the essentials: How to write and use LAMBDA in Excel.
Recursive LAMBDA function
To make sure that everyone is on the same page, let's first determine what a recursive function is.
In computer science, recursion is a method of solving a problem in which a function calls itself directly or indirectly. Such a function is called recursive. Basically, a recursive function works by iteration and finds a solution to a bigger problem by solving smaller instances of the same problem.
Currently, LAMBDA is the only Excel function that supports recursion, enabling you to create compact and elegant solutions for complex problems with no coding.
In VBA, recursion is generally done using a For… Next or Do… While loop. LAMBDA typically relies on the IF function to test a Boolean condition and recurse if the condition is either TRUE or FALSE.
Here's the structure of a recursive LAMBDA function it its simplest form:
IF(logical_test, 'test the condition
MyLambda(), 'recurse if the condition evaluates to TRUE
value_if_false) 'exit if the condition evaluates to FALSE
)
The key point is to stop recursive calls from continuing forever. For this, you should provide the ending case (also called the halting case, or base case). If no exit point is provided, a formula will keep iterating until your computer crashes, just kidding of course, it will throw a #NUM! error.
Compared to non-recursive functions, recursive Lambdas are more difficult to write, test and debug. It resembles the good old chicken and egg riddle - for a function to work correctly, it must call itself; to call itself, the function must work correctly :)
Example of recursive LAMBDA to remove unwanted characters
When importing data from external sources, rubbish characters may often sneak in, and you need to find a way to clean your data somehow.
The Replace All feature can remove all occurrences of a given character by replacing them with nothing, but it can only deal with one character at a time.
A lot faster and more convenient will be to list all unwanted characters in some cell and eliminate them in one fell swoop using a formula. A recursive LAMBDA is exactly what you need:
=LAMBDA(data, chars, IF(chars<>"", RemoveChars(SUBSTITUTE(data, LEFT(chars, 1), ""), RIGHT(chars, LEN(chars) -1)), data))
Our custom Lambda function is named RemoveChars and it requires two input parameters:
- Data - a cell or a range of cells to be cleaned.
- Chars - the unwanted characters to remove. Can be provided in the form of a text string or a cell reference. In a cell, the characters should be listed without spaces, unless you want to eradicate spaces too.
At a high level, here's what the function does:
The RemoveChars function cycles through the exclusion list (chars) and purges one character at a time. Before each recursive call, the IF function evaluates the remaining chars. If the string is not empty (chars<>""), the function calls itself. As soon as the last character has been handled, the iteration process finishes - the formula returns data in its current form and exits.
The reverse logic will also work: if the chars string is empty (chars=""), then return the present data and exit; otherwise, call the RemoveChars function:
=LAMBDA(data, chars, IF(chars="", data, RemoveChars(SUBSTITUTE(data, LEFT(chars, 1), ""), RIGHT(chars, LEN(chars) -1))))
Whichever approach you choose, the result will be exactly the same:

Tip. The same task can be easily accomplished with regular expressions. For more details, please see Excel Regex to remove special characters.
How to write recursive LAMBDA in Excel
I'd like to start with a disclaimer :) There is no documented way of building recursive Lambdas in Excel, which is explicable given that the function is brand-new. I will share my way, which may or may not be helpful to you.
Create the core formula
Generally, you begin with writing the core formula(s) that emulate the desired behavior of your LAMBDA function. In our case, the ultimate goal is to replace specific characters with nothing, and Excel already has an ideal instrument for this - the SUBSTITUTE function:
To SUBSTITUTE, we need to supply:
- Text - the text in which to substitute characters. In our case, it's a text string in A2.
- Old_text - the character to be replaced. We need to check every single character in D2, and it stands to reason to begin with the leftmost one. The LEFT function can easily fetch it for us:
LEFT(D2, 1) - New_text - the character to replace old_text with. Obviously, it's an empty string ("").
- Instance_num is optional and is not needed in our case, so it's omitted.
As the result, our core formula takes this form:
=SUBSTITUTE(A2, LEFT(D2, 1), "")

Because SUBSTITUTE can only do one replacement at a time, it has to be executed as many times as there are characters on the exclusion list in D2. The question is - how do we force it to handle the next character? And here's the answer:
With each iteration, we'll strip off one character from the left, i.e. the character that has already been looked at. The RIGHT function in combination with LEN can easily do that:
=RIGHT(D2, LEN(D2) -1)
Please pay attention that each subsequent SUBSTITUTE uses the result from the previous SUBSTITUTE as the text argument, i.e. it makes the replacement not in the original string (A2), but in the string returned by the previous SUBSTITUTE functions (B2):

Convert the core formula to a LAMBDA function
As you remember, our custom function is supposed to be named RemoveChars, and it will have 2 parameters: data and chars.
Your job is to instruct the function on how to calculate each parameter:
- Data - the string in which to substitute characters. It is provided by the SUBSTITUTE formula.
- Chars - the characters to remove. It is provided by the RIGHT formula.
What you do is simply place the two formulas discussed above inside of the RemoveChars function separating them with commas or whatever character is used to separate a function's arguments in your Excel (determined by the List Separator set in Regional Settings).
RemoveChars(SUBSTITUTE(A2, LEFT(D2, 1), ""), RIGHT(D2, LEN(D2) -1))
Keeping in mind that LAMBDA operates on parameters and not cell references, the next step is to change A2 to data and D2 to chars:
RemoveChars(SUBSTITUTE(data, LEFT(chars, 1), ""), RIGHT(chars, LEN(chars) -1))
The RemoveChars function is done. Sadly, there is no way to test it at this point, and we can only rely on the results of the previous tests and do debugging later if needed.
Make the LAMBDA function call itself recursively
This is the key part that turns a "theoretical formula" into a working solution.
As with any custom Lambda, you start with declaring the parameters:
=LAMBDA(data, chars,
Next, you evaluate a certain condition and depending on the result either invoke the recursion or exit. Establishing a point of exit is the crucial consideration. If you don't do that, your formula won't work correctly because it will never get out of the loop.
In our case, the IF function checks if the chars list is not blank (chars<>""). If TRUE (chars is not empty), we call the RemoveChars function. If FALSE (chars is empty), we return data it its current form and exit.
This is the generic approach:
=LAMBDA(data, chars, IF(chars<>"", RemoveChars(…), data))
And this is the real formula in its full form:
=LAMBDA(data, chars, IF(chars<>"", RemoveChars(SUBSTITUTE(data, LEFT(chars, 1), ""), RIGHT(chars, LEN(chars) -1)), data))
Alternatively, you can check if chars is blank (chars=""). If TRUE, return data and exit; if FALSE call RemoveChars.
The concept:
=LAMBDA(data, chars, IF(chars="", data, RemoveChars(…)))
The complete formula:
=LAMBDA(data, chars, IF(chars="", data, RemoveChars(SUBSTITUTE(data, LEFT(chars, 1), ""), RIGHT(chars, LEN(chars) -1))))
Name your LAMBDA-defined function
Naming recursive Lambdas is no different from naming their non-recursive peers:
- Press the Ctrl + 3 shortcut to open the Name Manager, and then click New.
- In the New Name dialog box, do the following:
- In the Name box, type the function's name: RemoveChars.
- Leave the scope set to Workbook.
- In the Refers to box, paste your LAMBDA formula making sure it begins with an equality sign.
- Optionally, enter the description of the parameters in the Comments box for further reference.
- Click OK to save your new function.

How to use a recursive LAMBDA in Excel
It is the easiest part :) Once your Lambda function gets a name, you can use it just like any other native function.
From the end-user perspective, the syntax of our custom function is as simple as this:
For example, to clean the data in A2:A10 (data), we type the unwanted characters in D2 (chars), and then enter the below formula in B2:
=RemoveChars(A2:A10, D2)
As you probably know, in Excel 356, every formula is a dynamic array formula by nature. So, having the formula entered in just one cell (B2), we immediately get all the results (this behavior is called spilling).

If you prefer the traditional "one formula - one cell" behavior, then use a cell reference for data (A2) and lock the chars cell address ($D$2) with the $ sign to prevent it from changing when copying the formula down:
=RemoveChars(A2, $D$2)
The above formula goes to B2, and then you drag it through B10:

Instead of listing the to-be-removed characters in a cell, you can supply them directly to the formula as a text string:
=RemoveChars(A2:A10, "_^*/&%")

Note. Because the SUBSTITUTE function used in the core formula is case-sensitive, our custom function treats uppercase and lowercase letters as different characters. If you want to remove a certain character, say "x", regardless of the letter case, then include both "x" and "X" in the chars string.
Understanding recursion
The clue to understanding recursive Lambdas is knowing exactly what happens with each iteration. In our example, there are two such things:
- The result from the previous SUBSTITUTE becomes the new data parameter for the next call of RemoveChars, as if we used nested SUBSTITUTE functions.
- The chars string is reduced by one character. You can think of it as a kind of countdown. Once the chars string becomes empty, the iteration process stops, and the formula returns data in its present form as a final result.
The below table may help you better visualize the recursion process:

More examples of recursive LAMBDA function
In the below examples, we will look at how you can extend the existing LAMBDA function with new functionality to adjust it for your needs.
Example 1. Remove unwanted characters and trim extra spaces
Besides various irrelevant characters, your data may also contain excessive spaces. To get rid of them, you can nest RemoveChars inside of TRIM like you would any built-in function:
=TRIM(RemoveChars(A2:A10, F2))
To see the effect, please compare the results in columns B and D. In the latter case, not only unwanted characters are removed, but also all leading and trailing spaces, while inner spaces are reduced to a single space character between words:
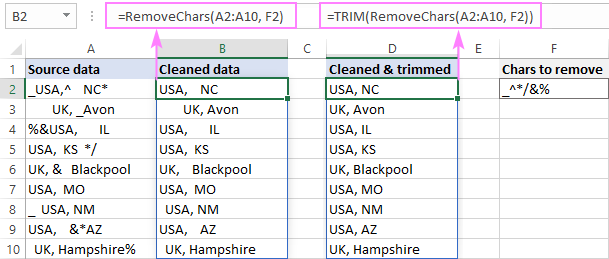
If you don't want to bother with nesting every time, you can do it as a one-time setup inside the LAMBDA itself:
=LAMBDA(data, chars, TRIM(IF(chars<>"", RemoveTrim(SUBSTITUTE(data, LEFT(chars, 1), ""), RIGHT(chars, LEN(chars) -1)), data)))
Our improved function is named RemoveTrim and it works like a charm:
=RemoveTrim(A2:A10, D2)

Example 2. Replace multiple characters with the same character
In certain scenarios, it makes sense to replace a few different characters with another character that you specify. In fact, it is what our RemoveChars function actually does - replaces the specified characters with an empty string (""). However, the replacement character is hardcoded whilst we want to define it directly in the formula. To have it done, we just need to add one more parameter, say new_char, to the function.
So, our new function, let's name it ReplaceChars, will have the following syntax:
To transform RemoveChars into ReplaceChars, there are 3 small edits to be made:
- Define the 3rd parameter - new_char.
- Replace the hardcoded empty string ("") with new_char.
- Pass new_char to the ReplaceChars function as the 3rd argument.
In the result, we get yet another useful Lambda to replace multiple characters recursive:
=LAMBDA(data, chars, new_char, IF(chars<>"", ReplaceChars(SUBSTITUTE(data, LEFT(chars), new_char), RIGHT(chars, LEN(chars)-1), new_char), data))
For instance, if your supplier suddenly changes their IDs or SKUs formats, you can replace all inappropriate characters (E1) with the appropriate one (E2) using this formula:
=ReplaceChars(A2:A6, E1, E2)

Example 3. Replace multiple values with other values at once
This example is a logical extension of the one before it. This time, we will be replacing entire words (or strings) rather than single characters, and each word will have its own replacement value.
Because the old and new values are going to be placed in separate cells (as shown in the screenshot below), the RIGHT function we used in the previous examples won't work. To loop through the old/new pairs, we need to figure out something else. Hmm, there seems to be a function in Excel to move a specified number of rows and columns from a given cell. Yep, that's OFFSET!
With the main method established, it's no big deal to write the ReplaceAll function:
For data, we are using the SUBSTITUTE function in its basic form simply to replace the old value with the new one:
SUBSTITUTE(data, old, new)
To get the old value, we'll start with the topmost cell on the Old list and move 1 row down with each interaction:
OFFSET(old, 1, 0)
To get the new value, we'll do exactly the same but, of course, on the New list:
OFFSET(new, 1, 0)
Finally, implement the already familiar exit strategy with the help of IF, and your new powerful recursive Lambda is ready for use (just don't forget to name it in the Name Manager :)
=LAMBDA(data, old, new, IF(old<>"", ReplaceAll(SUBSTITUTE(data, old, new), OFFSET(old, 1, 0), OFFSET(new, 1, 0) ), data))
With the source data in A2:A10, the old values in column D beginning in D2, and the new values in column E beginning in E2, you can do multiple replacements with this simple formula:
=ReplaceAll(A2:A10, D2, E2)
As the result, a single formula in B2 replaces all the abbreviations in A2:A10 with the corresponding full names:

Recursive Lambdas vs. VBA user-defined functions
Advanced Excel users with a programming background may be curious to see how a recursive LAMBDA function correlates with a comparable VBA code. Well, let's take a look.
Recursive LAMBDA to remove multiple characters
As you understand, this is non-functional pseudocode. We put it in a VBA editor to represent the algorithm in the familiar form to better understand what's going on :)
User-defined function to remove multiple characters recursive
And this is how an analogous user-defined function can be written in VBA:
User-defined function to remove multiple characters non-recursive
A similar function can also be written using a non-recursive method. In this case, we write RemoveChars as a separate function and call it from within the RemoveCharsNonRecursive function when the chars string is not empty.
The same task can be accomplished in a different way. You can iterate through the exclusion characters from 1 to Len(chars) and replace the chars found in data with an empty string. The MID function is used to extract each single character from the chars string one-by-one.
What is the benefit of using Lambdas compared to VBA user-defined functions? First and foremost, they do not require saving workbooks as macro-enabled .xlsm files and save you the trouble of enabling macros on every opening.
Hopefully, this tutorial has helped you get an insight into what a recursive LAMBDA looks like in Excel. I thank you for reading and hope to see you on our blog next week!
Practice workbooks for download
Recursive LAMBDA examples (.xlsx file)
VBA user-defined functions (.xlsm file)
 by
by
21 comments
Hi,
I'm trying to transform this table:
3 | 138, 169, 192, 193
3, 4 | 127
2, 3 | 115, 138, 144
to this list:
3-138
3-169
3-192
3-193
3-127
4-127
2-115
2-138
2-144
3-115
3-138
3-144
Is it possible to be done with recursive LAMBDA?
I prepared with helper table, wit formula TOROW(TEXTSPLIT($A2; ; ", ") & "-" & TEXTSPLIT($B2; ", ")) for each row.
In sample above $A2 = 3 and $B2 = 138, 169, 192, 193
After that with TOCOL() will have result row.
But wonder for better way (without helper table).
Hi! You can use a formula like this for each row of data. Copy this formula down the column.
=TOROW(TEXTSPLIT(A1,,",")&"-"&TEXTSPLIT(B1,","))
Then, for the entire resulting range of values, you can use the TOCOL function to show all the values in a single column.
Hi! To be able to perform any operations on these numbers, each number must be written in a separate cell. Your data is text.
Thank you for the great explanation of a new and very useful feature in Excel. Here is an example from my work that illustrates the power of the recursive expressions. I was given a list of files on a cloud storage service that included the file name, file ID, and its parent directory's ID, but did not include the full path of the file, which I needed because there were a number of files with duplicate names in different directories and so were not true duplicates. I built the full path by recursing from file to parent to parent's parent and so on until reaching the root directory. It took me some time to figure out, but it works well and will prove handy in the future.
The table looks like this:
| A | B | C |
| fileId | parentId | name |
| 691959 | 691960 | file.txt |
| 691960 | 662908 | dirE |
| 662908 | 662902 | dirD |
| 662902 | 662862 | dirC |
| 662862 | 627808 | dirB |
| 627808 | 511964 | dirA |
And the resulting path is: /dirA/dirB/dirC/dirD/dirE/file.txt
Register the following function in Functions -> Name Manager as `getParentId`:
=LAMBDA(id, path, IF( id = 511964, "/" & path, getParentId( INDEX( FILES!$B:$B, MATCH( id, FILES!$A:$A, 0)), INDEX( FILES!$C:$C, MATCH( id, FILES!$A:$A, 0)) & "/" & path)))
The exploded & annotated version:
=LAMBDA(
id,
path,
IF(
id = 511964, # stop at root directory ID (ID already known)
"/" & path, # prepend passed-in path with a slash
getParentId(
INDEX(
FILES!$B:$B, # column B = parent IDs
MATCH(
id,
FILES!$A:$A, # column A = child Ids
0
)
),
INDEX(
FILES!$C:$C, # column C = file/directory names
MATCH(
id,
FILES!$A:$A, # column A = child Ids
0
)
) & "/" & path
)
)
)
Here's my issue that I have with this LAMBDA function.
I did create the function for multiREPLACE that works well for me but the issue i'm facing is that I'd like for the formula to make the substitutions from right to left instead of the opposite.
as an example the OLD text would show those things:
36 as a number has to be change to 37
while
360 would have to change to 361.
when I do run my multireplace function it does switch stuff but from left to right
so when it sees the number 360 it changes it to 370
I'd like to get rid of it.
=MultiReplace(IFNA(VLOOKUP(I41,Stack!$A$1:$B$400,2,FALSE),""),'CONVERSION HASH'!A3,'CONVERSION HASH'!B3) is the actual function
CTRL+F3 goes like this:
MultiReplace
text - source data where to make replacements old- values to be replaced new- values to replace with
=LAMBDA(text,old,new, IF(old"", MultiReplace(SUBSTITUTE(text,old, new), OFFSET(old, 1, 0), OFFSET(new, 1, 0)), text))
What is the problem with my issue?
I was thinking of going in a path that goes like this but it still doesn't work :
'=LAMBDA(text,old,new, IF(old"", MultiReplace(SUBSTITUTE(text,old, new,LEN(text)-LEN(SUBSTITUTE(text,old,""))), OFFSET(old, 1, 0), OFFSET(new, 1, 0)), text))
Can you use this with the now() function to create a datestamp for when a change was made, which won't keep updating? I'm working on a shared sheet where I can trust other users to turn on VBA or change their settings to allow iterative formula (which are the two main workarounds for a timestamp), so I'm hoping lambda might either allow me to pull off a circular reference or lock down now() so it doesn't change with every update to the sheet.
*Can't trust others, sorry. I also can't trust them not to overwrite their own data and insist that was what it always said, hence the need for date/timestamps.
Thanks Svetlana
I wrote a recursive lambda function to solve an equation by bisection. The issue is that if I change the equation I need to modify the content of the lambda function. There is any way of making the lambda valid whatever the equation to be solved?
Hi Svetlana and thank you for your great articles!
I was wondering if recursive Lambdas could help finding the sum of the results of iteratively running the FV() function for a given number of cycles at a given constant rate and a given constant added amount per cycle - for example =FV(-0.2, 7, -100) where 0.2 is the rate, 7 is the number of cycles and 100 is the added amount per cycle.
Thanks!
Update: I think I solved it, and posting here in case it helps.
Just to outline the specific problem: The need was to calculate the revenue aggregated at the end of any given period (e.g. 3, 5, 10 years) assuming a constant number of customers acquired each year (in my case starting at 0) and also a proportional amount of customers leaving each year at any given constant annual attrition rate (e.g. 20%). Obviously, the amount of customers over time can be easily calculated through the built in FV() function but I also needed to aggregate the revenues generated by those the customers in each year. It thus came down to finding an aggregating factor representing the total amount of revenue generating units (customers) over the entire period that can then be just multiplied by the annual revenue per unit.
The LAMBDA that finally worked looks like this :
=LAMBDA(attr,year,[aaf],[i], IF(year 0, AgrAtrFct(attr, year-1, aaf + (i+1)*POWER((1-attr),(year-1)), i+1), aaf))
, where:
- The first input argument (attr) represents the rate per cycle (e.g. 0.2 or 20%). In this case it's annual attrition rate (therefore the name) but it can be interest or any kind of constant proportional quantity modifier.
- The second input argument (year) represents the number of cycles. Again, never mind the name - it needed to be explicit for the team but the argument can represent any type of cycle.
- The third argument [aaf] represents the initial quantity. It's optional and can be skipped if the initial quantity is zero.
- The fourth argument [i] is the cycle counter, only used for the internal iteration. It's optional and to be avoided/skipped as input (thus at 0 by default) unless, unlikely, the count shouldn't start with the first cycle.
- The initially proposed FV() is substituted with a custom exponential formula (for manageability).
- Typical usage would look like: =2000*AgrAtrFct(0.2,5) or =D$1*AgrAtrFct(D$2,B2) , where 2000 or D1 are the annual output per unit (e.g. $2,000 annual revenue per customer).
It's obviously dummy level and surely there are far more elegant and refined solutions but I couldn't find any that could do the job without VBA - as to make it work with shared spreadsheets in the online/browser version of Excel.
Sorry for multiple posts, but it seems the text editor here is removing special characters. The part in the Lambda that looks like "IF(year 0, " should include a "not equal" operator between year and 0 (had seen a similar mistake in another post before and thought it was a typo).
Also, I missed to specify that the number of units (e.g. customers) added each year should also be factored as part of the final formula, so the last example in the last bullet above should actually look like: =2000*350AgrAtrFct(0.2,5) or =D$1*D$3*AgrAtrFct(D$2,B2) where 350 / D$3 are the amount of units (customers) added each year.
You say "Sadly, there is no way to test it at this point, and we can only rely on the results of the previous tests..."
To test the formula, use LAMBDA special syntax where parameters are supplied at the end of a LAMBDA function in a separate set of parentheses. This allows the formula to be tested directly on the worksheet before the LAMBDA is named.
Using your example: RemoveChars(SUBSTITUTE(data, LEFT(chars, 1), ""), RIGHT(chars, LEN(chars) -1)), do this:
RemoveChars(SUBSTITUTE(data, LEFT(chars, 1), ""), RIGHT(chars, LEN(chars) -1))(A2,D2)
Hi Shawn,
I wrote "there is no way to test it at this point" because at that point the function is not complete and won't work correctly. After adding a recursive call (described in the next step), you can surely test the function the way you mentioned. For example:
=LAMBDA(data,chars, IF(chars<>"", RemoveChars(SUBSTITUTE(data, LEFT(chars, 1), ""), RIGHT(chars, LEN(chars) -1)), data))(A2, D2)
Hi,
I make large wooden panels (of a defined size) from smaller various sized planks of timber. Can the recursive Lambda function be used to identify which combination of smaller planks of timber gives the least waste? There is also a limited quantity of the smaller planks.
Any help would be great
Hello!
To find the optimal solution, you can use the Solver tool. You can see instructions and usage examples here: How to use Solver in Excel.
Thanks you
Great explanation Svetlana!! Many thanks!!!!
Your very good examples allow me to try to replicate the Excel Future Value Formula with Recursive Lambda Function:
C5 = pv = 100
D5 = rate = 0.08
C5 = nper = 4
In Name Manager:
FutureValue=LAMBDA(pv,rate,nper,IF(nper0,FutureValue(pv*(1+rate),rate,nper-1),pv)) = 136.0489
In a Cell:
=LAMBDA(pv,rate,nper,IF(nper0,FutureValue(pv*(1+rate),rate,nper-1),pv))(C5,D5,E5) = 136.0489
In another Cell:
=FutureValue(C5,D5,E5) = 136.0489
In another Cell:
=FV(D5,E5,,-C5) = 136.048896
Why does REMOVETRIM appear to have a third "data" argument at the end and yet it is called with only two arguments? It seems to work without the last data argument:
=LAMBDA(data,chars, IF(chars="", data, TRIM(REMOVETRIM(SUBSTITUTE(data, LEFT(chars,1), ""), RIGHT(chars, LEN(chars)-1)))))
I have the same question about REPLACECHARS and REMOVEALL.
Hi Raymond,
The "data" in the end is part of the IF function (value_if_false argument). It says: if the chars list is not blank, call the RemoveTrim function. Otherwise, return "data" in its current form and exit:
IF(chars<>"", RemoveTrim(…), data)
It also works with the reverse logic you mentioned: if the chars list is blank, return "data" and exit; otherwise, call the RemoveTrim function.
IF(chars="", data, RemoveTrim(…))