Wouldn't it be convenient if you could compose an email now and have it sent at a later, more opportune time? With Outlook's scheduling feature, you can do just that!
Imagine that you are working late at night, inspired by a brilliant idea, and you write the perfect email. But hold on, it's already past midnight, and sending it now might get lost in the morning rush. What if you could make sure the message lands in the recipient's inbox exactly when they are most receptive? This is the power of scheduled email sending - a feature that lets you craft messages at your convenience while ensuring they deliver at just the right moment. With this capability, you are not just sending emails; you're arranging a communication strategy, enhancing every message for optimal effect.
Note. This article targets the new Outlook for Windows and Outlook 365 online. If you use classic Outlook, please refer to How to delay delivery and schedule sending in Outlook.
How to schedule send in Outlook
To automatically send an email at a certain time in the new Outlook and on the web, follow these simple steps:
- Compose email. Begin by crafting your message as you normally would. Address it to the desired recipients, write the subject line, and compose your message.
- Schedule email. Once your email is ready, open the dropdown next to the Send button and choose Schedule send.

- Choose sending date and time. In the dropdown menu, you'll find a couple of predefined options. Select one that suits your needs, and then click Send.

Alternatively, choose Custom time and select the desired date and time from the calendar.

That's it! Your email is now scheduled to be sent at the specified date and time, allowing you to plan ahead and ensure your message reaches the recipients at the most appropriate moment.
Where do scheduled emails go in Outlook?
Scheduled emails are stored in the Drafts folder within the new Outlook app. They remain in this folder until the scheduled sending time arrives. You'll find the scheduled date and time displayed at the top of the message:

This gives you the chance to review and make any final changes before the message goes out. You can also reschedule the email for another time directly from the Drafts folder.
How to re-schedule or send email immediately
If you find yourself needing to adjust the timing of a scheduled message or send it right away, follow these steps:
- Navigate to the Draft folder in Outlook.
- Locate the scheduled message you wish to modify and either select or open it.
- Click the Edit pencil icon in the upper-right corner.
- Depending on your preference, select either:
- Modify Email to reschedule or change the message content.
- Send Now to send the message immediately.
With these straightforward options, you can easily manage the timing of your emails to make certain they're sent at the most suitable moments, whether it's immediately or rescheduled for a later time.

Viva Insights schedule send in Outlook
When you're working late at night or early in the morning, you might notice schedule send suggestions popping up at the top of your messages, provided you have the Viva Insights add-in added to your Outlook.
These prompts typically show up when:
- You're working outside your regular hours.
- Everyone in the To field is outside their working hours.
- You are sending an email to one person who has an out-of-office auto reply set up in Outlook.
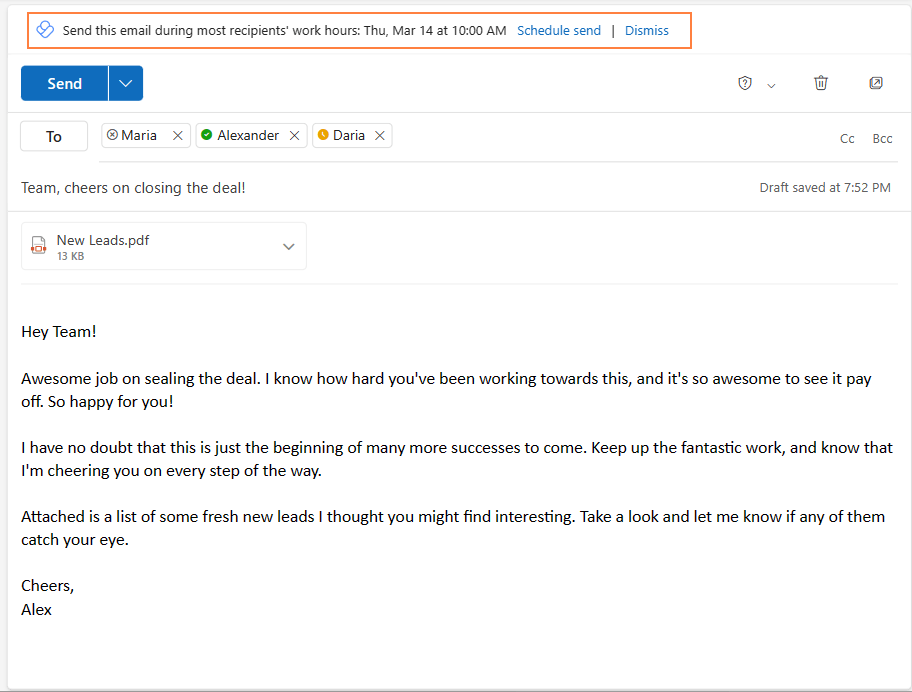
How to schedule sending email with Viva Insights
Here's how to schedule sending your email using these suggestions:
- Click the Schedule send link.
- In the Viva Insights pane that appears on the right, confirm the date and time for your message to be sent:
- If the suggested date and time work for you, hit Send within the email.
- To tweak the timing, adjust the date and time settings in the corresponding boxes, then click Send.
- To send the message immediately without any delay, click Cancel scheduled prompt, and then hit the Send button in the email as usual.
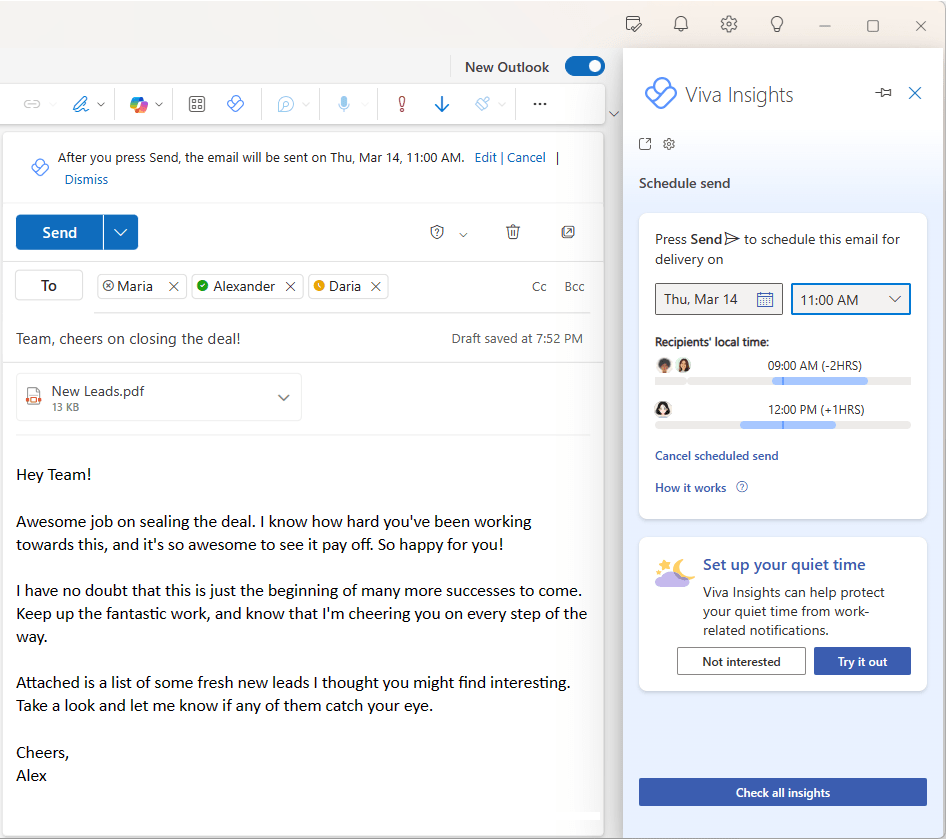
Once you click the Send button, your scheduled message will head to the Drafts folder in the new Outlook and on the web. In Outlook for Windows, it's routed to the Sent items folder.
How to turn Viva schedule send suggestions on and off
Now, if you're wondering how to toggle this handy feature on or off, the steps are:
- While composing a message in Outlook, click the Viva Insights button on the Message tab.
- In the Viva pane that opens, select Settings.
- Under Schedule send suggestions, toggle the switch as per your preference.
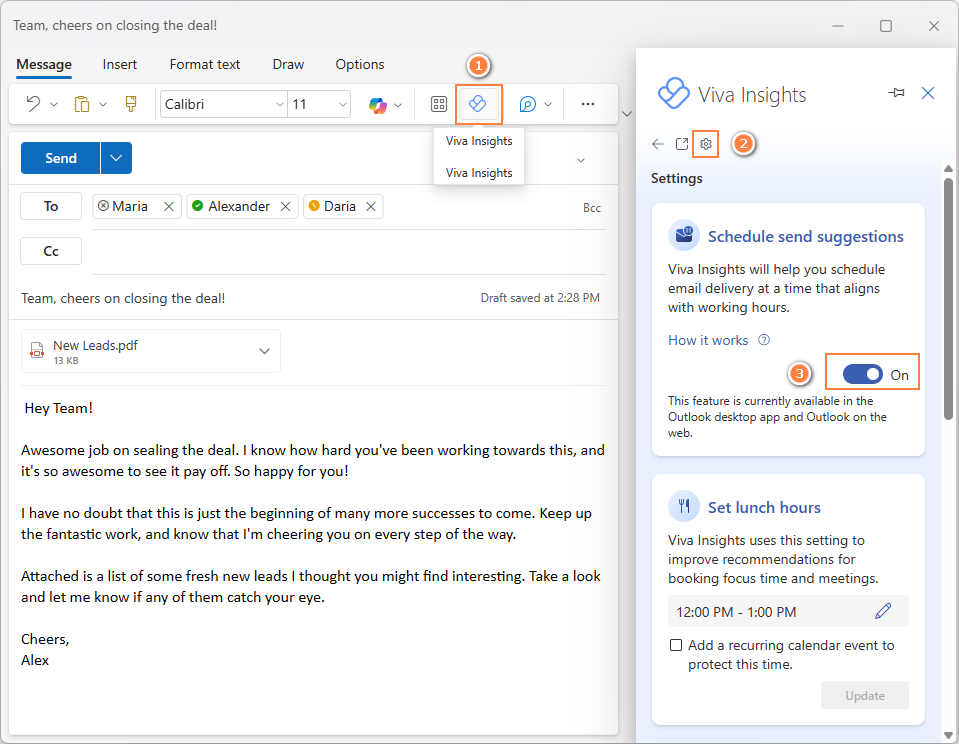
Advantages of Viva schedule send
Viva schedule send doesn't require Outlook to be open – your emails will be sent as planned even if Outlook is closed, your computer is offline or turned off.
Limitations of Viva schedule send
- Doesn't pop up during your regular working hours.
- Won't show if there are more than 15 recipients in the To field.
- Doesn't appear when you're emailing yourself.
Will a scheduled email send if Outlook is closed?
Yes. Even if you close Outlook, a scheduled email will still be sent at the designated time. This sets the Schedule send feature in the new Outlook apart from the delay delivery feature in classic Outlook, which only operates when Outlook is open.
Can I schedule or delay delivery of all emails in new Outlook?
Unfortunately, scheduling or delaying delivery for all messages isn't an option in the new Outlook. Unlike classic Outlook, where you can set rules to delay delivery of all emails by a specified number of minutes or schedule automatic send/receive intervals, these features aren't available in the new version. However, there's a workaround to mitigate hasty sends - maximizing the Undo send interval. While it's not the same as delayed delivery, it does provide a brief window for last-minute corrections before your message goes out.
So, that's how you schedule messages in the new Outlook and web app. With this handy feature, you can write emails whenever you want and send them later, at the perfect time for your recipient. Take control of when your messages fly out of your inbox!
 by
by