In this article, we'll delve into the ins and outs of forwarding mail in Outlook, offering tips and tricks to auto forward or redirect all email or specific messages only.
Balancing multiple email accounts can often feel like juggling countless tasks simultaneously. But what if you could direct all your Outlook mail, perhaps to your trusty Gmail account? That's exactly what we're about to explore in this article. Whether you're managing multiple accounts, ensuring a teammate stays in the loop while you're away, or just tidying up your inbox, setting up automatic forwarding in Outlook can be a lifesaver.
Outlook email forwarding vs. redirecting
Forwarding and redirecting mail are two similar processes meant to transfer messages from one email address to another. However, there are subtle yet crucial differences between the two.
Forwarding email
When you forward an email, it appears to be sent from you. This means that recipients see your email address as the sender. Consequently, when they reply to the forwarded email, their replies are directed back to your address, the one from which you forwarded the message.

Redirecting email
Redirecting an email makes it look like the message comes directly from the original sender. The recipient sees the original sender's email address. So, replies to redirected messages go straight to the original sender, bypassing your email account entirely.
It's important to note that redirection is only possible with a Microsoft Exchange Server account, which includes Outlook.com among its services.

Understanding these nuances allows you to choose a more appropriate method based on your specific needs and preferences.
How to forward an email from Outlook
Every Outlook user knows how to forward an individual message. Even if you opened the Outlook application for the first time, the process is intuitively clear:
- Select the message of interest.
- Click the Forward button in the upper right corner represented by a blue right-pointing arrow.
- Optionally, add your personal touch by typing a message of your own.
- Hit the Send button to dispatch the message on its way.
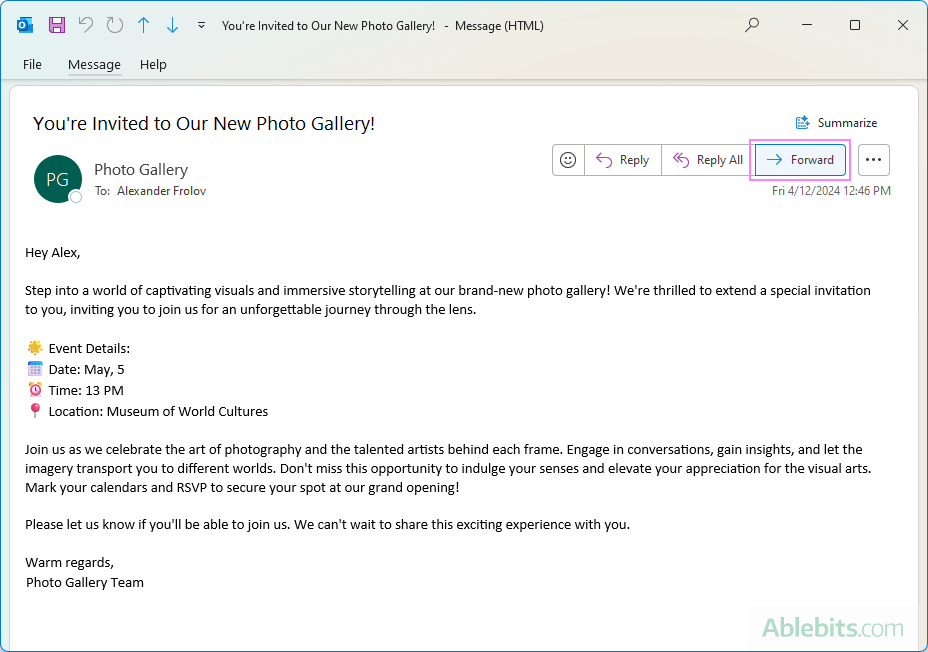
And voilà! You've successfully forwarded an email to another recipient. But what if you want to make this process automatic? Imagine being able to ensure that every email from a specific sender, or any message containing certain keywords, lands not just in your Outlook inbox, but also in another email account of your choosing, like Gmail. Read on as we show you how to set up automatic forwarding and redirecting in Outlook.
How to auto forward emails in Outlook
To automatically forward mail in Outlook, you need to set up a forwarding rule. This can be a blank rule for all incoming mail or tailored to specific messages based on the criteria you define, such as sender, keywords, or specific account.
To create a forwarding rule in classic Outlook, follow these steps:
- Go to the File tab and select Manage Rules & Alerts.
- In the Rules and Alerts dialog box, click on New Rule.
- Start from a blank rule by selecting the Apply rule on messages I receive option.

- Decide on the triggers for your forwarding rule. You can pick from a variety of conditions such as specific accounts, certain senders, or particular phrases in the subject line. If you're looking to forward every single email, simply proceed to the next step without selecting any conditions.

- In the Actions step, tick the forward it to people or public group option.

- In the rule description section, click the underlined "people or public group" link. In the Rule Address dialog that appears, type the email address where you wish to forward your messages in the To box, or choose from the Global Address List if it's available.

- Select any exceptions if necessary.
- Finish setting up your rule by giving it a name and specifying whether to run this rule on messages already in your inbox.

And there you have it! Your Outlook will now dutifully forward your mail as specified, ensuring you never miss an important message again.
For more information, see How to create and use Outlook rules.
How to redirect emails in Outlook
Redirecting email in Outlook involves creating a rule similar to forwarding, but with a key distinction in the action you select. Here's how to do it:
- Begin by creating a rule like you would for forwarding email.
- When you reach the part where you define what the rule should do, choose the action redirect it to people or public group.
- Finish setting up the rule.
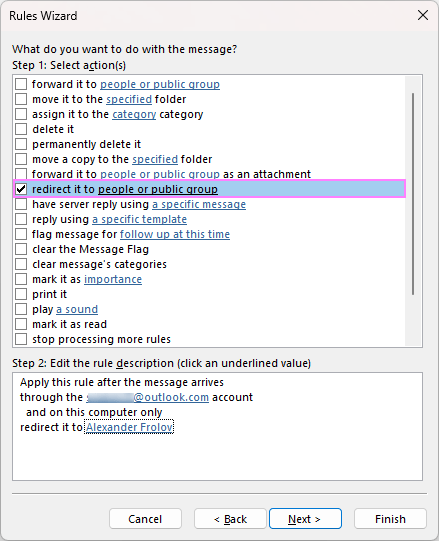
This action will re-send messages to the email address you specify, making it appear as though they came directly from the original sender, not as a forwarded message from you.
Tip. If your forwarding / redirecting rule does not work as expected, check out the common causes and troubleshooting tips: How to fix Outlook rules not running automatically.
Automatic forwarding (redirecting) in new Outlook and web
The latest versions of the new Outlook for Windows, Outlook 365 online, and Outlook.com, offer a convenient feature to automatically forward all incoming emails. Here's how to enable this functionality:
- Click the Settings gear icon in the upper-right corner. Alternatively, you can navigate to Mail > View tab > View settings.
- In the Settings menu, select Mail, then choose Forwarding.
- If you have multiple accounts configured in the new Outlook, pick the desired one from the dropdown menu.
- Toggle the Enable forwarding switch on.
- In the Forward my email to field, enter the address to which you want to forward your messages.
- To retain a copy of forwarded messages in your Outlook inbox, select the Keep a copy of forwarded messages option.
- Confirm your settings by clicking the Save button, which activates the forwarding rule.

Notes:
- While the feature is named "forwarding", it technically operates as redirecting. This means that the message appears to come directly from the original sender, and the recipient won't be aware that it was forwarded by you. If you prefer the "forwarded message" look, then set up a rule to auto-forward your mail as explained below.
- Handling personal data in your email requires caution. If your messages contain sensitive info or personal data, it's advisable not to use the automatic forwarding feature due to privacy concerns. Instead, consider setting up conditional mail forwarding based on specific criteria like sender or subject keywords, ensuring sensitive information is managed securely and appropriately.
Auto forward specific emails in new Outlook and Outlook 365 online
In addition to the automatic forwarding setting discussed earlier, the new Outlook and web version of Outlook 365 allows users to forward specific emails that meet predefined conditions. Like in the classic Outlook, this can be achieved through the creation of an email rule. Here's how to set it up:
- Click the Settings gear icon in the upper-right corner.
- Select Mail > Rules.
- Click Add a new rule to initiate the rule creation process.
- Provide a descriptive name for the rule for easy identification, for example "Forward from Outlook to Gmail".
- Under Add a condition, specify the criteria that a message must meet to trigger the action. If you want a forward or redirect rule to unconditionally apply to all emails, choose the Apply to all messages option.
- Under Add an action, select either the Forward to or Redirect to option, and then enter the email address where the messages should be sent.
- Optionally, you can add exceptions to the rule.
- Depending on your preferences, select to Stop processing more rules if you want this rule to be the only one applied to incoming messages meeting the specified conditions, or leave it unchecked to allow other rules to be executed sequentially.
- Review your forwarding rule settings and click Save to activate it.
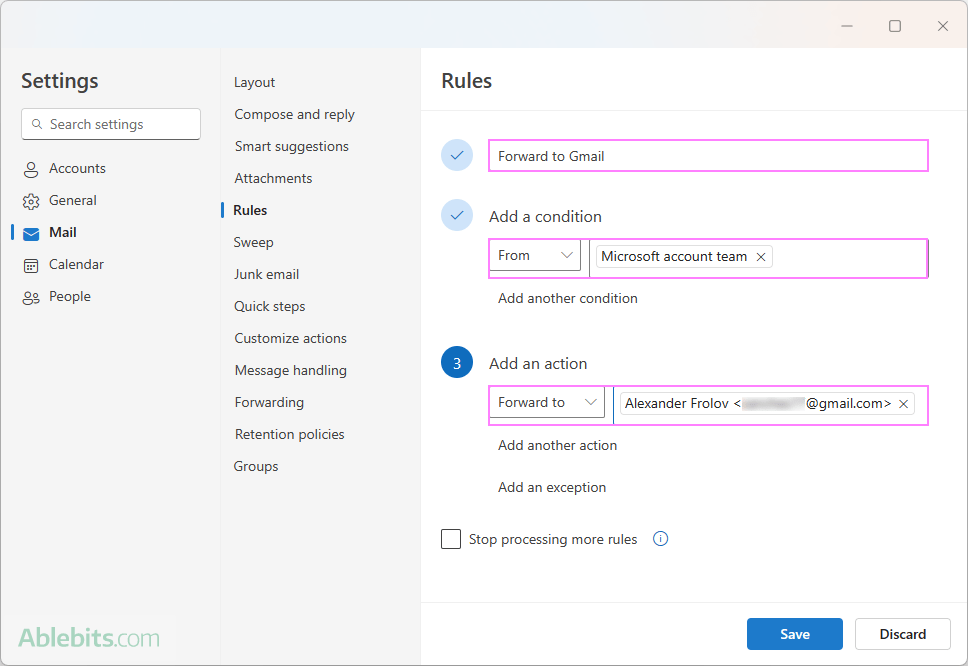
By implementing these steps, you can automate the forwarding or redirecting of specific emails in the new Outlook and web app, so that important messages are sent to the right recipients with accuracy.
Useful tips on Outlook email forwarding
When setting up automatic forwarding in the new Outlook and Outlook 365 online, here are some important things to pay attention to:
- Retaining copies. By default, forwarded or redirected messages will be retained in your mailbox. If you prefer not to keep these copies, consider adding an action to move messages to the Deleted folder.
- Multiple addresses. You can configure rules to forward or redirect emails to multiple recipients. However, be aware of potential limitations on the number of addresses you can send to, depending on your account settings. Always test rules with multiple addresses to make sure they work as expected.
- Mailbox limits. Forwarding or redirecting rules may fail if your mailbox exceeds its storage limit. To prevent this, regularly clear the Deleted Items folder, as its contents contribute to your mailbox usage. To learn other reasons why your rules may fail, check out New Outlook rules not working.
- Administrative restrictions. For Outlook on the web users with work or school accounts, administrators may impose restrictions on forwarding or redirecting email outside the organization's domain. It's always a good idea to check with your IT department if you are uncertain about your account's capabilities.
Wrapping up, Outlook's mail forwarding and redirection capabilities are designed to simplify your life. By automating these processes, you can ensure that important emails find their way to the right recipient without any detours, giving you peace of mind and a more organized inbox. Let Outlook do the heavy lifting, so you can focus on what's matters 😊
 by
by
3 comments
Thanks. Good article. But what about the web version of Outlook 365. I don't get that detailed rule interface--just 3 options:
1) Name the rule --> no problem here, obviously
2) Add a condition --> I can choose "From" but then in the field where I have to enter an email or multiple email addresses, I can't figure out HOW TO ADD A DOMAIN; I've seen things like *@universityname.edu but it will not accept that. Would you be able to provide any help related to adding an entire domain, perhaps with wildcards? Thanks.
3) Add an action --> here I can choose the action "Forward" and then enter a different email account of mine, so all good here.
I am having one Outlook account forwarded to another Outlook account. Is it possible to have all of the forwarded emails be placed in a specific subfolder so that I know which emails came from which accounts?
Thank you,
Have a great day.
Hello Christa,
You can set up a rule in Outlook to automatically move forwarded messages to a designated folder. While Outlook rules do not have a direct condition for "forwarded emails", you can use the following workarounds:
- Create a rule to move incoming emails sent from a specific email address (i.e. your account from which messages are forwarded).
- Set up a rule to move incoming emails with "FW:" in the subject line, as this prefix is automatically added for forwarded messages.
- Combine both conditions above for a more comprehensive rule.
For the detailed instructions, please see:
How to set up rules in classic Outlook
How to create email rules in new Outlook and web