The article explains how you can quickly remove or resend emails that are stuck in your Outbox. The solutions work on all systems and all versions of Outlook 2007 to Outlook 365.
An email message may become stuck in Outlook because of different reasons. You can find the detailed information about the causes and remedies in this article: Why an email is stuck in Outbox and how to fix this.
But no matter what the reason is, you need to get a stuck e-mail out of the Outbox somehow. In fact, there are several ways you can remove a hanging message and we are going to cover them from simplest to more complex.
How to resend a message stuck in the Outbox
A very simple two-step method that you should try first.
- Drag the stuck message from the Outlook Outbox to any other folder, e.g. to Drafts.

- Switch to the Drafts folder, open the message and click the Send button. That's it! The message will be sent.

Tip. Before moving a stuck message to the Drafts folder, go to the Sent Items folder and check if the message was actually sent. If it was, delete the message from the Outbox since there is no need to perform the steps above.
How to remove a stuck email from the Outbox
A quick and easy way to delete a hanging message.
If the message has been hanging in your Outbox for a while and you don't actually want to sent it anymore, follow the below steps to delete it.
- Go to the Outbox and double click a stuck message to open it.
- Close the message.
- Right-click the message and choose Delete from the context menu.
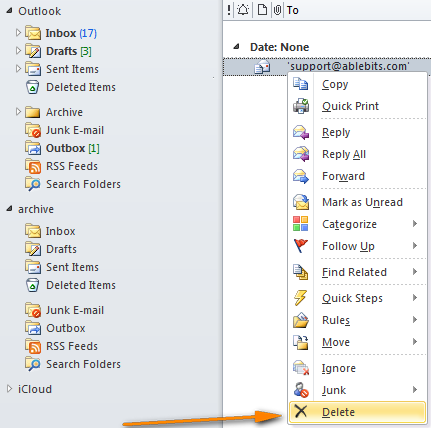
Set Outlook to work offline and then remove a stuck message
A general solution that works in most cases.
If the previous method did not work for you, e.g. if you are continuously getting "Outlook has already begun transmitting this message", then you will have to invest a couple more minutes and go through the below steps.
Tip: Before you proceed, make sure you have given Outlook enough time to complete sending. For example, if you are a sending an email with heavy attachments, the process may take up to 10 - 15 minutes or even longer, depending on your Internet bandwidth. So, you may be thinking the message is stuck while Outlook is doing its best to transmit it.
- Set Outlook to Work Offline.
- In Outlook 2010 and higher, go to the Send/Receive tab, Preferences group and click "Work Offline".
- In Outlook 2007 and lower, click File > Work Offline.
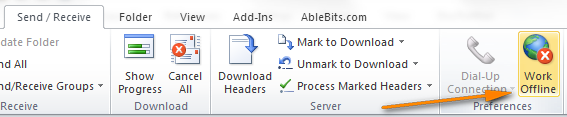
- Close Outlook.
- Open the Windows Task Manager. You can do this by right clicking the taskbar and choosing "Start Task Manager" from the pop-up menu or by pressing CTRL + SHIFT + ESC. Then switch to the Processes tab and verify that no outlook.exe process is there. If there is one, select it and click End Process.

- Start Outlook again.
- Go to the Outbox and open a hanging message.
- Now you can either delete the stuck message or move it to the Drafts folder and remove the attachment if it is too big in size and this is the root of the problem. Then you can try to send the message again.
- Bring Outlook back on-line by clicking the "Work Offline" button.
- Click Send/Receive and see if the message is gone.
Create a new .pst file and then delete a stuck email
A more complex way, use it as the last resort if none of the above methods have worked.
- Create a new .pst file.
- In Outlook 2010 - 365, you do this via File > Account Settings > Account Settings… > Data Files > Add…
- In Outlook 2007 and older, go to File > New > Outlook Data File…
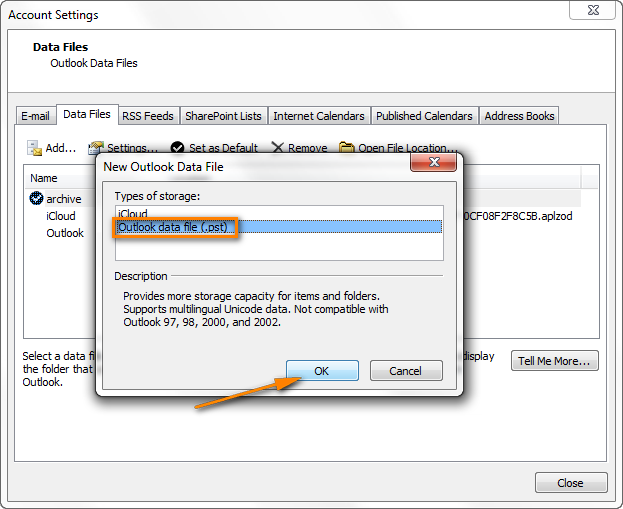
Name your new .pst file, e.g. "New PST" and click OK.
- Make the newly created .pst file the default one. In the "Accounting Settings" window, select it and click the "Set as Default" button.
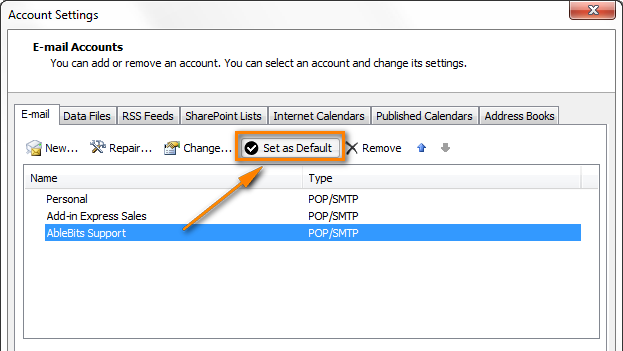
- Outlook will show the "Mail Delivery Location" dialog asking you if you really want to change the Default Outlook Data file. Click OK to confirm your choice.

- Restart Outlook and you will see that your original .pst file shows up as an additional set of folders. Now you can easily remove the stuck email message from that secondary Outbox.
- Set the original .pst file as the default delivery location again (see step 2 above).
- Restart Outlook.
That's all! I hope at least one of the above techniques has worked for you. If you still have a message stuck in your Outbox, don't hesitate to leave a comment and we will try to make it send.
 by
by
155 comments
thanks, it works!
good and helpful
Great fix for a "hanging" email. I had to use the "work offline" method and zip bam zowie and swoosh it worked. I am no techie so thank you so much
I can delete but after I open up mail again they appear. This is beyond frustrating
Thank you. It worked through offline working.
I had 2 accounts in Outlook2003, one of which (smtp.gmail.com) no longer works because Google stopped supporting smtp access to this version of Outlook email client.
I tried everything suggested except creation of a new PST file which I am worried might mess things up.
Any wy of removing the gmail account once the transmission of the email started trying to use the gmail smt[ account?
After working offline, created another default pst file, open in safe mode and restarting computer, the last thing that worked was to start outlook as administrator, and was able to delete from Outbox.
Hope that helps.
I had a message stuck in outbox for days, I had an attachment that was too big until I did this:
Go to file/options and uncheck "store my setting in the cloud.
restart outlook
Delete message.
This worked when nothing else did! Thanks!!
This worked for me, thank you as was pulling my hair out with a large email that I couldn't delete!
Thank you!!!! Very helpful... got stuck at one point but followed the steps again and all sorted!!
Still no no - cant delete stuck message......
Thank you so much for your help - I had to go to the second method and then had to re-boot my PC to get back into Outlook, but it worked!
Very helpful. Thanks a lot, it was unable to delete even after referring the Microsoft video and article.
I have a stuck email with an large attachment in the outbox
1) I cannot delete it
2) I started outlook in "safe" mode. I still cannot delete it.
3) I turned of wifi. I still cannot delete it.
Help please !!!
Hello I have a problem and i tryed to send an email that was very big. I tryed all methods sayd on the forum and nothing really worked. We also used scanpst.exe but still nothing worked offline still nothing. I dont know what to do anymore. Any help would be usefull
Start outlook in safe mode
Click on START then type in outlook.exe /safe HIT ENTER
Once Outlook launches in safe mode, go to the outbox and delete the email.
Close outlook and relaunch normally.
NOTE: You may want to open the email first and copy it into a word document first so you don't have to recreate the email. You can just paste it into a new email
this worked for me appreciate it
Thank you, tried all of the above and deleting it in safe mode was the only one that worked!
Nice lesson, helps lot, good job,
thanks
Thank you so much!!
The email was just too large with attachments totalling 139MB.
After 24 hours, nothing I did would delete it until I read your instructions "Set Outlook to work offline and then remove a stuck message".
When working offline, restarting Outlook was the trick that worked for me!
Thanks again.
Tried all methods and I still have 16 items (from April 2020) stuck in outbox that cannot be deleted. It appears they are just headers from forwarded emails that were being auto forwarding to a another email account. Even when work offline, I continue to get the message outlook has already begun transmitting the message and it won't let me do anything with them. They show up every time I exit. I just moved from a new version of outlook -- hoping that might help. Nope -- still stuck in outbox. I've tried moving them, archiving them, ignoring them. Any other suggestions?
I had the same problem with my Outlook365 desktop. The steps in "Set Outlook to work offline and then remove a stuck message" did not succeed for me. So I just disconnected my laptop from internet, the message could not be sent and I was able to open the stuck message, remove the attachment and finally delete the message.
this works! thank you! safe mode does not work.
This works for me too! Just disconnect from the internet and try sending it
Thanks this works for me too
The email doesnt appear anywhere , not in drafts or outbox. I've tried the options described above so I cant drag to drafts etc
Its too large but is nowhere to be seen on Mac outlook, I just get endless error messages
Got any idea how I can find it?