Learn how to optimize your Outlook routines with Copilot, an AI-powered virtual assistant. Uncover the secrets to automatic email drafting, intelligent summarization and perfecting your emails with smart coaching.
Are you feeling overwhelmed by the never-ending flood of emails? Enter Copilot in Outlook - a virtual assistant that helps you manage your emails more efficiently and effectively. But what exactly is this Copilot magic, how does it work, and what benefits does it offer? In this article, we'll explain everything you need to know about Microsoft Copilot in simple terms. So, sit back, relax, and discover how Copilot can transform your Outlook email experience!
What is Copilot in Outlook?
Copilot in Outlook is a virtual assistant powered by artificial intelligence (AI) and machine learning algorithms. Its primary objective is to assist users in handing emails, scheduling meetings, and organizing their daily workflow. Copilot is designed to learn from your interactions and adapt to your work patterns, providing a personalized and productive email experience. It's worth noting, however, that AI is built to support you in your work, not to replace you.

Which Outlook versions have Copilot?
Microsoft 365 Copilot is available in the new Outlook (for Windows and Mac) and in Outlook on the web.
Since June 2024, Copilot is also available in classic Outlook for Windows (Win32 desktop app) for users in Current Channel or Monthly Enterprise Channel.
Important note! At this time, Outlook Copilot only supports work and school accounts as well as Microsoft accounts registered to the following email addresses: outlook.com, hotmail.com, live.com, and msn.com. If your Microsoft account is associated with an email provider from a third party, like Gmail, Yahoo, or iCloud, you won't be able to access Copilot features in Outlook.
How to enable Copilot in Outlook
Enabling Copilot in Outlook is a straightforward process – there are no settings to configure. To activate Copilot in Outlook, you'll just need to purchase the required Microsoft subscriptions and install the supported app:
- Get Microsoft 365 subscription. Before getting Copilot, ensure you have a Microsoft 365 subscription, such as Microsoft 365 Personal, Family, or Business.
- Get Copilot subscription. Choose the Copilot plan that aligns with your Microsoft 365 subscription (please refer to these options) and buy the corresponding Copilot subscription.
- Assign Copilot licenses to users. If you've bought Copilot for your organization, assign Copilot licenses to users as needed in the Microsoft 365 admin center.
- Launch Outlook. Install the classic or new Outlook app and create an email account using the same email address as your Copilot for Microsoft 365 subscription. Alternatively, log into Outlook on the web using the same Microsoft account.
That’s it - integration complete!
Note. For the Copilot icon to appear in the new Outlook, you’ll need to restart it and sync your Microsoft 365 settings. If you’re using the Outlook web app, simply refresh the page to see the Copilot icon.
What Copilot in Outlook can do
Currently, Outlook Copilot introduces three key features:
Summarize emails - automatically creates a summary based on the content of an individual email or an entire email thread. This feature helps you comprehend the core information and quickly grasp the key points.
Draft emails - writes a comprehensive email draft based on the original email you’re responding to or your own prompt when composing a new email. You can use the generated content as-is or tweak the tone and length settings to create a new draft that's just right for you.
Improve emails (coaching) - analyzes your email drafts and provides feedback on tone, clarity and reader sentiment, accompanied by specific suggestions to improve various aspects of the email. This feature is particularly useful for obtaining feedback on crucial emails, allowing users to fine-tune their text before sending.
These main functionalities offer a variety of practical applications, including:
- Condensing lengthy emails, meeting invites and whole discussions.
- Locating and summarizing recent emails on a certain subject or from a particular person.
- Creating initial email drafts, providing a solid foundation for you to build upon.
- Helping you prepare for meetings and events: draft a meeting agenda from your notes, alert you about any conflicts in your Outlook calendar, and even offer recaps for your meetings that have already happened.
- Helping you find attachments or shared files from a specific sender.
- Refining, rephrasing, and improving your emails, making sure your messages are clear, concise, and effective.
- Adding some style to your emails to make them more engaging and personalized.
- Providing suggestions for handling email threads or responding to messages.
- Teaching you to write better emails.
In summary, Copilot is an amazing tool that is actively developed. So, you can anticipate even more incredible features in future. Just as Microsoft shows in their promotional videos, it will be able to prioritize your emails and tasks, provide suggestions for follow-up actions, and search for information from other Office apps to include to your emails. And that’s just the beginning!
How to use Copilot in Outlook
Getting hands-on with Copilot is intuitive and straightforward. Typically, wherever an AI feature is accessible, you'll see its icon or a prompt guiding you along the way. Let’s explore how to use Copilot in typical scenarios that Outlook users encounter daily.
Summarize by Copilot
When a lengthy and intricate email gets in your inbox, Copilot steps in to save the day. The AI swiftly analyzes the content, extracts the key points, and presents them in a brief summary in simple and easy-to-understand language. Here's how you can make the most of this feature:
- Open the target email or conversation.
- Click on Summary by Copilot or Summarize, whichever appears at the top of the email.
- Copilot will diligently scan the thread, identifying main points, and display a summary for you.
As an illustration, check out how Copilot jazzed up its own welcome email with a delightful summary:

For those extensive email conversations, Copilot will provide a quick rundown on decisions made and actions suggested by others.

Draft with Copilot
Drafting with Copilot is the ideal solution to overcome the “blank page” syndrome and save precious time.
- Start creating a new message (Home tab > New Mail).
- Click the Draft with Copilot link in the email body. If the link is not there, click the Copilot icon on the toolbar, and choose Draft with Copilot.

- In the Copilot box, type your prompt or outline the key points for the email. The more specific and clear your prompt, the better the draft Copilot will produce. For example, a prompt may sound like this: "Welcome the new customer and inquire about the best way to contact them regarding questions about their order."
- Optionally, click the Generate options icon
 to tailor your desired tone and length. The defaults are set to Direct and Short.
to tailor your desired tone and length. The defaults are set to Direct and Short.

- Once ready, hit Generate, and Copilot will craft a message for you.

- Review the drafted message. If you are fully satisfied with the draft, select Keep it. If it's not precisely what you want, opt for Regenerate, and Copilot will create a new version.
- Edit the draft as necessary, and then hit Send.
When responding to someone's message, Copilot displays a variety of suggested replies based on the original email's content. Choose a suggestion that fits your needs. Or, if none suits you, click Custom and provide a prompt for a tailored draft response.

Coaching by Copilot
When you're writing an important message and want it to hit the right notes, Copilot has your back with helpful suggestions on how to improve the email’s tone, clarity, and reader sentiment.
- Type the text of your message or response.
- Click the Copilot icon on the toolbar, and then choose Coaching by Copilot from the drop-down menu.
- Copilot checks your email and gives you tips on making it sound better - whether it's the tone, how clear it is, or how the reader might feel.
- If you like any of the suggestions, incorporate them into your email.
- When you're happy with how it looks, hit the Send button.
Curious how well it works? I’ve tried this feature on an email written by Copilot itself. As you can see, there's always room for a bit of improvement :)

Communicate with Copilot directly using a chat
In the latest versions of Outlook, Copilot is even more intuitive and effective, letting you communicate your needs directly via the chart. Here's how to activate it:
- Click the Copilot icon in the upper-right corner of the Outlook window.
- In the Copilot pane that appears on the right side of the window, you can try one of the inbuilt prompts to get more information on a specific subject, find a file shared with you or sent as an attachment, or summarize recent emails where you were mentioned.
- Alternatively, you can type your request directly in the chat box.
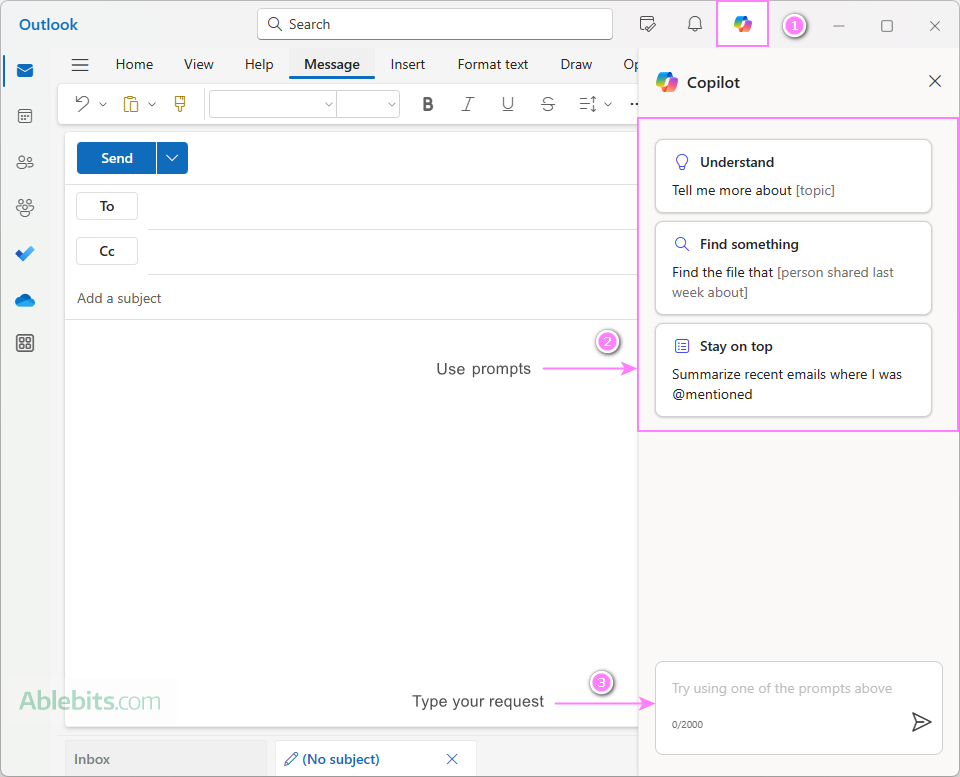
For example, you you've misplaced an important file that was emailed to you, you can ask Copilot to locate it. As a result, Copilot will give you a clickable reference to the email containing the requested file, so you can quickly retrieve and review the document.
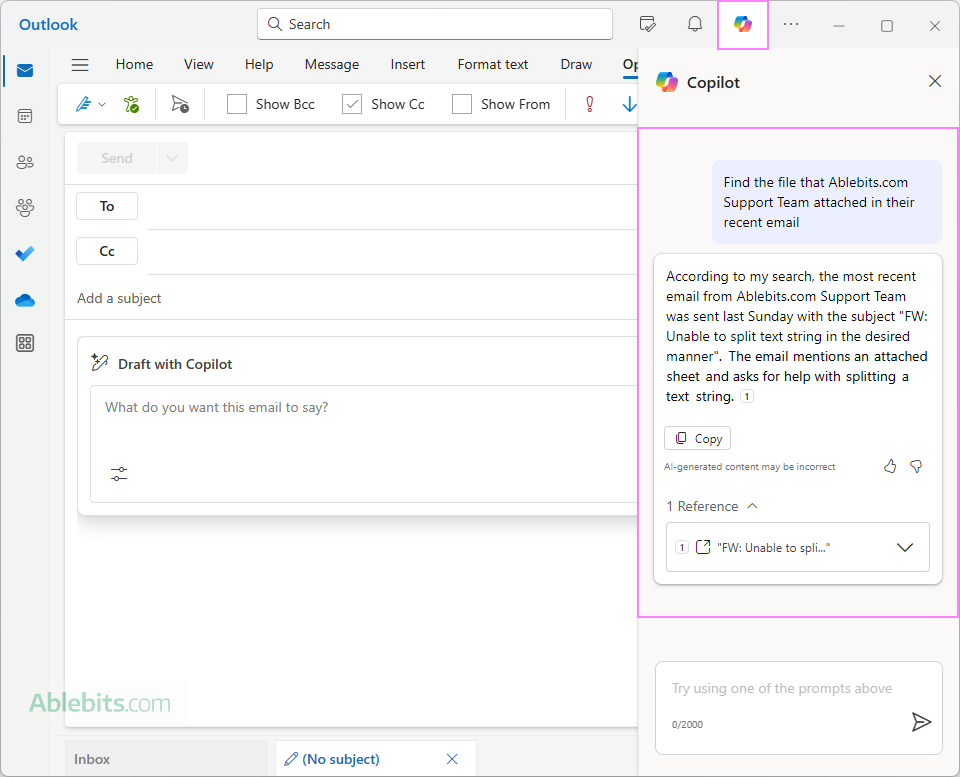
Another useful feature is getting a summary of recent emails from a specific sender, which is incredibly handy for catching up on conversations. Copilot will not only provide a brief summary of the emails along with references to the original messages, but also suggest a couple of additional questions you may want to ask, such as clarifications or follow-ups.
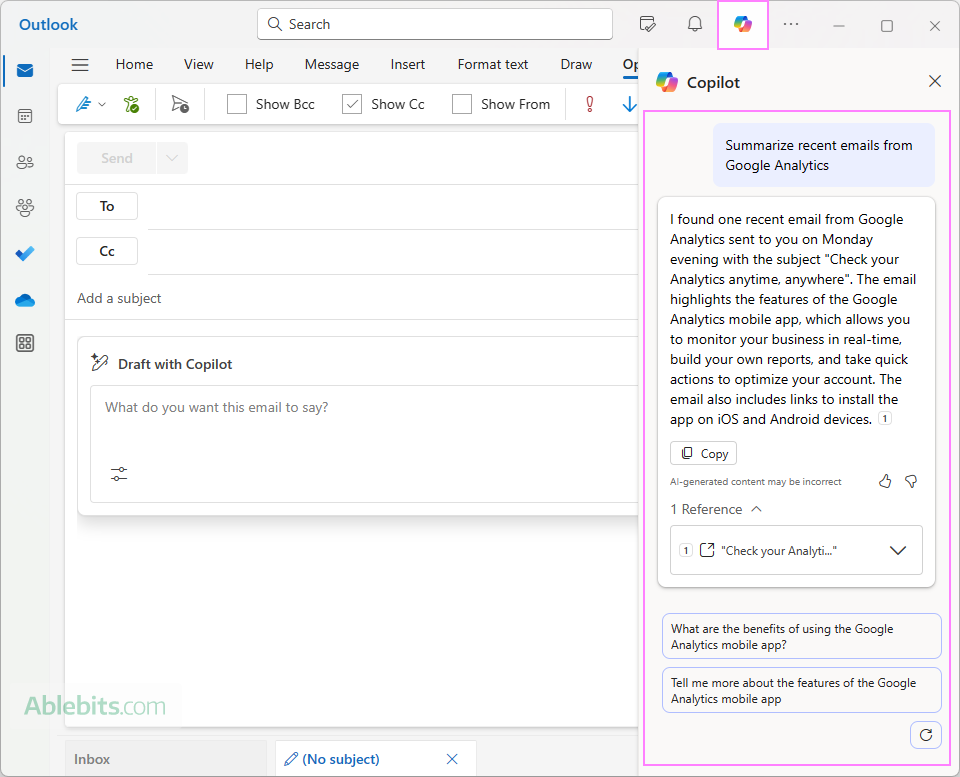
Here are a few examples of other possible prompts that you can use with Copilot:
- Find the presentation file John sent last week.
- Summarize the emails from Sarah in the past month.
- Locate the attachment from last month's sales report.
- Summarize the discussion in the team meeting email thread.
- Find the email where I was mentioned in the project update.
- Give me feedback on the last product release.
These prompts will help you complete routine work faster and focus on your most critical tasks.
Copilot for Microsoft 365 in classic Outlook for Windows
As of now, Copilot is integrated into the classic Outlook app for users of the Current channel or Monthly Enterprise channel.
The summarization, drafting and coaching tools work exactly the same as in the new Outlook and web version.
However, Copilot for Microsoft 365 chat has a slightly different interface in the classic Outlook app. Clicking the Copilot icon in the left app bar opens a full-size Copilot window rather than a pane. In this window, you can interact with Copilot to access information, summarize discussions, track emails, and perform various tasks across your work data directly within Outlook without switching applications.
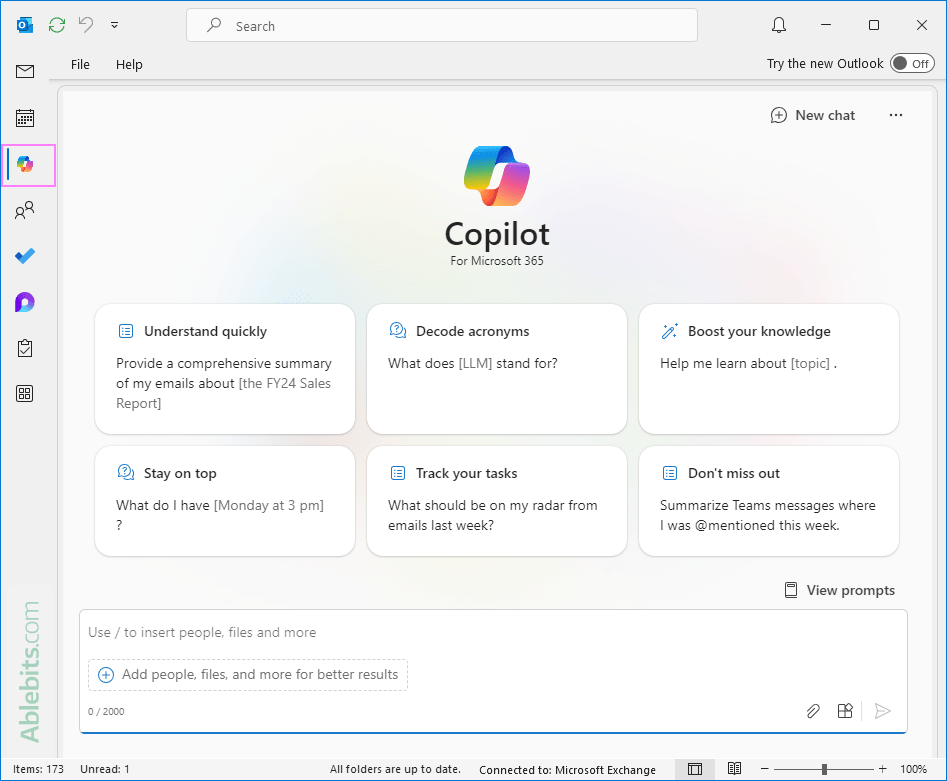
Note. The Copilot chat feature began rolling out for classic Outlook for Windows in June 2024 for the Current channel and will become available in August 2024 for the Monthly Enterprise channel.
Limitations of Outlook Copilot
While Microsoft Copilot in Outlook offers many advantages, it’s important to be aware of its limitations and challenges. Some of these include:
- Can't be purchased separately. Copilot is integrated with all Microsoft 365 apps and cannot be purchased exclusively for Outlook.
- No trial. Unfortunately, there's no trial version of Copilot available, making it a direct purchase without an evaluation period.
- Some features may be unavailable. Copilot is constantly evolving, so some features may not be available yet or may be in development.
- Dependence on data quality. Copilot’s effectiveness depends on the quality and completeness of the data it accesses. Incomplete or outdated information may lead to less accurate suggestions.
- Summarizing limits. For very long email threads, the Summarize feature may not be able to include all the older messages. This is due to limitations in the amount of data that can be processed by the language models. In such cases, you may receive a warning that the summary might not represent the entire thread.
- Drafting limits. Although there is no restriction on the length of prompts in the Draft with Copilot feature, in lengthy conversations, not all previous messages might be considered due to limitations in data processing.
- Coaching limits. The Coaching by Copilot feature cannot be used on a draft that is less than 100 characters in length.
- Limited to primary mailbox. The Copilot features in Outlook are only available for your primary mailbox that’s associated with your Copilot subscription. This means that you won’t be able to access them in archive, group, shared and delegate mailboxes, or any other email accounts.
- Accuracy. Keep in mind that the content generated by Copilot may not always be 100% accurate, as it’s based on language data patterns and probabilities. So, before making any decisions, be sure to use your own judgment and double-check the facts.
- Privacy and security. Just like any other AI tool that deals with personal or sensitive data, there are always concerns about data security. Microsoft takes these concerns very seriously and has a strong focus on security, compliance, and privacy. However, it’s always a good idea for users to stay informed about these issues and understand how Microsoft handles data within Copilot.
Outlook Copilot FAQs
Now that you’ve learned about the amazing things Outlook Copilot can do, let’s dive into the technical specifics and answer some frequently asked questions.
How does Copilot in Outlook work?
From a technical perspective, Copilot operates on the forefront of artificial intelligence (AI) and machine learning algorithms. It uses natural language processing (NLP) to understand the content of your emails and other data, and then applies predictive analytics to anticipate your needs and provide useful suggestions.
Copilot learns from your interactions and adapts to your work patterns, giving you a personalized email experience. It also works with other Microsoft 365 apps and services, like Teams, SharePoint, and OneDrive, to make your work even more efficient.
Is Copilot for Outlook free?
While there is a free web version of Copilot available, to unlock its features within Outlook and other Microsoft 365 applications, you’ll need to have a subscription. This means there is a fee associated with using Copilot’s full range of features within these apps.
What’s the price for Outlook Copilot?
At present, there are two subscription options to choose from:
- Copilot Pro ($20 per user per month) – for Microsoft 365 Personal or Family subscriptions.
- Copilot for Microsoft 365 ($30 per user per month) – for Microsoft 365 Business Standard, Business Premium, E3, E5, or Office 365 E3 or E5 subscriptions.
For the sake of clarity, Copilot cannot be purchased exclusively for Outlook. With either subscription, you’ll have it integrated with all your Microsoft 365 apps such as Outlook, Word, PowerPoint, and Excel.
Can Copilot settings be customized in Outlook?
At this time, the customization options for Outlook Copilot are limited. There aren’t any global or general settings that you could configure. You can only choose the tone and length of your content when using the Draft with Copilot feature.
What languages does Copilot in Outlook support?
Copilot supports several languages, including English, French, German, Italian, Japanese, Portuguese, and Spanish. Microsoft intends to grow the number of supported languages in 2024.
Can Copilot's content be trusted?
The AI features in Outlook aim to provide accurate content and summaries based on available data. However, keep in mind that the output might not always be spot-on, as it relies on language data patterns and probabilities. And Copilot candidly alerts users with a transparent warning that “AI generated content may be incorrect”. So, it's always good to use your own discretion and verify the facts before making decisions or acting on the generated content.
As we wrap up our exploration of Copilot in Outlook, remember that this smart companion is always learning and improving. So, keep an eye out for its prompts to sprinkle more magic into your inbox routine and have your emails running on autopilot :)
 by
by
2 comments
It's a best explanation by you, very simple to understand for people from non English speaking countries but using english.
(I am 65+ years young and energetic person from India, Have no IT background, Just last two years I am studying C++ and Cyber Security.).
I wish good luck for your future career.
Thanking you.
Dear Prakash,
Thank you so much for your kind words! It’s truly inspiring to see your passion for learning C++ and Cyber Security. Our 60+ .NET developer sends another big thumbs-up and best wishes 😊