The tutorial will guide you on how to send auto replies in Outlook while you are away. You'll learn how to set up out-of-office messages for both work and personal email accounts, and for different versions of Outlook, including classic, new, and web-based.
In today's busy world, we all need a break sometimes, even from our emails. But whether you're off on vacation or a business trip, you don't want to leave your contacts hanging. You can let them know that you are away and when you will be back by setting up an Outlook auto reply. This message will be automatically sent to anyone who emails you during your absence.
Determine Outlook email account type
To set up an automatic out-of-office message in Outlook, you need to know what type of email account you have. There are different methods for Exchange, POP/POP3, IMAP and SMTP accounts.
Here is how you can find out your account type and create your auto reply accordingly.
- Go to the File tab on the top left corner of the ribbon.
- In the Info section, under Account Information, select the account you want to use and look at the options below.
- For Microsoft Exchange account, you will see the Automatic Replies (Out of Office) option. Click on it and follow the instructions.
- For POP3 and IMAP accounts, the Automatic Replies feature is not available. Instead, you can create a rule to send your out of office notification.
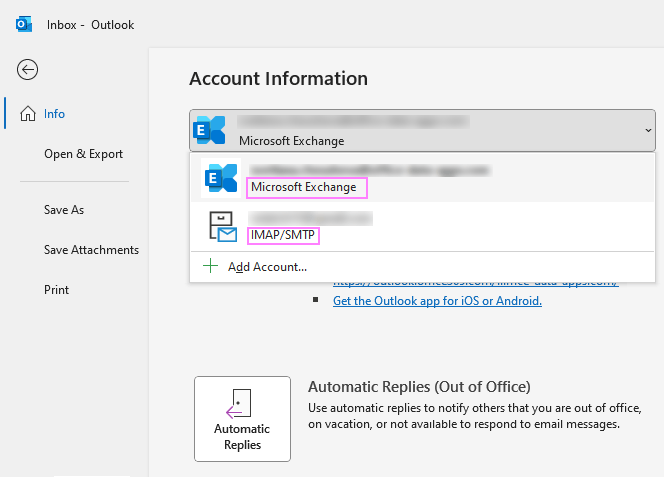
Now, let's explore how to set up an automatic reply for each of these account types.
How to set automatic out of office message in Outlook
To send an auto reply in Outlook with an Exchange account, follow these simple steps:
- In the Outlook desktop app, click on the File tab in the top left corner.
- In the Info section, click the Automatic Replies (Out of Office) button.
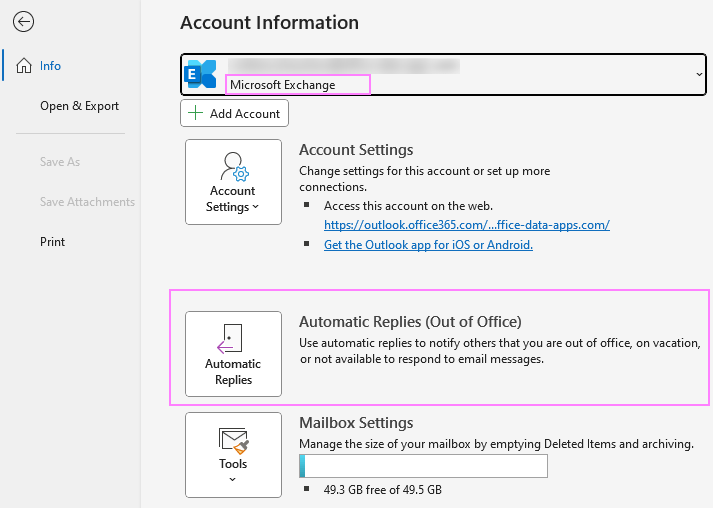
- In the dialog window that appears, select Send automatic replies.
Optionally, you can define a date range to deactivate auto replies when the specified end date is reached. If you don't set a date range, you'll need to turn them off manually when you return.
- On the Inside My Organization tab, enter the message you want your coworkers to receive while you are away.

- On the Outside My Organization tab, write the message you want to send to external contacts. Be careful when choosing to auto reply to Anyone outside my organization, as this will send your “away message” to every incoming email, including advertisements, newsletters, and junk email. To prevent this, it's advisable to choose My contacts only.

- Click OK to save your settings.
That’s it! Your Outlook out-of-office message is now set up and will be automatically sent to people who email you during your holiday or business trip.
How to set an away message for Outlook POP/IMAP accounts
When it comes to setting up out-of-office notifications for POP and IMAP/SMTP accounts in Outlook, the process is a bit different from Exchange accounts. These types of accounts lack the built-in feature for automatic replies, so you'll need to create an email template and configure a rule to respond with that template to every message you receive. This method is applicable across various versions of Outlook, from 2010 to 365. Let's get started!
Step 1. Create an away message template
Before you create the rule, you need to prepare the message that you want to send as an auto-reply.
- In your Outlook, create a new email with the subject and text that you want your away message to convey. For example, you can write something like this:

- Click File > Save As and save the email as an Outlook Template (*.oft).

Word of caution: do not change the default location where Outlook saves templates, which is typically: C:\Users\UserName\AppData\Roaming\Microsoft\Templates
(This note is aimed at advanced users; newcomers are usually best off sticking to the defaults.)
- Close the message window without sending it.
Step 2. Set up an auto reply with template rule
Now that you have your away message template ready, it's time to create a rule that will send it automatically when you receive new emails.
- Click the File tab, and then select Manage Rules & Alerts.

- In the Rules and Alerts dialog window, click on New Rule.

- Under Start from a blank rule, select Apply rules on messages I receive, and then click Next.

- Choose the conditions for the rule. You can select “from people or public group” or “through a specified account” to define which emails trigger the out-of-office reply. If you are setting an auto response for all incoming messages received from all your accounts, then don't check anything here and just click Next. When Outlook asks you if you want to apply this rule to all messages, click Yes to confirm.

- Next, specify what you want to do with the messages. Since we want to reply using a specific template, choose exactly this option under “Step 1: Select action(s)”. Under “Step 2: Edit the rule description”, click “a specific template” link.

- The Select a Reply Template dialog window will appear. In the Look In dropdown box, choose User Templates in File System, select the away message template you’ve created, and click Open.

- Back in the Rules Wizard, you will see the path to your template in the lower pane and click Next.

- Optionally, you can add exceptions to the rule. Otherwise, click Next without selecting anything.

Tip. You can make an exception not to send auto replies to returned emails that contain "returned" or "undeliverable" in the subject. This will prevent a situation where emails keep bouncing back and forth between servers. However, this is not strictly necessary, as the reply using a specific template rule will only send your away message once per session, which lasts until you restart your Outlook.
- In the final step, name your rule and choose additional options. To activate the rule immediately, keep the Turn on this rule box checked (default setting). If you want to enable the rule later, uncheck this box. Once done, click Finish to save the rule.

Congratulations! You have successfully set up an automatic out-of-office message in Outlook. Now you can enjoy your time off without worrying about missing any important emails.
For more information, please see Outlook rules: how to create, edit and remove.
Tips and insights:
- For the away message to be sent automatically, make sure Outlook is open and configured to regularly check for new messages. Of course, your computer should be on during this time.
- If needed, you can create several rules with different templates for your personal and work email accounts, or for messages from specific groups like friends or colleagues.
- You can set up your auto-reply rule in advance and turn it on later. Just go to the Rules and Alerts window (as described below) and check the box next to the rule.
How to set out of office reply in new Outlook
The new Outlook for Windows has a simpler way of creating an out-of-office message:
- Click the View tab and select View settings.

- Choose Accounts > Automatic Replies and toggle on the Turn on automatic replies switch.
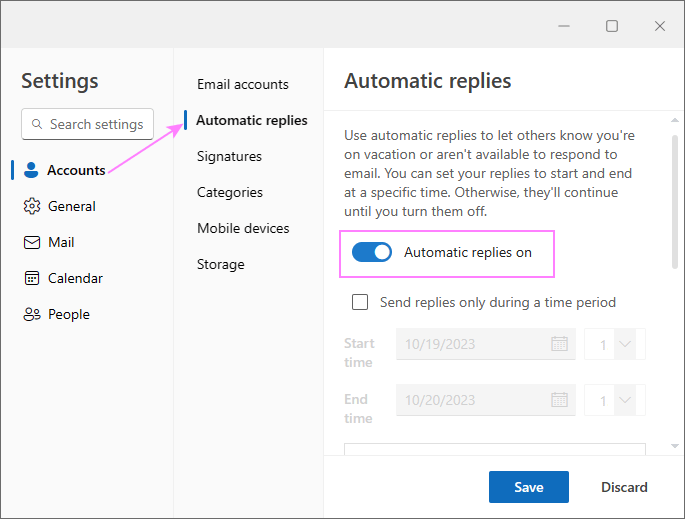
- To define a time period, check the Send replies only during a specific time period box. Then, enter the start and end dates and times.
- Under Send automatic replies inside your organization, type the message that you want to send to your colleagues. You can use the formatting options to change the font, size, color, or alignment of your text.
If you also want to send an out of office message to people outside your organization, tick the Send replies outside your organization box and write the message that you want them to receive.
- To limit the recipients, you can select the Send replies only to contacts box. This option ensures that your away messages are exclusively sent to contacts in your address book, excluding emails from unknown or unwanted sources.
- Once you've configured all the desired settings, hit Save.
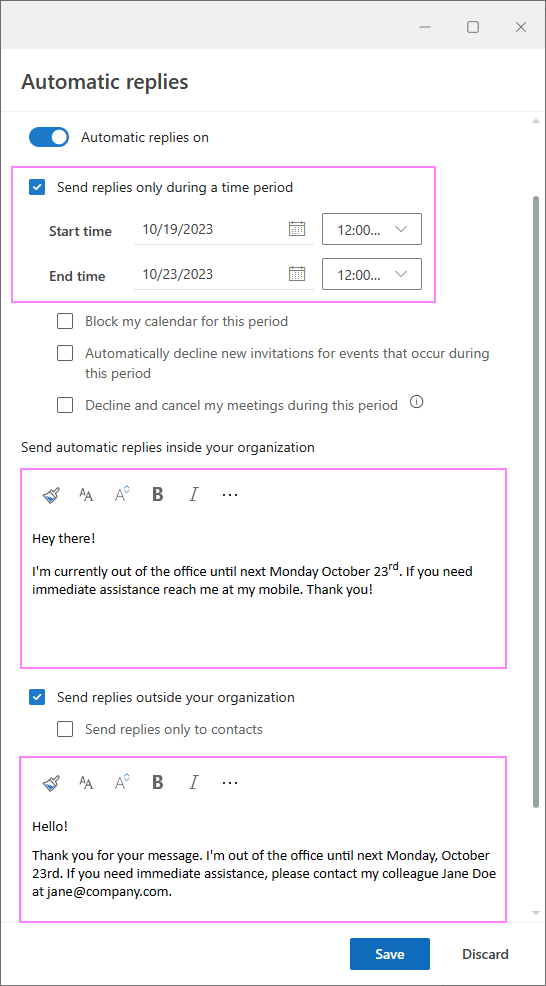
Your out-of-office reply in the new Outlook is good to go and will be sent to anyone who emails you while you're away.
For more details, please refer to New Outlook rules guide.
How to create auto reply in Outlook on the web and Outlook.com
Creating an out of office reply in Outlook Online and Outlook.com is a straightforward process, much like in the new Outlook for Windows. Here's a simple guide to get you started:
- In the upper right corner, click Settings (the gear icon). Alternatively, on the View tab, click View Settings.
- In the left pane, click Mail, then choose Automatic replies.
- Click on the Turn on automatic replies toggle to activate the feature.

- You can choose to send automatic messages only for a specific time period by checking the box next to Send replies only during a time period and entering the start and end dates. If you don't choose a time period, your away messages will stay on until you turn them off manually.
- You can also select some additional options for your calendar and meetings.
- Type the message that you want to send as an auto reply to people inside your organization and, optionally, to people outside your organization as well.
- When you're done, click the Save button at the bottom of the window.
Note. If you haven't specified a time period for your vacation messages, remember to deactivate them manually upon your return by clicking the Automatic replies on toggle.
How to turn off out of office messages in Outlook
The method of turning off your Outlook auto replies vary depending on your Outlook version and account type. Below are instructions for the most common scenarios.
Turn off auto reply in classic Outlook
When out of office messages are activated in classic Outlook with an Exchange account, a yellow box will appear under the ribbon, saying "Automatic Replies are being sent for this account". To stop sending out-of-office messages, click the Turn off button to the left of the message.

Alternatively, you can change the dates and times for your away messages by going to File > Info > Automatic Replies and adjusting the settings as needed.
Disable out-of-office rule in Outlook
If you've set up an away message rule for a POP or IMAP account, you need to disable the rule manually when you come back because the rule does not have a built-in time limit.
Here's how you can do that:
- In Outlook, click File > Manage Rules & Alerts.
- In the Rules and Alerts dialog box, look for the rule associated with your “away message” and uncheck the box next to it.
- Click OK to save the changes.

Tip. To ensure you don't forget to disable your rule, you can set a reminder in Outlook by creating a new task with a reminder alert.
Switch off auto reply in new Outlook
In the new Outlook for Windows, disabling auto replies is as straightforward as enabling them:
Go to the View tab > View setting > Accounts > Automatic Replies and toggle off the Automatic replies on switch.
This will stop sending out-of-office messages until you turn them on again.

That’s how you can send out-of-office replies in different Outlook accounts and versions. With your away message properly set up, you can now take a well-deserved break while your contacts will be informed about your absence and expected return date. Enjoy your time off without worrying about your work communication :)
 by
by