Let's delve into the ins and outs of how to effectively create and manage your email accounts within the new Outlook app.
Microsoft Outlook has long been a popular choice for email management. As users make the switch to the new app, they're greeted with a refreshed interface that emphasizes modern design and ease of use. Whether you're adding a work account or consolidating personal emails, the new Outlook app caters to your needs with its intuitive and user-friendly approach.
Accounts in the new Outlook for Windows
You can start with the new Outlook in two ways: make the switch from the classic Outlook, Mail and Calendar apps, or download it from the Microsoft Apps Store and install as a separate application. Depending on your method of installation, the process may vary:
- Transition from classic Outlook. If you're migrating from classic Outlook, your accounts will be automatically transferred into the new app. You may only need to authenticate these accounts in the new Outlook. If a particular account fails to authenticate via Windows Single Sign-On, you'll need to sign into it again. It's important to note that only accounts from the primary profile will be transferred automatically. If you have accounts in secondary profiles in classic Outlook, you'll have to manually add these accounts to the new Outlook app.
- Fresh installation. If you're installing the new Outlook as a separate application, you'll need to add your accounts manually. This process is explained further in this tutorial.
The new Outlook can manage up to 10 email accounts, including Microsoft 365 Exchange accounts, IMAP, and POP.
Supported account types
The new Outlook for Windows supports a variety of account types to accommodate diverse user needs. These include:
- Microsoft 365 work and school accounts (Exchange Online)
- Outlook.com / Live.com / Hotmail
- Gmail
- Yahoo
- iCloud
- IMAP accounts
- POP accounts

Limitations of the New Outlook app
Currently, the new Outlook app has several limitations related to cross-account functionality:
- No moving or copying items between accounts. You cannot transfer emails, contacts, or calendar events directly from one account to another within the app.
- No cross-account replying or forwarding. The app restricts replying or forwarding messages from a different account than the one in which the email was received.
- No cross-account file attachments. You cannot attach files from the storage of a different account. Attachments must be sourced from the account you are using to send the email.
Additionally, if you attempt to change the From address while composing a new email or replying to an existing one, the app will open a new compose window using the selected account.
While these limitations may affect certain workflows, the new Outlook app continues to evolve, and future updates may address these constraints. For now, understanding these limitations can help tailor your email management strategies accordingly.
How to create an account in new Outlook on startup
When installing the new Outlook, it will guide you through the process of creating an account right from the start. Here's how to get set up:
- Start the app. Launch the new Outlook app. You'll be prompted to add an account.
- Enter your email. Type your email address into the provided field. If you've logged into your system with your corporate email account or signed into other Microsoft apps, these may appear as suggestions in a drop-down list. Select your preferred account or enter a new one, then click Continue.

- Password and verification. If prompted, enter the password for the account you're adding and click Continue. Depending on your email provider, you may need to follow additional prompts to verify and set up your account.

- Finalizing setup. Allow Outlook a moment to finalize the setup and sync your emails, contacts, and calendar events. You'll see a progress screen as Outlook prepares your account.

Once the setup is complete, your account will appear in the folder pane on the left side of Outlook, ready for use.
Tips and notes:
- In some system configurations on Windows 11, an enterprise Microsoft 365 account might be preconfigured on the first run of the new Outlook. For instance, with Pass-Through Authentication in use, signing into your computer with a corporate account could auto-setup that email account in Outlook.
- The first account you establish in the new Outlook is set as the primary account. This account dictates the privacy settings for the application and is the default selection for account-sensitive features. You can change the primary account later on as you add more mailboxes.
How to add email account in new Outlook
Like the classic Outlook, the new app allows you to add multiple email accounts. Adding a new account is quick and straightforward:
- Access settings. In the top right corner of Outlook, click the Settings icon. In the window that pops up, under Email accounts, click Add account.

- Alternatively, you can click Add account under your list of folders in the left pane.

- Verification and setup. Follow the on-screen instructions to verify and set up your account.
Note. Some email providers, like Gmail, iCloud and Yahoo require to enable some settings on their websites to allow integrating these accounts into third-party email clients. So, before attempting to add these accounts to Outlook, check the specific requirements of the email provider and adjust your settings accordingly.
How to delete account from new Outlook
If you need to remove an email account from the new Outlook, here's how you can do it:
- In the top right corner of the Outlook window, click the Settings icon.
- In the Setting window that appears, go to Accounts > Email accounts (default).
- Under Email accounts, find the account you want to delete and click Manage next to it.
- Under Account details, click the Remove button.
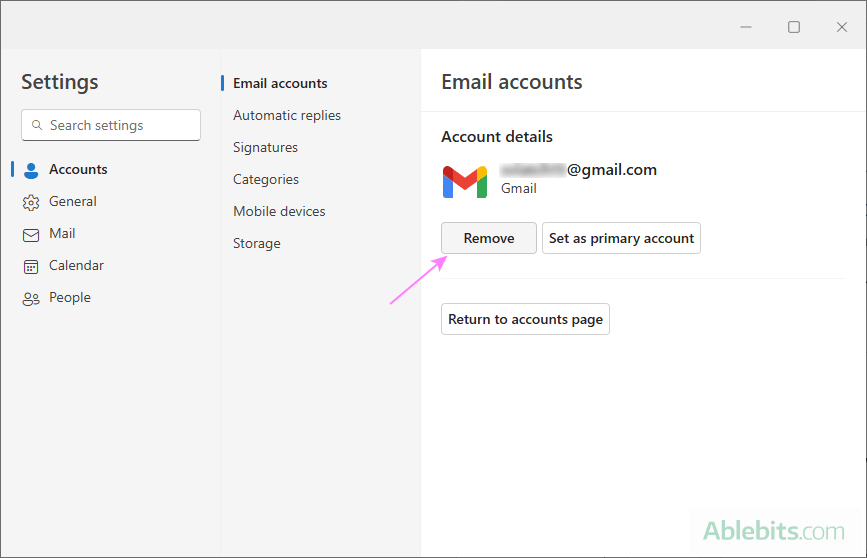
After completing these steps, the account will be deleted from Outlook, and you will no longer have access to its emails, contacts, or calendar events through the new Outlook app.
Notes:
- Deleting an account from Outlook only removes it from the app itself; it does not delete the actual email account associated with it.
- If you wish to delete the email account entirely, you'll need to do so through your email provider's website settings, administrative panel or customer service.
Managing multiple inboxes in new Outlook
Navigating multiple email accounts in the new Outlook can be a bit challenging, especially when it comes to monitoring new emails across different accounts. Here's how to manage them more effectively:
Primary account display
Upon opening the new Outlook app, the primary account displays its full list of folders by default. All other account folders are collapsed, showing only the email addresses. This setup can be inconvenient as it doesn't allow for monitoring new messages at a glance without clicking on each account to view its inbox.
Lack of Unified Inbox
Unfortunately, the new Outlook app does not feature a Unified Inbox, which would allow you to view all your inboxes combined in a single window.
Workaround solution
To mitigate this limitation, you can add all the inboxes to Favorites, which will then appear at the top of the folders pane. Here's how to do it:
- Right-click the Inbox folder of the account you want to add to Favorites.
- Select Add to Favorites from the context menu.
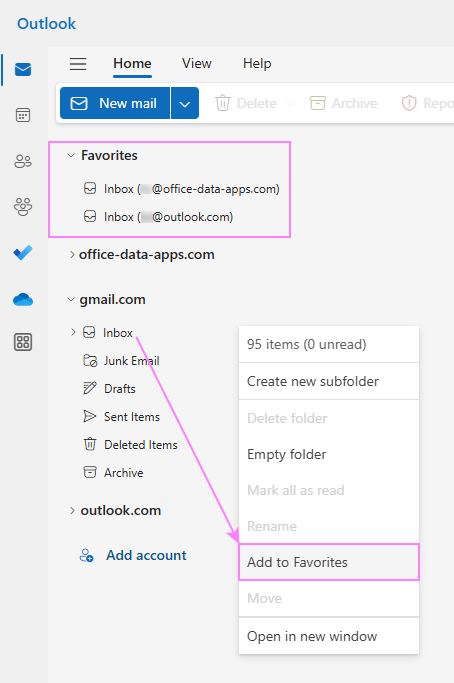
Additionally, you can customize your Favorites by removing the folders that are added by default but are not really needed. To do this, right-click the unwanted folder, and then choose Remove from Favorites.
While this workaround isn't perfect, it does provide a centralized location for all your inboxes, allowing you to quickly see when a new message arrives without the need to open each individual account.
Managing shared mailboxes and folders
In the new Outlook, shared and delegated mailboxes can be accessed with ease.
Locate shared mailboxes
A shared mailbox created by the administrator of your Microsoft 365 / Exchange account will appear in your Outlook automatically without requiring any additional action on your part.
In the new Outlook for Windows, shared mailboxes are added at the bottom of the folder list within the account that has shared permissions. Just look for the Shared with me item and click on it to expand. You'll find the shared mailbox there.

Add a shared folder
If a folder was shared with you by another user, you will need to add it manually:
- Right-click on the account name with the shared permission.
- From the context menu, select Add shared folder or mailbox.

- Enter the name or email address of the person who has shared the folder with you and click Add.

The shared folder should now appear in your Outlook, ensuring efficient collaboration within your team.
For more information, please see How to share Outlook folder with another user.
And there you have it – your comprehensive guide on setting up email accounts in the new Outlook for Windows. With these tips and tricks up your sleeve, you're now ready to master your email management in the new Outlook.
 by
by
4 comments
How do I pin a "Shared with Me" mailbox to my Favorites?
Hi Melissa,
Currently the "Add to Favorites" option is not available for a mailbox shared with you.
How can I RENAME a display name of an account? All accounts I can see are displayed using the e-mail address, which I really hate as they are very long. I need to be able to name each account giving it a name myself, such as "Outlook" (instead of displaying xxxxxxx@outlook.com). How do I do this? Thank you.
Hi Christos,
Unfortunately, it's not possible to change the account's display name in the new Outlook. According to Microsoft, this feature is under development, but there is no ETA for completion yet. The information is from this discussion on answers.microsoft.com.