If you were asked to name three key components of Microsoft Excel, what would they be? Most likely, spreadsheets to input data, formulas to perform calculations and charts to create graphical representations of various data types.
I believe, every Excel user knows what a chart is and how to create it. However, one graph type remains opaque to many - the Gantt chart. This short tutorial will explain the key features of the Gantt diagram, show how to make a simple Gantt chart in Excel, where to download advanced Gantt chart templates and how to use the online Project Management Gantt Chart creator.
What is a Gantt chart?
The Gantt chart bears a name of Henry Gantt, American mechanical engineer and management consultant who invented this chart as early as in 1910s. A Gantt diagram in Excel represents projects or tasks in the form of cascading horizontal bar charts. A Gantt chart illustrates the breakdown structure of the project by showing the start and finish dates as well as various relationships between project activities, and in this way helps you track the tasks against their scheduled time or predefined milestones.

How to make Gantt chart in Excel
Regrettably, Microsoft Excel does not have a built-in Gantt chart template as an option. However, you can quickly create a Gantt chart in Excel by using the bar graph functionality and a bit of formatting.
Please follow the below steps closely and you will make a simple Gantt chart in under 3 minutes. We will be using Excel 2010 for this Gantt chart example, but you can simulate Gantt diagrams in any version of Excel 2013 through Excel 365 in the same way.
1. Create a project table
You start by entering your project's data in an Excel spreadsheet. List each task is a separate row and structure your project plan by including the Start date, End date and Duration, i.e. the number of days required to complete the tasks.
Tip. Only the Start date and Duration columns are necessary for creating an Excel Gantt chart. If you have Start Dates and End Dates, you can use one of these simple formulas to calculate Duration, whichever makes more sense for you:
Duration = End Date - Start Date
Duration = End date - Start date + 1

2. Make a standard Excel Bar chart based on Start date
You begin making your Gantt chart in Excel by setting up a usual Stacked Bar chart.
- Select a range of your Start Dates with the column header, it's B1:B11 in our case. Be sure to select only the cells with data, and not the entire column.
- Switch to the Insert tab > Charts group and click Bar.
- Under the 2-D Bar section, click Stacked Bar.
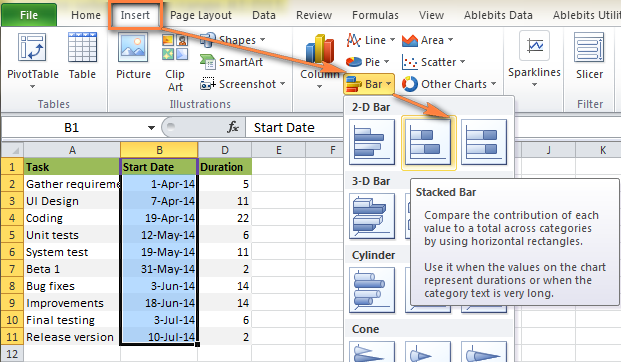
As a result, you will have the following Stacked bar added to your worksheet:

Note. Some other Gantt Chart tutorials you can find on the web recommend creating an empty bar chart first and then populating it with data as explained in the next step. But I think the above approach is better because Microsoft Excel will add one data series to the chart automatically, and in this way save you some time.
3. Add Duration data to the chart
Now you need to add one more series to your Excel Gantt chart-to-be.
- Right-click anywhere within the chart area and choose Select Data from the context menu.
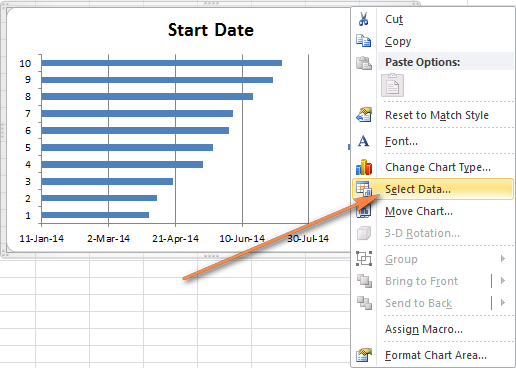 The Select Data Source window will open. As you can see in the screenshot below, Start Date is already added under Legend Entries (Series). And you need to add Duration there as well.
The Select Data Source window will open. As you can see in the screenshot below, Start Date is already added under Legend Entries (Series). And you need to add Duration there as well. - Click the Add button to select more data (Duration) you want to plot in the Gantt chart.
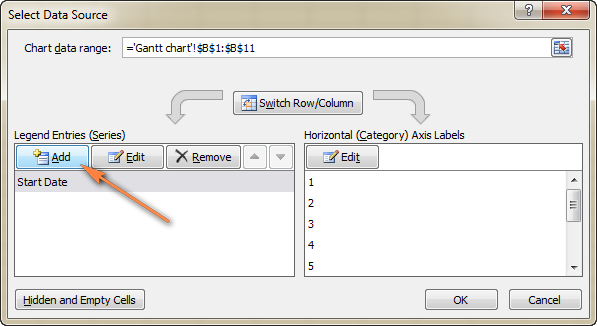
- The Edit Series window opens and you do the following:
- In the Series name field, type "Duration" or any other name of your choosing. Alternatively, you can place the mouse cursor into this field and click the column header in your spreadsheet, the clicked header will be added as the Series name for the Gantt chart.
- Click the range selection icon
 next to the Series Values field.
next to the Series Values field.

- A small Edit Series window will open. Select your project Duration data by clicking on the first Duration cell (D2 in our case) and dragging the mouse down to the last duration (D11). Make sure you have not mistakenly included the header or any empty cell.
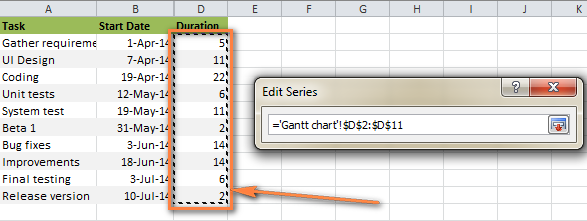
- Click the Collapse Dialog icon to exit this small window. This will bring you back to the previous Edit Series window with Series name and Series values filled in, where you click OK.
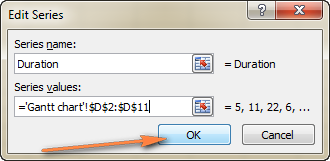
- Now you are back at the Select Data Source window with both Start Date and Duration added under Legend Entries (Series). Simply click OK for the Duration data to be added to your Excel chart.
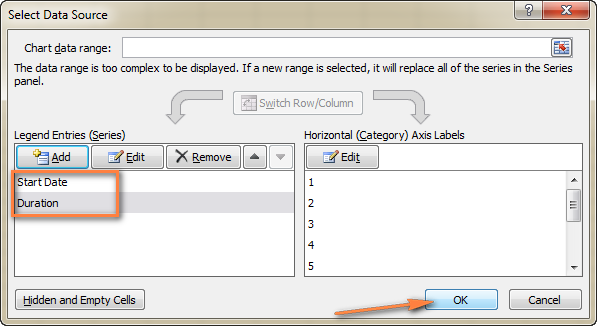 The resulting bar chart should look similar to this:
The resulting bar chart should look similar to this:
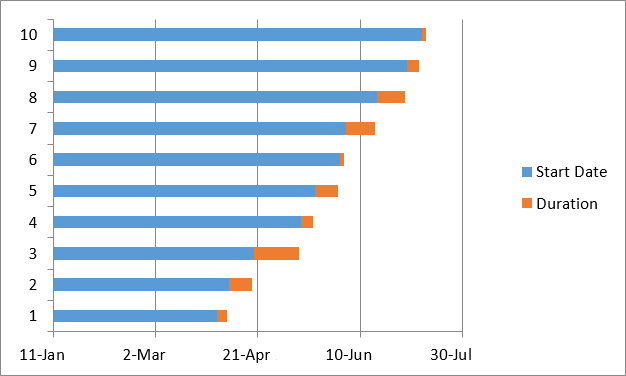
4. Add task descriptions to the Gantt chart
Now you need to replace the days on the left side of the chart with the list of tasks.
- Right-click anywhere within the chart plot area (the area with blue and orange bars) and click Select Data to bring up the Select Data Source window again.
- Make sure the Start Date is selected on the left pane and click the Edit button on the right pane, under Horizontal (Category) Axis Labels.
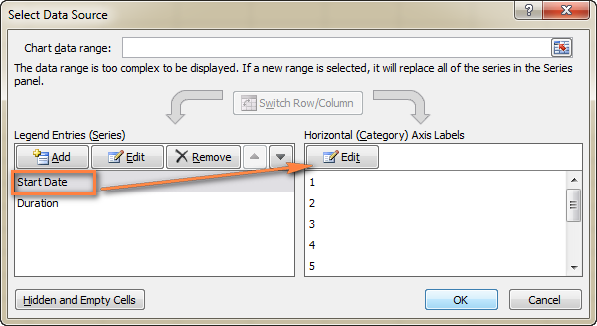
- A small Axis Label window opens and you select your tasks in the same fashion as you selected Durations in the previous step - click the range selection icon
 , then click on the first task in your table and drag the mouse down to the last task. Remember, the column header should not be included. When done, exit the window by clicking on the range selection icon again.
, then click on the first task in your table and drag the mouse down to the last task. Remember, the column header should not be included. When done, exit the window by clicking on the range selection icon again.

- Click OK twice to close the open windows.
- Remove the chart labels block by right-clicking it and selecting Delete from the context menu.
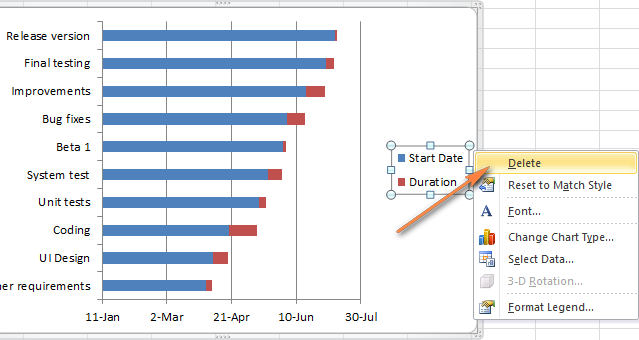 At this point your Gantt chart should have task descriptions on the left side and look something like this:
At this point your Gantt chart should have task descriptions on the left side and look something like this:
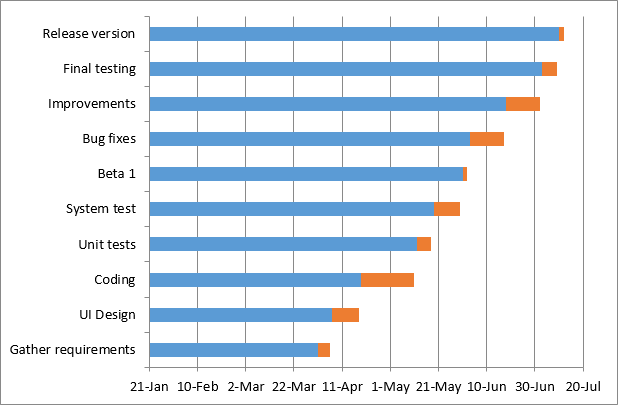
5. Transform the bar graph into the Excel Gantt chart
What you have now is still a stacked bar chart. You have to add the proper formatting to make it look more like a Gantt chart. Our goal is to remove the blue bars so that only the orange parts representing the project's tasks will be visible. In technical terms, we won't really delete the blue bars, but rather make them transparent and therefore invisible.
- Click on any blue bar in your Gantt chart to select them all, right-click and choose Format Data Series from the context menu.
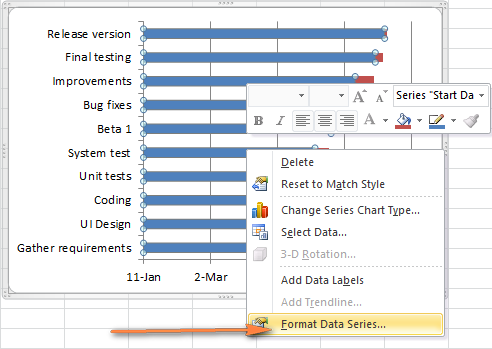
- The Format Data Series window will show up and you do the following:
- Switch to the Fill tab and select No Fill.
- Go to the Border Color tab and select No Line.

Note. You do not need to close the dialog because you will use it again in the next step.
- As you have probably noticed, the tasks on your Excel Gantt chart are listed in reverse order. And now we are going to fix this.Click on the list of tasks in the left-hand part of your Gantt chart to select them. This will display the Format Axis dialog for you. Select the Categories in reverse order option under Axis Options and then click the Close button to save all the changes.
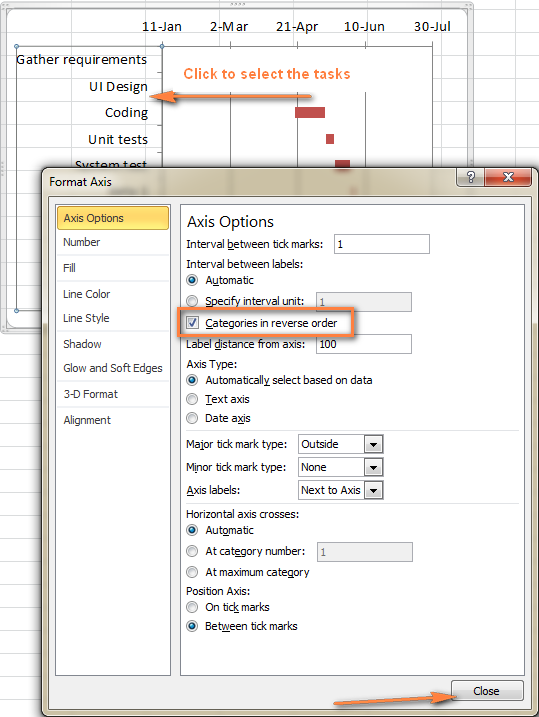
The results of the changes you have just made are:
- Your tasks are arranged in a proper order on a Gantt chart.
- Date markers are moved from the bottom to the top of the graph.
Your Excel chart is starting to look like a normal Gantt chart, isn't it? For example, my Gantt diagram looks like this now:

6. Improve the design of your Excel Gantt chart
Though your Excel Gantt chart is beginning to take shape, you can add a few more finishing touches to make it really stylish.
- Remove the empty space on the left side of the Gantt chart.As you remember, originally the starting date blue bars resided at the start of your Excel Gantt diagram. Now you can remove that blank white space to bring your tasks a little closer to the left vertical axis.
- Right-click on the first Start Date in your data table, select Format Cells > General. Write down the number that you see - this is a numeric representation of the date, in my case 41730. As you probably know, Excel stores dates as numbers based on the number of days since 1-Jan-1900. Click Cancel because you don't actually want to make any changes here.

- Click on any date above the task bars in your Gantt chart. One click will select all the dates, you right click them and choose Format Axis from the context menu.
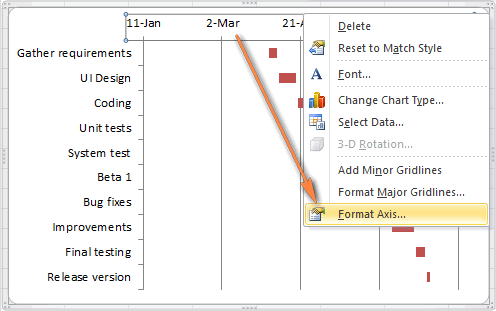
- Under Axis Options, change Minimum to Fixed and type the number you recorded in the previous step.
- Right-click on the first Start Date in your data table, select Format Cells > General. Write down the number that you see - this is a numeric representation of the date, in my case 41730. As you probably know, Excel stores dates as numbers based on the number of days since 1-Jan-1900. Click Cancel because you don't actually want to make any changes here.
- Adjust the number of dates on your Gantt chart. In the same Format Axis window that you used in the previous step, change Major unit and Minor unit to Fixed too, and then add the numbers you want for the date intervals. Typically, the shorter your project's timeframe is, the smaller numbers you use. For example, if you want to show every other date, enter 2 in the Major unit. You can see my settings in the screenshot below.
Note. In Excel 365, Excel 2021 - 2013, there are no Auto and Fixed radio buttons, so you simply type the number in the box.

Tip. You can play with different settings until you get the result that works best for you. Don't be afraid to do something wrong because you can always revert to the default settings by switching back to Auto in Excel 2010 and 2007, or click Reset in Excel 2013 and later.
- Remove excess white space between the bars. Compacting the task bars will make your Gantt graph look even better.
- Click any of the orange bars to get them all selected, right click and select Format Data Series.
- In the Format Data Series dialog, set Separated to 100% and Gap Width to 0% (or close to 0%).

And here is the result of our efforts - a simple but nice-looking Excel Gantt chart:
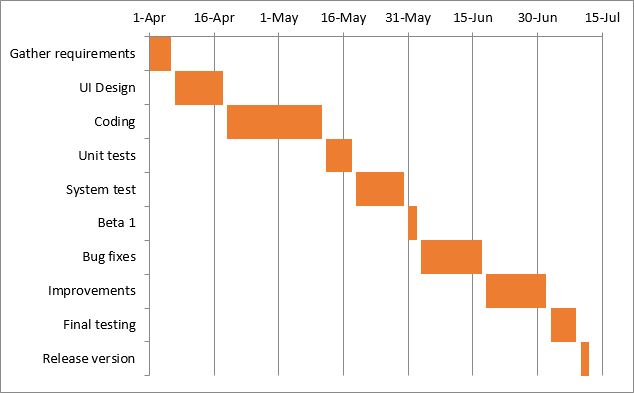
Remember, though your Excel chart simulates a Gantt diagram very closely, it still keeps the main features of a standard Excel chart:
- Your Excel Gantt chart will resize when you add or remove tasks.
- You can change a Start date or Duration, the chart will reflect the changes and adjust automatically.
- You can save your Excel Gantt chart as an image or convert to HTML and publish online.
Tips:
- You can design your Excel Gant chart in different ways by changing the fill color, border color, shadow and even applying the 3-D format. All these options are available in the Format Data Series window (right-click the bars in the chart area and select Format Data Series from the context menu).
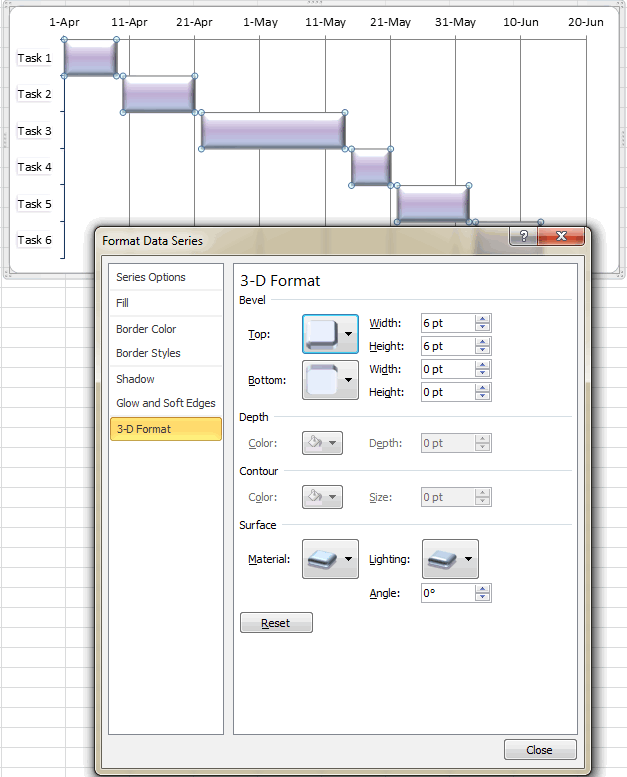
- When you have created an awesome design, it might be a good idea to save your Excel Gantt chart as a template for future use. To do this, click the chart, switch to the Design tab on the ribbon and click Save as Template.
Excel Gantt chart templates
As you see, it's not a big problem to build a simple Gantt chart in Excel. But what if you want a more sophisticated Gantt diagram with percent-complete shading for each task and a vertical Milestone or Checkpoint line? Of course, if you are one of those rare and mysterious creatures whom we respectively call "Excel gurus", you can try to make such a graph on your own, with the help of this article: Advanced Gantt Charts in Microsoft Excel.
However, a faster and more stress-free way would be using an Excel Gantt chart template. Below you will find a quick overview of several project management Gantt chart templates for different versions of Microsoft Excel.
Gantt chart template for Microsoft Excel
This Excel Gantt chart template, called Gantt Project Planner, is purposed to track your project by different activities such as Plan Start and Actual Start, Plan Duration and Actual Duration as well as Percent Complete.
In Excel 2013 - 2021, just go to File > New and type "Gantt" in the Search box. If you cannot find it there, you can download it from Microsoft's web-site - Gantt Project Planner template. This template requires no learning curve at all, simply click on it and it's ready for use.

Online Gantt chart template
This is an Interactive Online Gantt Chart Creator from smartsheet.com. As well as the previous Gantt chart template, this one is fast and easy-to-use. They offer 30 days free trial, so you can sign with your Google account here and start making your first Excel Gantt diagram online straight away.
The process is very straightforward, you enter your project details in the left-hand table, and as you type a Gantt Chart is being built in the right-hand part of the screen.

Gantt chart template for Excel, Google Sheets and OpenOffice Calc
Gantt chart template from vertex42.com is a free Gantt chart template that works with Excel as well as OpenOffice Calc and Google Sheets. You work with this template in the same fashion as you do with any normal Excel spreadsheet. Simply enter the start date and duration for each task and define % in the Complete column. To change the range of dates displayed in the Gantt chart area, slide the scroll bar.

And finally, one more Gant chart Excel template for your consideration.
Project Manager Gantt Chart template
Project Manager Gantt Chart from professionalexcel.com is also a free project management Gantt chart template for Excel that can help track your tasks against their allocated time. You can choose either the standard weekly view or daily for short term projects.
Hopefully, at least one of the above-mentioned templates is suited for your needs. If not, you can create your own Gantt chart as demonstrated in the first part of this tutorial, and then save it as an Excel template.
Now that you are familiar with the main features of the Gantt diagram, you can explore it further and create your own sophisticated Gantt charts in Excel to amaze your boss and co-workers : )
Practice workbook for download
Gantt chart example (.xlsx file)
 by
by
426 comments
Thanks for a great chart, it worked very well. The intructions made sense and were very clear. My question is, how do I add two set of dates for the same category? For example, "coding" and "system test" will occur again for a specified date and duration. How can I add those to the chart? I want to show that coding will occur for a week in May and also for a week in June, how could I show that? I haven't been able to figure that out.
Can we generate a chart with unit as "months" instead of "days"?
Ex: Start Date is 01-Jan-2015, End Date is 01-Feb-2015. So duration for me (in months) = 1.
How to plot the graph using the unit as "Months".
Please help.
Hi,
How can i incorporate the progress in % on the gantt chart?
Thanks
Thanks great tutorial
As an event's student at University this website helped save my life! What could of been hours of stress making a Gantt chart was turned into a few minutes! #lifesaver Highly recommended!
Thanks very much for this.
How do you format the above step by step chart to also show things like percentage complete, plan start, actual start, etc.?
Could you help with that?
How do you get the percentages to display on the bars (like the screenshot at the very top of the page)?
Also, this is a very nice tutorial. Thanks!
Hi Svetlana,
The gantt chart worked fine for me and what I needed it for.
Thanks for the tips.
Jim
This is a great tutorial. Is there a way to change how the date axis displays? We are trying to plot out a timeline for a project but don't have actual dates yet. I would like to just be able to number the months instead.
Thank you.
Hi Karen,
Yes, you can display the months. Please see my response to comment 2 above for the details and a screenshot.
Hi Svetlana,
This is a wonderful tutorial. I worked through it and in no time, I could prepare a decent Gantt chart. I am very grateful to you. Thanks.
Cosmas
Hi Ma'am,
Thank you for extending your knowledge.
May I ask if, is it possible to add percent (%) accomplishment on the bar chart? just like the example image above..
Thanks
Hi,
Thanks for this information. I have a gantt chart set up in exactly the same way as you but I'm having problems with the results aligning with the dates (ie, in the format of Jan-15). I have the major and minor set as 31 and 6 but that doesn't help. Any ideas? It seems to be a problem with February being a shorter month.
For example, for March, although the date for the bars on the chart being 01/03/2015, they are slightly appearing to the left of the March gridline, in the February section of the graphs.
Any ideas greatly received!
Many thanks,
Sally
my duration is not showing 'red' on my chart--I do have multilple tasks starting and ending at the same time--is that why? also, my first task start date is 1/13/2015, but the chart starts 12/7/2014...?
I mean it is possible to make a gantt chart with a vertical and horizontal scroll bar? Big thanks..
Hello Svetlana Cheusheva, I'm new in ms excel and i want to learn more, it possible to make a gantt chart with a vertical and horizontal bar in one chart(project timeline)? if possible can you make a tutorial of its?Big Thank you...
Has anyone figured out how to adjust the "period selected" feature on the Gantt Chart?
How to change the duration period as weeks in the chart?
Thank you! Thank you! Thank you! Most helpful Gantt tutorial for Excel 2010 I was able to find anywhere.
Hi Svetlana,
Your tutorial is awesome and was very helpful!!! Thank you so much
Hi just want to ask if it is possible to have the gantt chart show both the planned timeline and actual timeline in the same chart
This is a fantastic tool! My boss loved it and I showed to my mom as well.Her group was looking for a Gantt project management tool. She showed to her boss and now it is the required template for all their projects going forward.
I am sorry the example did not appear as I typed it. Apparently I had to many blank spaces. Here is another example. The G denotes grazing events.
Field 1-GGGGGGG---------------------GGGGGGG---------------------GGGGGGG
Field 2--------GGGGGGG---------------------GGGGGGG---------------------GGGGG
Field 3---------------GGGGGGG---------------------GGGGGGG-------------------
Field 4----------------------GGGGGGG---------------------GGGGGGG------------
I hope this is useful.
Hello,
Thanks for the instructions. They were useful. However it does not do exactly what I want.
I am trying to create a chart that shows a grazing schedule for a natural resource conservation project. I want to show the timing and duration of each event in a field. For example, say I have 4 pasture. They will be grazed in a sequential manner. The duration of each event will be 7 days. When the fourth pasture has been grazed the animals will return to the first pasture. I want it to look something like this.
Field 1- xxxxxxx xxxxxxx xxxxxxx
Field 2- xxxxxxx xxxxxxx xxxx
Field 3- xxxxxxx xxxxxxx
Field 4- xxxxxxx xxxxxxx
Do you have any tips on how this can be done easily? Unfortunately, I am limited to "approved" software. Therefore, it would be best if I can use Excel
I appreciate any assistance you can provide.
Madam Svetlana Cheusheva
First of all thank you for sharing your Experience and Articles with all .The articles you share with the Screen shots is very helpfull to me in doing my work in excel .As of today(11-Jan-2015) when i was in need to know how to make drop down list in excel i google it i got ablebits site and im very happy i can find what all i want to do in excel with more foemating.
Thanks
Mohammed Shabbir Ali
congratulations! you've got many followers bcoz of your gantt chart simple and practical explanations.My question no is How can i reflect percentage completion in the gantt chart that we just created. Thank you and more power!
Excellent demonstration and great for people like me.
Thanks for posting this
Thank you so much for the instructions! They were really clear and easy to follow!
Thanks a lot! its very easy to understand
I love the chart approach! I leveraged a slightly different approach and created an article explaining how I accomplished something similar using conditional formatting. Article with free download are available from http://www.mlynn.org/2013/01/project-management-with-microsoft-excel/
Having had it 'suggested' that I include a GANTT chart in my latest university assignment, I first of all panicked! Then, I downloaded a GANTT tool, then I had to get the hubby to uninstall all the rubbish that came with it, then I uninstalled the tool itself as it was terrible. After stressing a bit more I did a quick search online and found this guide. I can now happily report that I have a GANTT chart ready to submit. It might have taken me hours but I'm impressed :-) thank you.
If a task ends on a certain date and restarts after an interval of few days, how can we do it using the same method. I tried duplicating the task in a new row and it worked, but I want to have the interval shown in the same row. Can anybody help?
Hello Ahmar,
I am sorry, it is not possible to fulfill your task using the standard Excel features. Most likely you would need some special program.
Thanks for the instructions! However, I'm having a problem in Excel 2011 for Mac - after I've selected the Start series, when I click on Add I get a warning under the data range window saying the Chart Data Range is "too complex to be displayed" and that adding a second series will delete the first (which it does). I've googled around and other people seem to have this problem but no-one has a solution. Please help! Thanks
Oops, never mind, I was confused at first by the differences in the Mac version of the Select Data window but now I see how to select the data range in the box in the lower half. I see that the image you show also has that message about being too complex.
This is really helpfull stuff. kudos :)
Very good information! Excelville has an easy to use template "Easy Gantt Chart Project Scheduler" that also does a good job without using Visual Basic.
Omgg thankyou very much!!!
please how do u enter a sub task in Excel 2013
If you mean including a subtask in a Gantt chart that has its own execution flow, sorry I am not aware of any way to do this.
This was absolutely brilliant. I used it to do an assignment and I couldn't have done it without you! Thank you!
Hello. How can I create a Gantt Chart style Portfolio Dashboard which would display multiple projects on top of one another, with test windows/milestones moving across each individual timeline?
Example;
Project 1 start 1/1/15, end 5/30/15. RD1 2/15-2/20, RD2 3/15-3/30, Go-live 5/1/15.
So Project 1 would show a solid bar all the way across and RD1, RD2, and Go-live would sit on top of that solid bar. Thus, if you changed any of the milestones/test windows (RD1, RD2, Go-live), they would auto-adjust along that specific project timeline.
From here, you would have as many or as few projects stacked on top of one another, essentially creating a Gantt style portfolio dashboard.
Can this be done in Excel?
Thanks in advance,
Jim
Hello Jim,
Unfortunately, there is no way to do this in Excel. You can place three charts one under another, but it is not a very good solution. In your case it would be easier and more convenient to use special software for managing and building Gantt charts.
I changed dates in my chart and the bars no longer show on my Gantt chart. The select data still shows start date and duration data. Do I have to create the chart every time I change data?
This was a great way to create and display a Gannt chart. Thanks
Hello Sue,
This is really strange. The Gantt chart I created as an example for this article updates just fine, you can download it at the end of the article and see for yourself.
Is it possible to do "track changes" inside Gantt Project/ free software - the concern is working with multiple users and maintaining integrity in who's updating what sections/ making changes to sections within project
Thanks a bunch!I was struggling to make a Gantt chart for days and your simple instructions saved me...and my job!
Just one question, i added a few more tasks after completing the chart and selected the data accordingly but the chart does not show the bars for the new tasks. Could you help me out with that?
Thanks once again
In Excel 2013, how do you do Gantt chart, so that it shows what has been done so far?
Hi. I want to make a chart that represents the start date and duration days. How is it possible?
Hi Ram,
As I understand, this is exactly what a Gantt chart displays. If you want something different, please explain in more detail.
Hi, am also trying to build the gantt chart by following the instructions but in my case the duration squeezes too much merely i can see that.. :(
need urgent help
Hi Waqas,
It's very hard to say what the problem might be without seeing your chart. Did you try the suggestions described in "Step 6. Improve the design of your Excel Gantt chart"?
Anyway, you can download the Gantt chart example described in this article, and try it on your data:
http://www.ablebits.com/_img-blog/gantt-chart/xls/gannt-chart.xlsx
Thank you so so so so much for that Template Gant chart! it amazing! thanks Svetlana :)
how to download it
Hi Pathik,
I am not sure what exactly you want to download. If you are asking about the Gantt chart example described in this article, here you go:
http://www.ablebits.com/_img-blog/gantt-chart/xls/gannt-chart.xlsx
Just completed the Gantt Chart for my PhD studies with your help. Thanks
thank you!!! you are a life saver!!!
Hi Svetlana,
Thank you for such clear description to generate the Gantt chart. It fitted my requirements perfectly.
Regards
Vikas
Hello,
I have a couple questions about editing the Gantt chart in Excel.
1. Is there a way to add a milestone to a task? I don't want the "go-live" milestone to be it's own task, I want it to show on the same line as the task before.
2. Is there any way to have fix dates in the Gantt chart? Instead of the date, have June, July, etc.
3. Is there an easy way to have a "today" line showing where we are at a moment in time?
Thanks,
Courtni
Hello Courtni,
It's very problematic to add milestones and the today line to the Gantt chart in Excel. You can try out these instructions to achieve the result shown in the last 2 images on that page. Although, I'd rather go with special project management software like this free tool - GanttProject. The video on their home page makes a good job of explaining the main features, including adding a today line to the Gantt chart.
As for displaying dates, yes, it is possible to show months on the chart labels. You will just need to display only months in the Start Date column in your source table (Format cells > Number > Custom > mmm). After that adjust the number of dates on your Gantt chart via the 'Format Axis' window, as explained in the article. For the Gantt chart you see in the image below, I set Major Unit to 31 and Minor Unit to 6.

Hello,
With the gantt project planner in excel 2013, is it possible to change the timeline to be longer and in date format? i.e. instead of there being 60 days, could I have a calender year?
thanks
Matt
Hello Matt,
Regrettably, this is not possible. This Gantt project planner template does not allow any customization.
Hi,
How does the project planner template in excel 2013 work? Why I do not see any formula in it? Only see some conditional formatting there. It does not allow customization, but if I know the tricks i can make one myself from scratch.
thanks,
Hi Joey,
I am afraid I cannot answer this question because this Project planner template is created by Microsoft and only they know what is lying under the hood. Most likely the formulas reside somewhere on hidden sheets protected with password.
Thanks for your answer, OK, then I have to ask MS service but they are very slow in respond to questions. Ablebits is an amazing website. Always support!
Thank you Joey!
Actually it is customizable - there aren't formulas because it's all conditional format based, you can update those however you'd like. You can manipulate it to be date formatted via conditional formats as well, no problems. It can be extended simply by clicking and dragging it further, the only thing I haven't figured out is how to change the "period selected" tool but that's not that important for my needs.
Hello, thank you for these very well written instructions. I have read through the other questions but did not see what I was hoping to do. Is it possible in the chart to exclude weekend dates automatically or would I have to adjust the chart manually by adding rows to skip over them?
Thank you again!
Mark
You can change the time line to be longer. I make mine 90 days and do my project plans for each quarter. I then format and change the category to date.
Sarsha, how do you make the time line longer?
Thx
Got it in the meantime. :)