In this article I'd like to tell you about different ways to change Excel uppercase to lowercase or proper case. You'll learn how to perform these tasks with the help of Excel lower/upper functions, VBA macros, Microsoft Word, and an easy-to-use add-in by Ablebits.
The problem is that Excel doesn't have a special option for changing text case in worksheets. I don't know why Microsoft provided Word with such a powerful feature and didn't add it to Excel. It would really make spreadsheets tasks easier for many users. But you shouldn't rush into retyping all text data in your table. Fortunately, there are some good tricks to convert the text values in cells to uppercase, proper or lowercase. Let me share them with you.
Excel functions for changing text case
Microsoft Excel has three special functions that you can use to change the case of text. They are UPPER, LOWER and PROPER. The upper() function allows you to convert all lowercase letters in a text string to uppercase. The lower() function helps to exclude capital letters from text. The proper() function makes the first letter of each word capitalized and leaves the other letters lowercase (Proper Case).
All three of these options work on the same principle, so I'll show you how to use one of them. Let's take the Excel uppercase function as an example.
Enter an Excel formula
- Insert a new (helper) column next to the one that contains the text you want to convert.
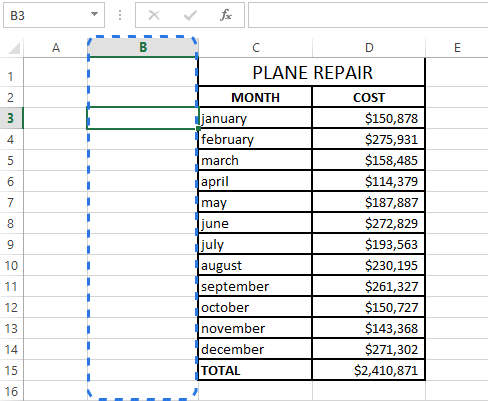
Note: This step is optional. If your table is not large, you can just use any adjacent blank column.
- Enter the equal sign (=) and function name (UPPER) in the adjacent cell of the new column (B3).
- Type in the appropriate cell reference in the parentheses (C3) after the function name.
Your formula should look like this
=UPPER(C3), where C3 is the cell in the original column that has the text for conversion.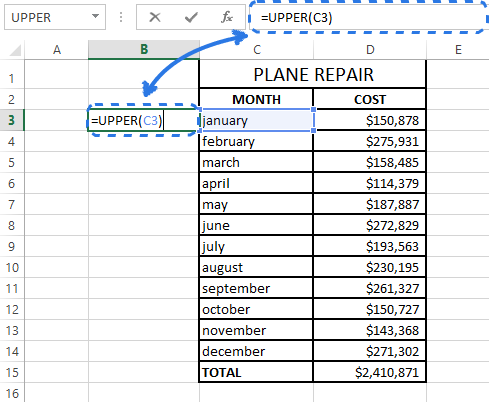
- Click Enter.
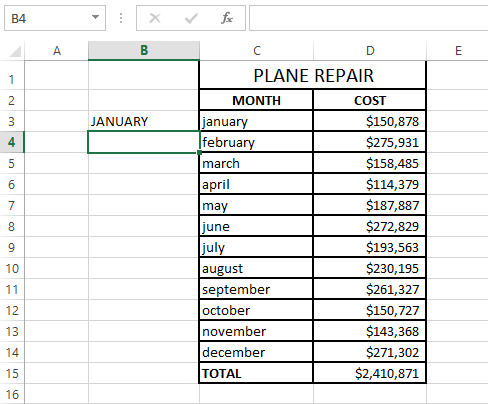
As you can see in the screenshot above, cell B3 contains the uppercase version of the text from cell C3.
Copy a formula down a column
Now you need to copy the formula to other cells in the helper column.
- Select the cell that includes the formula.
- Move your mouse cursor to the small square (fill handle) in the lower-right corner of the selected cell until you see a small cross.
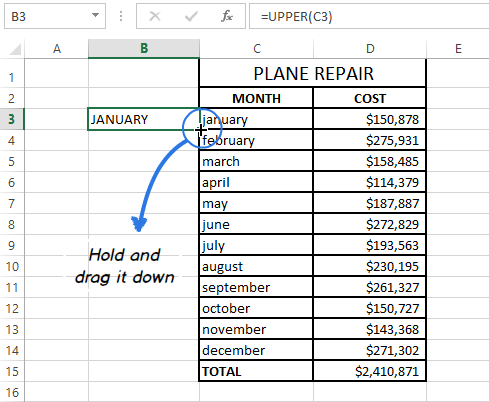
- Hold the mouse button and drag the formula down over the cells where you want it to apply.
- Release the mouse button.
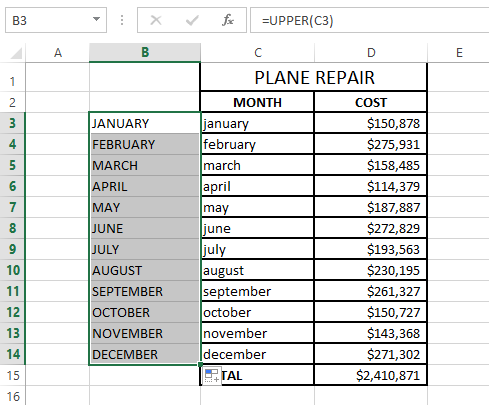
Note: If you need to fill the new column down to the end of the table, you can skip steps 5-7 and just double-click on the fill handle.
Remove a helper column
So you have two columns with the same text data, but in different case. I suppose you'd like to leave only the correct one. Let's copy the values from the helper column and then get rid of it.
- Highlight the cells that contain the formula and press Ctrl + C to copy them.
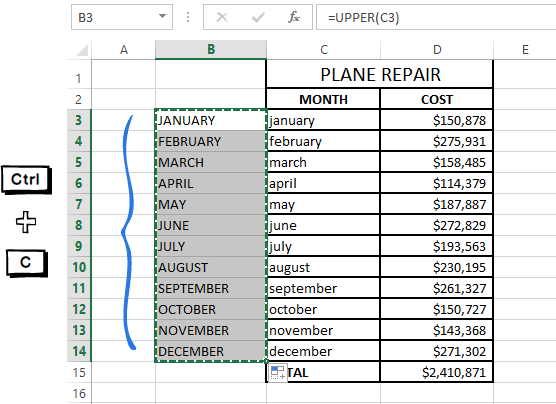
- Right-click on the first cell in the original column.
- Click on the Values icon under Paste Options in the context menu.
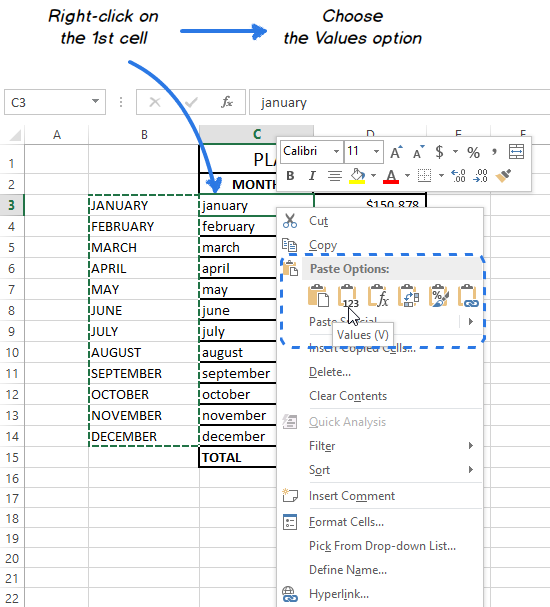
Since you need only the text values, pick this option to avoid formula errors later.
- Right-click the selected helper column and choose the Delete option from the menu.
- Pick Entire column in the Delete dialog box and click OK.
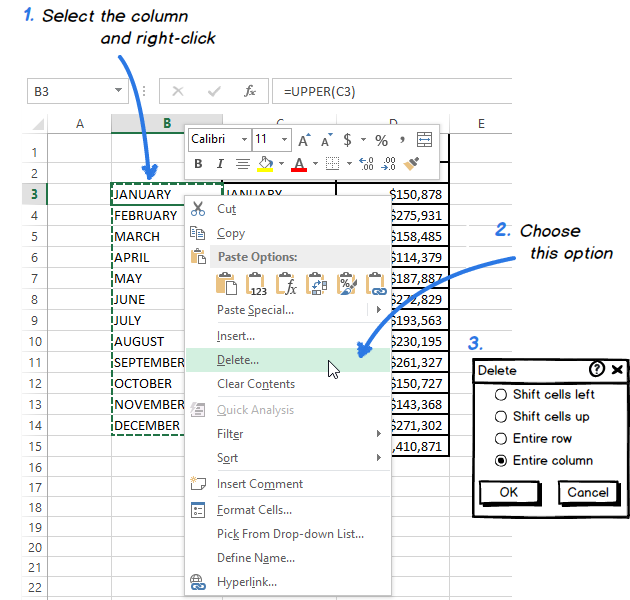
Here you are!
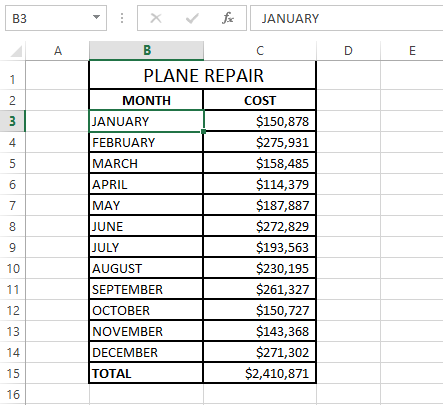
This theory might look very complicated to you. Take it easy and try to go through all these steps yourself. You'll see that changing case with the use of Excel functions is not difficult at all.
Use Microsoft Word to change case in Excel
If you don't want to mess with formulas in Excel, you can use a special command for changing text case in Word. Feel free to discover how this method works.
- Select the range where you want to change case in Excel.
- Press Ctrl + C or right-click on the selection and choose the Copy option from the context menu.
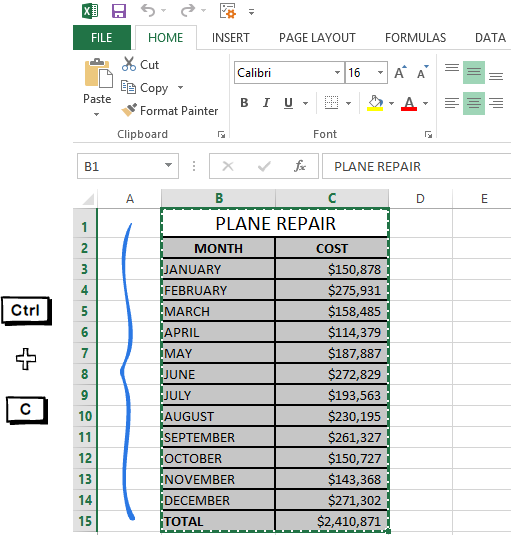
- Open a new Word document.
- Press Ctrl + V or right-click on the blank page and select the Paste option from the context menu

Now you've got your Excel table in Word.
- Highlight the text in your table where you want to change the case.
- Move to the Font group on the HOME tab and click on the Change Case icon.
- Pick one of 5 case options from the drop-down list.
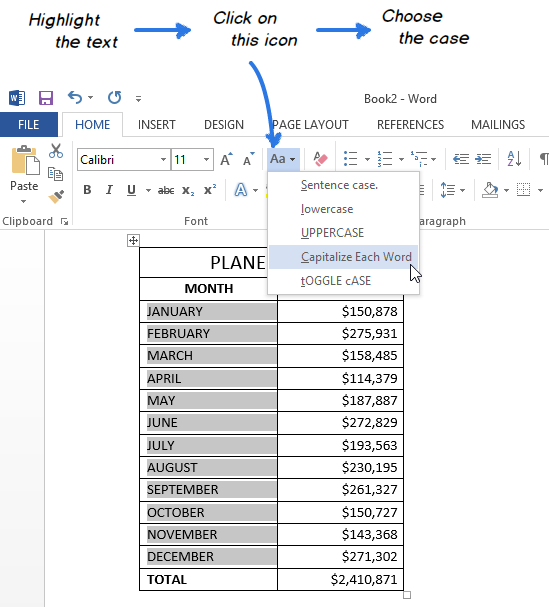
Note: You can also select your text and press Shift + F3 until the style you want is applied. Using the keyboard shortcut you can choose only upper, lower or sentence case.
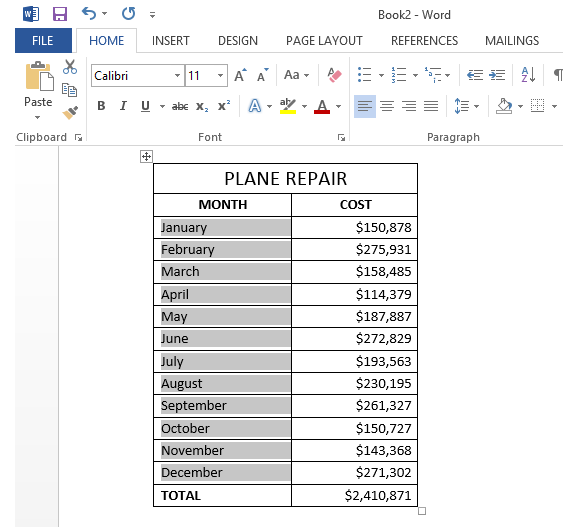
Now you have your table with the text case converted in Word. Just copy and paste it back to Excel.

Converting text case with a VBA macro
You can also use a VBA macro for changing case in Excel. Don't worry if your knowledge of VBA leaves much to be desired. A while ago I didn't know much about it as well, but now I can share three simple macros that make Excel convert text to uppercase, proper or lowercase.
I won't labor the point and tell you how to insert and run VBA code in Excel because it was well described in one of our previous blog posts. I just want to show the macros that you can copy and paste into the code Module.
If you want to convert text to uppercase, you can use the following Excel VBA macro:
To apply Excel lowercase to your data, insert the code shown below into the Module window.
Pick the following macro if you want to convert your text values to proper / title case.
Quickly change case with the Cell Cleaner add-in
Looking at the three methods described above you might still think that there is no easy way to change case in Excel. Let's see what the Cell Cleaner add-in can do to solve the problem. Probably, you'll change your mind afterwards and this method will work best for you.
- Download the add-in and install it on your computer.
After the installation the new Ablebits Data tab appears in Excel.
- Select the cells where you want to change the text case.
- Click on the Change Case icon in the Clean group on the Ablebits Data tab.

The Change case pane displays to the left of your worksheet.
- Select the case you need from the list.
- Press the Change case button to see the result.
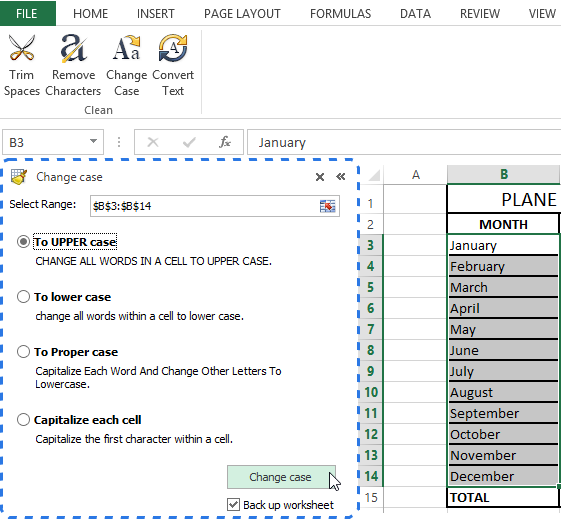
Note: If you want to keep the original version of your table, check the Back up worksheet box.
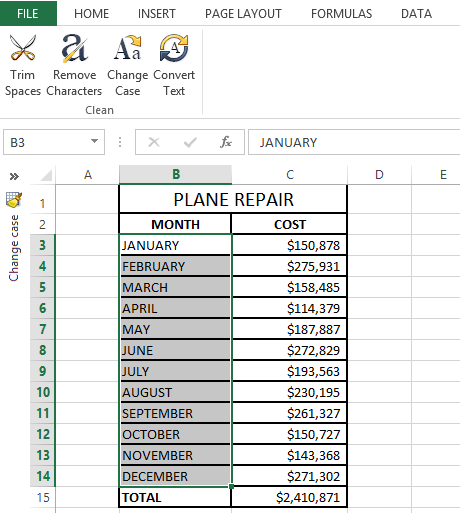
With Cell Cleaner for Excel the changing case routine seems to be much easier, doesn't it?
Besides changing text case Cell Cleaner can help you to convert numbers in the text format to the number format, delete unwanted characters and excess spaces in your Excel table. Download the free 30-day trial version and check out how useful the add-in can be for you.
Video: how to change case in Excel
I hope now that you know nice tricks for changing case in Excel this task will never be a problem. Excel functions, Microsoft Word, VBA macros or Ablebits add-in are always there for you. You have a little left to do - just choose the tool that will work best for you.
 by
by
33 comments
how to change Mcdormet to McDormet
Extract the third character with the MID function, change its case with the UPPER function, and replace the third character in the text string.
=REPLACE(A1,3,1,UPPER(MID(A1,3,1)))
You can learn more about REPLACE function in Excel in this article on our blog.
How do I convert the yellow Tail Shiraz 12X75CL to 12? So that in a Case we can understand 12 Bottles in it.
Please help.
Hello!
To extract numbers between two characters, I recommend using regular expressions, as described in this tutorial: How to extract substrings in Excel using regular expressions (Regex).
=SUBSTITUTE(SUBSTITUTE(RegExpExtract(A2,"[ ](\d+)\X"),"X","")," ","")
I hope it’ll be helpful.
Upper case Formula works Perfect.
Do you have any Formula to add Time with different cells and rows ?
Hello!
You can learn more about adding time in Excel in this article on our blog.
I'd recommend you to have a look at our Date & Time Formula Wizard - quick way to calculate times in Excel.
It is available as a part of our Ultimate Suite for Excel that you can install in a trial mode and check how it works for free.
Your blog is Not useful, its not that much complex, you just need to select a cell and press shift+f3
Ouch she's right, slaughtered you.
Hello!
The Shift+F3 shortcut changes text case in Word. In Excel, it opens the Insert Function dialog box.
Is there any way for the case to be changed AS YOU WRITE the text? I mean to be changed directly when editing the cell, not afterwards by selecting the cell(s) and applying a formula. Thank you for the answer.
Hello, Eric,
What if you simply press Caps Lock? Helps all the time!
I thought your advise would be more helpful and especially more professional. But in front of this answer I realized I made a mistake addressing my question to this site. Very good, because I intended to buy your product. And now, you just saved me 100 EUR! Your company should thank you for chasing away another client :) Keep up your good work, Natalia!!! For other people who are looking the same thing I did, here is the search string you can use in Google: "vba force proper case" (or "... sentence case", if you need). Proper case (in Excel) = Title Case (in Word). You will find the solution.
Eric,
I sincerely apologize if you were offended by my reply and if the suggested workaround is not what you were looking for. You see, from the task you described it looked like you needed an instant solution for changing the case when you type. Since there are lots of people who are new to Excel and don't know whether this or that works, this was the first obvious thing to offer.
Though I think the vba as a solution is a bit more complicated than it has to, I'm glad that you've managed to find it and shared it here in case.
My reply is ONLY for people searching same thing as me. Please DO NOT follow Natalia's opinion ("vba is a bit more complicated"). You don't have to learn VBA to be able to apply a script. You can solve it with a simple copy/paste. And using the search string i gave you, you will find complete instructions where and how to paste it. Good luck :)
Hi Sir/Madam
I want to know formula in excel for make short letter from sentence.
Example A1= Roumdul White Rice, the result =RWR
Please help me as soon as possible.
thank
Hi Sam,
the logic for your case is to find all the "spaces" and then convert the next character to uppercase and add them all into one string. There are a couple of challenges with this. First, how many spaces will be there in each of the text? Excel does not have a looping function to keep running for several times. So the number of spaces should be definable. Second, there should not be any cases where you would want a different logic of shortening. For example, if there are two cases where the characters are same RWR, you might want to adjust one of them to differentiate. This would call for AI.
The second issue is hard to crack. But for the first one, we can solve it using the Text to column function to split the text at each space. Based on the number of spaces, your text would be sitting in multiple columns and you can enter the formula in an empty column to add all the first characters of the different columns.
Taking the example you have provided, there would be three columns - A, B, C - where the text would be. Your formula will be in column D as "=upper(left(A1,1))&upper(left(B1,1))&upper(left(C1,1))"
If your text has 4 words (4 spaces), it will be spread in 4 columns (A, B, C, D) and you have to add one more &upper(left(D1,1)) to the formula. The good thing about this formula is that it will work with text that has lesser words as well.
Hope this helps
PETER SMITH = Peter Smith
JOHN MCTEAR = John Mctear
But I need a correction to read
JOHN MCTEAR = John McTear
Excellent article but how would you solve the above.
I don't think there is any way to solve the issue. This is something that needs (extremely basic) AI logic. For example, if "Mc" is the only case where this applies, you can add a formula to catch that. Its complicated, but the logic is - 1. Find the position of the text "Mc" ---- 2. Change to proper case the text until "Mc" ---- 3. Change to proper case the rest of the characters.
In your case, the position of Mc is 7 (step 1). So characters until Mc (7+1) will become John Mc when using proper case (step 2). then the characters after that when changed to proper case will become "Tear" (step 3) - Combine all three, you get John McTear.
See the below formula - the "Find" function returns an error if the text (Mc) is not present. Hence the entire formula is packed inside an iferror function. Obviously, A1 is the cell where the original name is.
=IFERROR(LEFT(PROPER(A1),FIND("MC",UPPER(A1))+1)&PROPER(RIGHT(A1,LEN(A1)-FIND("MC",UPPER(A1))-1)),PROPER(A1))
Hope this helps.
Hi, hope you can reply soon. is there a way to uppercase the letters in a text box in excel ? When I record macro and highlight the text in the text box then I press shift+F3 it changes but when i apply the macro, nothing happens. Thank You!
shift+F3 its work only in ms word. and i want shortcut key for excel.
is there a way to divide the cell that has two names into two cell to have first name and last name in each? ie {john doe} = {john} {doe}
thanks
Hi Carl,
Use the Text to columns option in the "Data" tab
I am looking for an option to do this:
EMPLOLYEE_IDENTIFIER_DETAILS - Employee_Identifier_Details
Basically after each underscore (_), the first letter only need INIT CAPS. Could you please help me on this.
BTW, your article is excellent and down to earth. You helped lot of our people time and manual effort. We are grateful for that service.
Hi Karthick,
Did you try the "Proper" function? It works with underscores and other special characters as well
is there any shortcut key to change the case in EXCEL
Hello,
Unfortunately, there is not such a shortcut in Excel.
Technicallly there is a such a shortcut. Using some formulas, you can do some basic case change. You may run into issues with hyphenated words and such.
=CONCATENATE(UPPER(LEFT(B3,1)),LOWER(RIGHT(B3,LEN(B3)-1))) is an example formula.
shift+f3
This one for MS-Word
Hi
My requirements:
I need to change case in to Upper & Proper depend on the criteria.
I have to remove all special charecter excluding parentheses (()), ampersand (&) and hyphen(-)
English word "And" has to replace by "&".
when we do the proper case LLC and INC has to be remail same like LLC and INC only
In a sentense if it is Corp, that has to change as Corporation.
I need all the above in CellCleaner Add-in
Please do the needful & your help much appreciated.
Hi, Mallikharjuna,
Thank you for the update. I am really sorry for a delay in my reply.
Please specify the criteria for changing the case.
If you want to delete only some special symbols, click on the Remove Characters icon and select the Remove custom characters option. Just enter the symbols you want to delete.
You can easily make the necessary replacement by using the standard Excel Find and Replace feature.
Please let me know if you have any other questions.
I ended up here looking to find help in converting the first letter of the department in cell C2 to uppercase using the text formula.... Can you help me? I know to click the text formula button and to choose upper, but if I just click C2 to add it to the text box in the functions arguments dialog box it changes all the text to uppercase. please help!
Hi Crystal,
Have you tried the "Proper" function instead of upper?