Related issues
No Ablebits tabs in the Excel ribbon
Ablebits tabs are present but not clickable
The Preview pane in Windows Explorer is a headache for many Excel users, but most of them don't even know about it. Excel may just quietly crash, warn that some workbooks are already open in another application, work slowly, or refuse to run any add-ins. In general, nothing says that the Preview pane is the cause of the problem. One can find plenty of discussion on the Web about the troubles this pane causes starting from Office 2007. A bunch of bug reports has been sent to Microsoft, but the problem has not been solved yet. Therefore, we recommend turning the Preview pane off to avoid unpleasant surprises it might bring you.
There are several ways to open File Explorer:


In File Explorer, click on the View tab. In the Panes group, you will see the Preview pane icon. In the screenshot below, the Preview pane in enabled, as seen by the blue background it has and the field on the right:
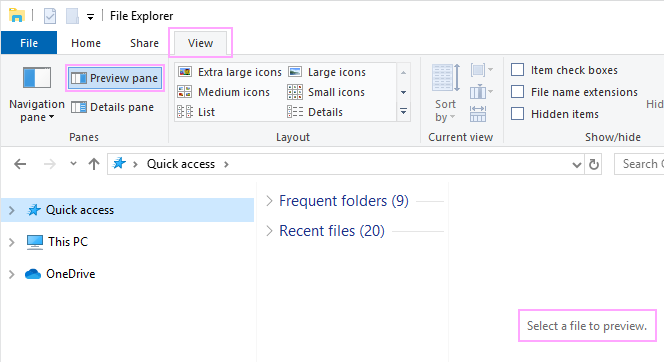
To disable the Preview pane, simply click it once. Also, you can use the Alt + P shortcut.
Now the Preview pane is disabled and you can proceed to work with the Ablebits tools:

No Ablebits tabs in the Excel ribbon
Ablebits tabs are present but not clickable
Responses
thanks a lot alt + p worked, but i had to click on something like on top left of screen to bring back c d e drives which too went missing
Dear Abdul,
Glad to know that you sorted out the problem.
thanks a lots it work
Thanks alot for this kind of help, I appreciate it
A million thank you's. It worked like a charm.
Hello Lalie,
Thank you for your kind words! Happy to hear the recommendations worked for you.
The preview pane was driving me crazy. Thanks for much for posting this information!
Dear Jordan,
Thank you for sharing your feedback with us! It’s great to know that we were able to assist.
As it turns out the viewpane on my desktop was already off. These PDF files will not delete, cannot be renamed or moved. The one thing they all have in common apart from being PDFs , is that their names are really long.
Hello Tobias,
Thank you for your comment.
The recommendations above were written particularly for our add-ins and we can’t say for sure what may cause the issue with your PDF files. Sorry :(
Tank you...very usefull...
But please don't send me anything on email it mean dont ad my email to news letter or anything else...
Hello,
Thank you for your comment.
We only send newsletters about new releases to our registered customers. If you haven't purchased any of Ablebits products, you will never be bothered by our emails.
Thank you.
Hey!! Thank you so much for the help. For me i prefer to have those because it is easy for me to identify what kind of file it was .. but my co-worker did not want to have those I don't know how to remove it so, thank you so much it indeed a big help..
You are most welcome, Irish.
Hey thanks for the help. The preveiw stuff was really getting on my nerves, I mean everytime I wanted to open any document it would take its time, especialy if am selcting it to be copied somewhere else and its pretty heavy
Post a comment
Seen by everyone, do not publish license keys and sensitive personal info!