This article explains why a message can get into a spam folder, how to configure Junk Mail Filter settings in Outlook 365 - 2010 to effectively block spam, and how to remove someone from junk mail.
Email is a crucial communication tool in our daily lives, but unfortunately, it is also a prime target for spammers. Spam emails can be annoying, time-consuming, and harmful. As long as junk emails remain even slightly effective (0.0001%), spam will continue to flood inboxes in massive quantities. Regrettably, the email protocol was created without considering the possibility of sending unsolicited emails, leading to the absence of a 100% protection mechanism. Although it's impossible to eliminate spam completely, you can surely reduce its impact by automatically filtering most unwanted emails to the Outlook spam folder. This will turn a torrent of junk into a manageable trickle.
Fortunately, Outlook provides various tools and techniques to help you fight spam. If you're working in a corporate environment, it's likely that your Exchange server has an anti-spam filter to block unwanted emails. However, for your personal computer, it's up to you to set up your own filter. This article aims to guide you in configuring your Outlook spam filter effectively to block as much junk email as possible.
Note. This article targets classic Outlook for Windows, not the new Outlook.
How Outlook spam filter works
Before delving into setting up the Outlook Junk Mail filter, it's important to have a basic understanding of how it works. Here are some key points to keep in mind:
- Outlook comes with a built-in spam filter that automatically identifies and moves suspicious emails to the Junk folder, but it doesn't entirely block junk emails from reaching your Outlook.
- The filter supports various email account types, including Exchange Server accounts, POP3, IMAP, HTTP, Outlook Connector for Outlook.com and IBM Lotus Domino.
- By default, the Outlook spam filter is set to No Automatic Filtering. However, you can adjust the level of protection for more aggressive filtering.
- Typically, the Junk Mail filter runs before Outlook email rules come into play. If you're using an Exchange server, remember that its server-side spam filter always has priority. Consequently, any rules you set up won't apply to messages that have been moved to the spam folder already.
- In newer versions (Outlook 2010 - 365), the spam filter settings are applied to each email account individually. If you have multiple accounts, the Junk Email options dialog will display settings for the account whose folders you're currently viewing.
- Finally, it's important to note that while the Outlook Junk Email Filter provides significant protection against spam, no filter is foolproof in identifying every unsolicited email, even when set to the highest level. The filter does not pick out any particular sender or a message type. It analyzes each incoming message, taking into account factors like message structure, content, and timing to determine the likelihood of spam.
Outlook spam folder
The Spam folder in Outlook, also known as the Junk folder, is a repository where suspected spam emails are automatically diverted by Outlook's filtering mechanisms. These mechanisms analyze incoming emails based on various criteria such as sender reputation, content, and user behavior to determine whether they are likely to be spam.
Where is the spam folder in Outlook?
The spam folder is typically located in the folder pane on the left side of the Outlook window. Its name may vary slightly depending on the version of Outlook you are using. In the current versions of Outlook 365, the new Outlook, and web app, it is named Junk Email. If you can't see it, you might need to scroll down or expand the folder list.
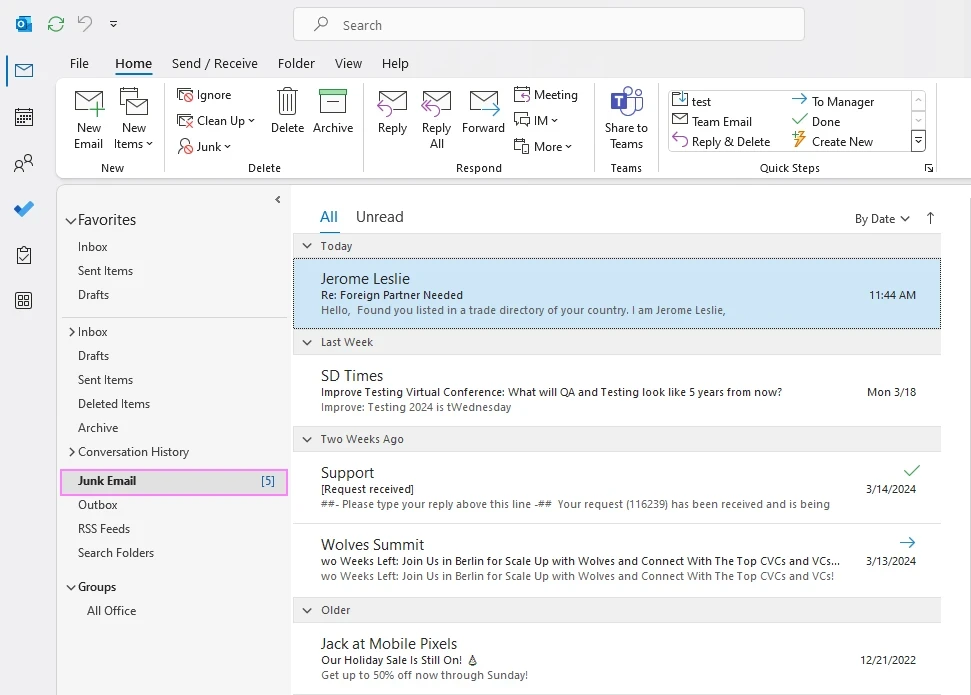
How to manage spam folder in Outlook
Make it a habit to check your spam folder regularly. If you find any genuine emails, move them to your inbox and mark them as "not junk" to help train Outlook's filtering algorithms.
- Viewing spam email. Click on the Junk Email folder to view its contents. Here, you'll find any emails that Outlook has flagged as spam.
- Restoring legitimate messages. To remove a legitimate message from the spam folder, right-click the message, and then click Junk > Not Junk. The email will be moved to the Inbox folder.
- Clearing spam folder. To clear the spam folder, right-click it and select Empty Folder from the context menu. This action will move all the messages to the Deleted folder.
By following these simple steps, you can effectively manage the spam folder in Outlook, ensuring that important emails are not overlooked and keep your inbox organized.
How to configure Outlook junk mail settings to automatically filter spam
The Outlook Junk Email Filter automatically scans your incoming emails, but you can adjust its settings to provide the filter with guidance on what to identify as spam. In the below instructions, we'll use Outlook 365, but the settings are essentially the same in all versions of Outlook 2010 - 2021, so you won't have any problems with following.
Note. As each email account has its own Junk Mail settings, be sure to switch to the target account before configuring the junk mail settings.
To enable the Outlook spam filter, carry out these steps:
- Access Outlook junk mail settings
- Choose spam protection level
- Prevent good e-mails from being classified as junk
- Block malicious senders
- Block top-level domains and encodings
By clicking on the links above, you'll be taken to the section that has all the juicy details about each step.
Junk email settings in Outlook
To get to the Outlook junk email settings, on the Home tab, in the Delete group, click Junk > Junk E-mail Options…
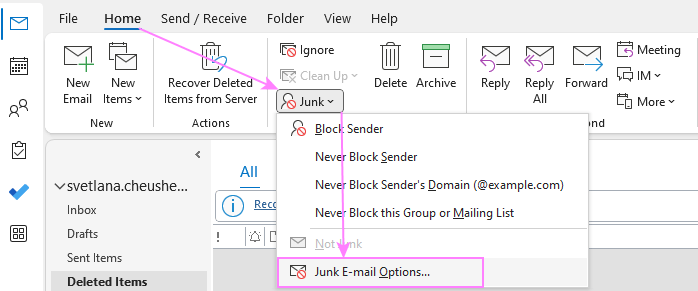
This opens the Junk E-mail Options dialog box, which is divided into 5 tabs that control various aspects of spam protection. Let's take a brief look at each tab and focus on the essential settings.
Set junk email protection level
On the Options tab, you choose the desired level of spam protection:
- No Automatic Filtering - no automatic junk mail filtering, but emails from the Blocked Senders list are still moved to the Junk folder.
- Low - the most tolerant option that filters only the most obvious spam.
- High - catches most spam emails but may also misidentify legitimate messages and move them to the spam folder. If you choose this option, don't forget to periodically review your Junk mail folder.
- Safe lists only - the maximum level of protection that only allows emails from people in the Safe Senders and Safe Recipients lists.
Besides the protection levels, two more options are available to you:
- Permanently delete suspected spam email instead of moving it to Junk folder
- Warn about suspicious domain names in e-mail addresses (available for any protection level other than No Automatic Filtering)
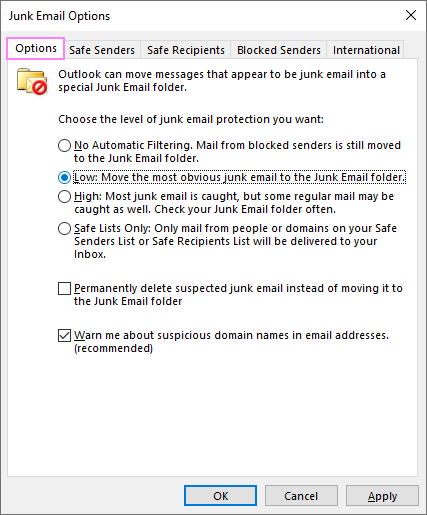
Tips and notes:
- It is recommended to test which option works best for you over a short period. If too much spam is still getting into your inbox, switch to the High setting. On the other hand, if too many legitimate emails such as subscribed newsletters are being mistakenly filtered as spam, switch to the Low setting.
- The Safe Lists Only option may not be the best choice as it requires manually adding safe senders to a list. Any sender not on the list will be filtered as spam, which can include legitimate emails from new clients or customers requesting quotes.
- Enabling the Permanently delete suspected junk email option leaves no chance to recover a message mistakenly treated as junk. It's advisable to periodically check the spam folder instead of relying on this option.
Prevent good emails to be treated as junk
Using the Safe Senders and Safe Recipients tabs, you can add specific email addresses or domain names to the Safe lists. E-mail messages from anyone on these lists will never be considered spam regardless of their content.
Safe Senders List - allows you to mark email addresses and domain names as safe, preventing them from being treated as junk irrespective of the message content. However, safe domains are not automatically recognized in Exchange Online.
Safe Recipients List - allows you to mark mailing and distribution list senders as safe.
To add someone to your safe list, click the Add button in the right-hand part of the window, and then type an e-mail address or domain name in the pop-up dialog box.
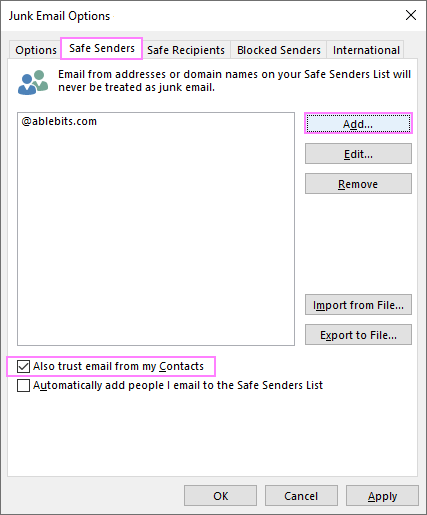
Tips and notes:
- To trust all emails from your Contacts or automatically add people you email to the Safe Senders list, select the corresponding option on the Safe Senders tab.
- If you have an Exchange Server account, all names and email addresses in the Global Address List (GAL) are automatically considered safe.
- Another way to add a specific contact to the Safe list is to right click a message, click Junk and choose one of the options: Never Block Sender, Never Block Sender's Domain, or Never Block this Group or Mailing List.
- You can import Safe Senders from a .txt file by clicking the Import from File… button in the right-hand part of the dialog window.
Block malicious senders
On the Blocked Senders tab, you can see email addresses that are already blocked, add more senders to the list or unblock a particular sender. All messages from blocked senders are considered spam and automatically moved to the Junk folder.
To block a sender, click the Add button, and then type an e-mail address or domain name in the pop-up dialog box.
To remove someone from junk, select it in the Blocked Senders list and click the Remove button.

Tip. Another quick way to block a specific spammer is to right-click the message and choose Junk > Block Sender from the context menu. To remove a good contact from junk, choose Never Block Sender.
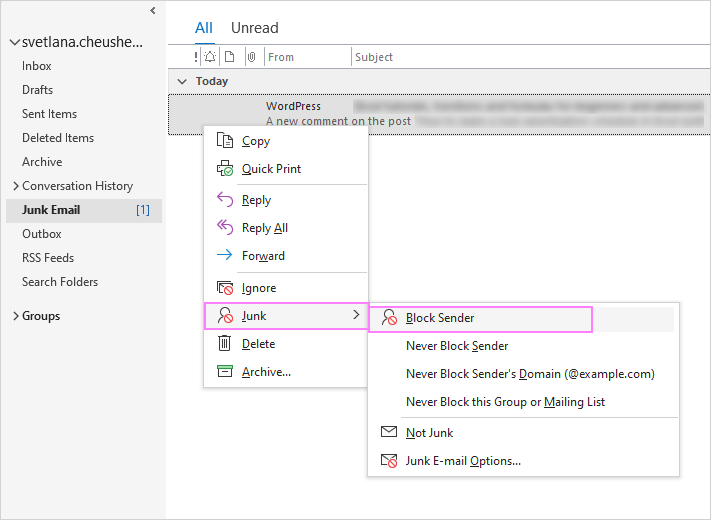
For more information, please see How to block a sender in Outlook.
Block unwanted email from certain countries or in foreign languages
Spammers often use domains from obscure regions where domain registration is cheap. On the International tab, you can mark certain country domains as spam to stop receiving unsolicited email in foreign languages that you don't know.
This tab provides the following two options:
Blocked Top-Level Domains List. Use this option to block emails from specific countries or regions. For example, if you select IN (India) in the list, you will stop receiving any messages from the .in domain. However, this option may not be effective against junk emails sent from popular email services like Gmail or Outlook.com.
Blocked Encodings List. Use this option to eliminate unwanted e-mail in a specific language encoding.
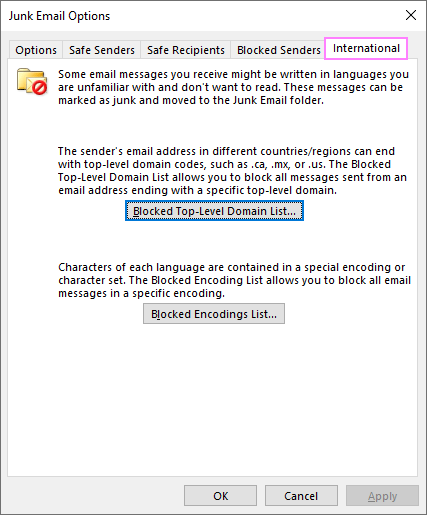
Note. Messages that have unknown or unspecified encodings will be filtered by the Junk E-mail Filter in the usual way.
Junk mail settings in Outlook 365 online
If you are using Outlook 365 as a web application (Outlook Online), then you can change junk mail settings by following these steps:
- Sign in to Outlook on the web.
- At the top of the screen, click Settings (the gear icon), then View all Outlook settings.
- In the window that opens, select Mail > Junk email.
- Add addresses to the Safe Senders and Domains or Blocked Senders and Domains lists. Change Filters and Reporting as desired.
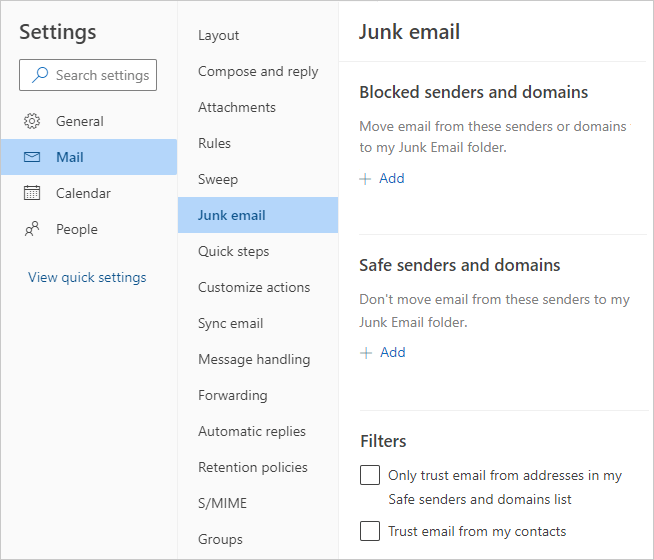
Why Blocked Senders list is not the best way to stop junk email
While it may seem that adding unwanted senders to the Blocked list is the easiest solution to prevent spam, this method is not very effective for several reasons:
- Spammers rarely use the same email address more than once, so adding individual addresses to the Blocked list is a futile effort.
- For Microsoft Exchange Server accounts, there is a limit of 1024 addresses for the Blocked Senders list and two Safe lists combined.
- When receiving email, the first thing that Outlook does is check it against the junk filter lists. So, the longer your lists, the slower Outlook will process incoming messages.
Considering the above, the most effective approach is to keep your spam filter lists as short as possible.
However, if you are inundated with an overwhelming number of unwanted emails, you may wonder what you should do. In case numerous spam messages are sent from a particular domain, it makes sense to add it to your Blocked Senders list. To block the entire domain, there is no need to enter sub-domains or use wild characters. You can ban the whole domain by simply entering @spam-domain.com, and this will stop all junk mail coming from that domain.
Tip. Spammers are sneaky and usually send those annoying unsolicited emails from fake addresses that look nothing like the one in the From field. But don't worry, you can try to uncover the real sender's address by taking a peek at the internet headers of a message.
How to keep Outlook Junk Email Filter up to date
Although most spam is easily identifiable, some spammers carefully study Microsoft's spam filter technology to improve their strategies. On the other hand, Microsoft works hard to combat spam and regularly updates their filter to reduce junk email. Therefore, it is advisable to update Outlook regularly to ensure the latest version of the filter is installed.
To enable automatic updates in Outlook, follow these steps:
- Start Outlook.
- On the File tab, select Office Account.
- On the right side, click Update Options > Enable Updates.
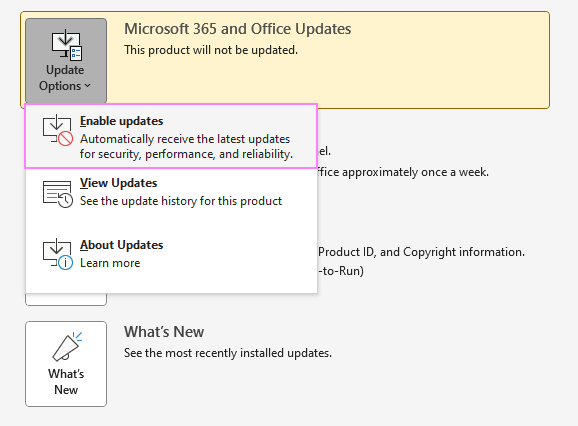
Tip. Additionally, you can receive updates for all Microsoft products when you update Windows. For this, click Start > Settings > Update & Security > Windows Security > Windows Update > Advanced Options, and then toggle on the Receive updates for all Microsoft products when you update Windows option.
How to report spam to Microsoft
Even if you have the latest version of the Outlook spam filter, some spam emails may still end up in your inbox. You can assist Microsoft in enhancing the efficiency of their junk email filtering technologies by reporting such messages to them.
Currently, the inbuilt Report button is only available in Outlook on the web (OWA). To report spam to Microsoft, here's what you do:
- In Outlook on the web, select one or more unsolicited emails.
- On the top menu, click Report, and then select either Report phishing or Report junk.
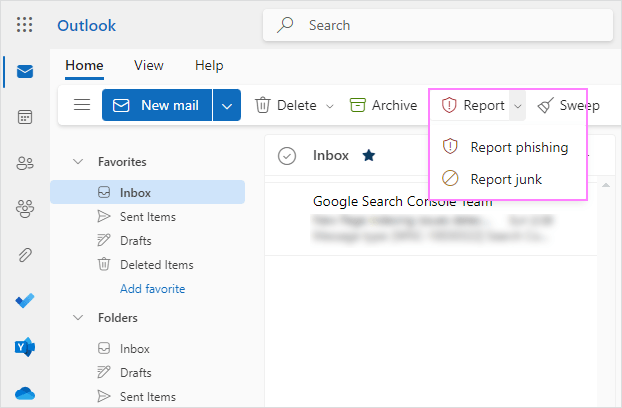
In desktop Outlook, there is no built-in Report button. As an alternative, you can use free Microsoft Report Message and Report Phishing add-ins. Or you can submit a report through the Microsoft 365 Defender portal.
How to mark an email as not junk in Outlook
Legitimate emails can sometimes be mistaken as spam and moved to the Junk folder. It is important to remember to check this folder occasionally, as no filter is perfect. If you set your Outlook spam filter to the High level to prevent as much junk mail as possible, it is recommended to check your spam folder frequently. Checking it at the end of your workday is a good practice to ensure that you have covered everything.
If a legitimate message appears among junk emails, you can mark it as not junk in this way:
- Right click the message, and then click Not Junk.
- From the context menu, choose one of the options: Never Block Sender, Never Block Sender's Domain or Not Junk.
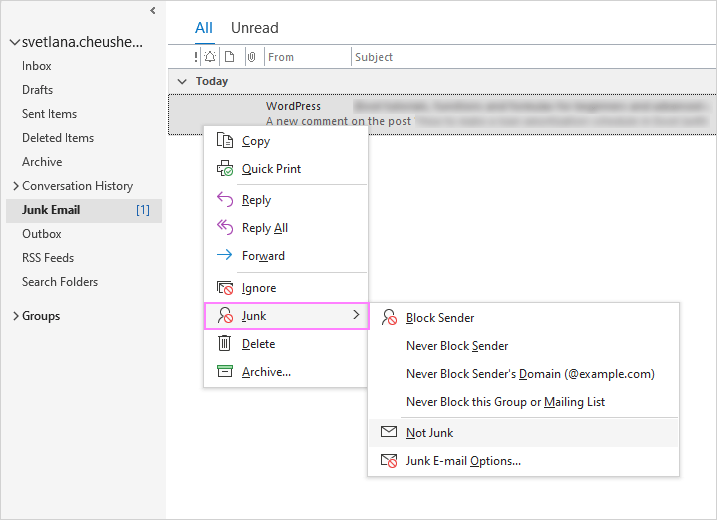
Clicking Never Block Sender or Never Block Sender's Domain will add the sender's address or domain name to your Safe Senders list, so the Outlook spam filter won't make the same mistake again.
Choosing Not Junk will move the message from the Junk folder to your Inbox. Additionally, you can select the Always trust e-mail from… option to add that email address to the Safe Senders list.
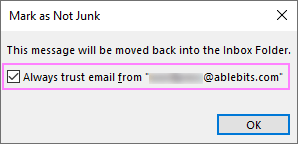
If you do not wish to add a specific sender to your safe list, you can simply drag a misidentified junk message to any other folder using the mouse.
Note. Emails classified as spam and moved to the Junk folder are automatically converted to plain text format with any links disabled. When you move a message out of the spam folder, its links will be re-enabled and the original message format restored, unless the Junk E-mail filter identifies the links as suspicious. In such cases, even if you move the message out of the Junk folder, the links will remain disabled by default.
How to turn off Junk Mail Filter in Outlook
To turn off Outlook's junk mail filter, this is what you need to do:
- In your Outlook, open the Junk E-mail Options dialog box (Home tab > Junk> Junk E-mail Options).
- On the Options tab, select No Automatic Filtering. This will stop automatic mail filtering, but messages from the Blocked Senders list will still be moved to the spam folder.
- Review the Blocked Senders list and clear it if needed. To have it done, switch to the Blocked Senders tab, select the addresses/domains and click the Remove button.
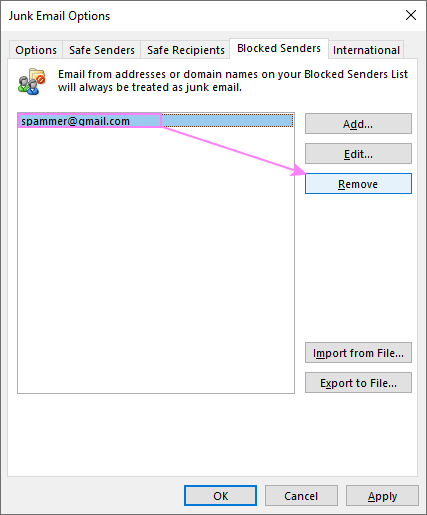
In conclusion, spam emails can be frustrating and time-consuming to deal with, but by implementing these tips and tricks, you can successfully prevent them from infiltrating your Outlook inbox. Remember to regularly update your spam filter, block malicious domains, and always be cautious of suspicious emails. With a bit of effort and know-how, you can take control of your email and make sure that only the messages you want are making it to your inbox. Happy emailing!
 by
by
113 comments
I have so many personalized setting in my laptop and i am going to replace the same now. How to transfer all the settings in new laptop.
Hello Prageesh,
You can find the instructions for moving your Outlook data on Microsoft support site:
https://support.office.com/en-us/article/Move-an-Outlook-data-file-from-one-computer-to-another-e7b2e7b2-fb87-406c-85c7-04d4b69cf9a0?ui=en-US&rs=en-US&ad=US
All of sudden my junk settings became empty.As of my knowledge we will not be able to recover the safer and block sender list.
Do we have any other option to recover it ?
Hello,
I have a question: I have over 7000 blocked email in the blocked senders. How do I find the one that I want to get out of it? I copy paste all of them and sorted them in word, found the email but surely cannot find it in the little window. Any tricks? Thanks
Hello Cathy,
Unfortunately, Outlook does not provide search in the list of blocked addresses. However, the list is sorted, so it may help with finding the right address quicker. You can also export the list to file, edit it in a text editor and save the changes. Then clear the list in Outlook and import the edited file.
We hope this helps.
I received junk emails with the sender's name WSJwine almost every day but the email addresses are different. I marked blocking this sender but some of them still come to my in box. Is there any way to specify any email with the sender name WSJwine going to junk email folder no matter what the email address is? I think that Outlook is too stupid to do this simple task. Gmail handles this very well.
Hi Lee,
Surprisingly, Outlook can't block incoming emails by a sender's name. You need a more powerful and flexible anti-spam filter. Generally, filters based on Bayesian's algorithm are considered to be the best.
I have not quite the same problem but one I cant find an answer to anywhere. All my incoming emails are now being marked as SPAM, they dont go to my junk folder, but no matter how often I mark them never block sender (which is the only thing I can find to do) the next time I have an email from that person it comes back marked SPAM. I have to remember to unmark the email when I reply otherwise it goes to them as Spam, How can I stop this spam marking phenonema. Its fairly recent and I use Outlook 2010.
Hello Lisa,
Please send your Outlook rules and Junk Mail filter settings to support@ablebits.com. If possible, please also attach a sample email that is marked as SPAM.
We'll see if there is anything we can do to help you.
From what I saw setting it up in Windows 8, the key location was:
Outlook 2010: HKEY_CURRENT_USER\Software\Microsoft\office\14.0\outlook
Hi Svetlana
I have a slightly different issue with Outlook 2010 on my note book. I receive mail items through Outlook on my Surface tablet or my iPhone, which I do not receive on my notebook. It does not get filtered to the spam folder, it just doesn't arrive... While this is consistent with some of the senders, often it happens on a random basis with people I correspond with regularly.
Help ???
Hey Chris,
Check your email settings on your Surface and iPhone. There is a setting about whether to leave messages on the server or not after downloading them to your device, and often times, it will be set to not leave them on the server by default. Messages need to be left on the server in order for your other devices to see them.
Before when we would report junk mail to Microsoft using the junk mail button in outlook we would get an email within 24 hours from Microsoft about the reported email. We no longer receive those and are getting more and more junk mail and reporting but they are still coming through. Did they stop the acknowledgement?
Hello Tina,
It looks strange, please try contacting Microsoft support service (support.microsoft.com) for assistance.
is there a way to run the outlook junk processing on your inbox once you've increased the level of checking?
I would like to up the spam filter, run it, then check the junk mail box for any senders that I might want to set up as safe. Can I do that?
I have the same problem as Mark w/ 2013 and the Spam Filter has NEVER worked. Should I just go back to 2010 as I've tried everything else?
Hi Chris,
Since each email account in Outlook 2010 and 2013 has its own Junk Mail settings, be sure to configure the junk filter for ALL the accounts you have in Outlook (you do this by selecting a message in the needed account before opening the Junk E-mail Options dialog).
Thanks for the helpful article. I'm using Outlook for the Mac. I can't seem to get Outlook to stop filtering email to the Junk Folder. Junk Filtering is turned off . . . still, emails (legitimate) are often being sent to my Junk Folder. Any idea what is doing the filtering?
Hello Steve,
I do not have Mac, that is why I cannot advise anything of value. Sorry.
Here is a way to delete the .eu suffice
https://www.slipstick.com/outlook/email/add-eu-international-tld-blocked-list/
Hi Debbie,
Thank you very much for pointing to the solution!
I'm getting bombarded by *.*.eu emails. They are changing the domain in all of the junk but, they all end in .eu -- is there any way to simply block that suffix?
thx!
j
Hi Joe,
For some reason, EU is not available in the "Blocked Top-Level Domains" List on the International tab (at least in my Outlook 2013), that is why there is no way to block all emails with the .eu suffix like you can block any other suffixes such as .de, .es, etc. Not sure why Microsoft did not include EU along with all other counties and regions. In this situation, I can only advise you checking out more powerful and flexible antispam software. Sorry for not being able to help better.
tks!
OK. I am going to sound very stupid here, but I do not know how to identify a domain. As you mentioned, spammers may send the same email but from a different email address every time. I think of domain as the part of the email address: @domain.com for example. Well that changes every time. I know that it is one spammer sending thousands of emails to me but I cannot identify that.
I did your direction of adding "spam-domain.com" to the block senders section of Outlook but it did nothing. Was that just a generic term and that you really had to know the root domain of the spammer - which is obviously hidden? Any suggestions are helpful. Thanks!
Hello Rich,
This is a very good question! Your understanding is correct, the domain name is part of the email address that comes after the at sign (@), like in your example @domain.com. And yes, I used "spam-domain.com" as the generic term and you have to know the real domain name of the spammer to add it to the Block senders list.
As you rightly noticed, most often spammers send their messages from different email addresses each time and quite often these are fake addresses. You can try to find the real address of the sender in the internet headers of a message (open the message and go to the File tab > Info > Properties). Very often the email address you will see there will be different from what you see in the From field. You can check the internet headers of several junk emails in this way and if they all are sent from the same domain name, add that spammer to the Block senders list.
I've got the same problem as John. I have always used Safe List Only because if I don't know someone sending me mail, I probably don't want it. Other than my contacts, there aren't a whole lot of people I want to hear from. But... since I upgraded to 2013, the safe list option doesn't work. I block email addresses but they come through anyway. I block domains but they come through anyway. It's a nightmare. I even switched email providers (from Google to Outlook.com). I'm switching back to Outlook 2010 next weekend.
Hi Mark,
Before downgrading to Outlook 2010, you might want to check one thing, just in case. Do you have your own contact (with your email address) in your Outlook Address Book? If you do, and if you selected the option "Also trust email from my contacts", this may be the real cause of the problem because all emails sent to your address would be considered safe by default.
2013 Junk Mail options are the worst ever.
They do NOT work.
Even if I check 'Safe List Only' - dozen of repetitive spam crap keeps coming though.
Even is I add the domain .me to Blocked senders, emails from .me keep coming right through.
After 3 week of this I am fed up and considering going back to Office suite 2010 - which works fine.
2007 was also fine
2013 seems a can of worms.
I've got the same problem as John and Mark, than one of the notes of this article help me understand why:
Note: This is just a quick reminder that each email account in Outlook 2010 and 2013 has its own Junk Mail settings. So, be sure to select a message in the needed account before you open the Junk E-mail Options dialog.
Do you by chance have yourself in your safe recipients? or maybe have yourself in your address book?
Thank you Geoff. That was exactly my problem and I would never have found it without your post.
For some reason ?? even though I set the junk mail setting to "High" SOMETHING keeps changing it to NO junk filtering. I have done every virus test known to man. I can tell when it happens the spam begins to flood in. Any ideas? Outlook 2003.
Thanks much
Gary
Hello Gary,
I can think of just one possible cause. May it be that you have some third-party anti-spam software installed in your Outlook that changes your setting in order to process all incoming email? Please check out your Add-ins and COM add-ins lists (Outlook Menu > Tools > Options > Other > Advanced options...).
Is there any way in which a list of junk mail can be highlighted and all marked as junk? I am getting dozens of unwanted junk/spam emails with the same theme presumably from spoofed or high-jacked email accounts (none are the same sender and all to different names @ my email address) and I am having to mark as junk individually, it would be a time saver to be able to block the lot and have them all marked Junk? I don't think its possible but I thought I would ask!
Thanks
Jeff
Hi Jeff,
If you are using Outlook 2010 or 2013, you can create a Quick Step to move a message to the Junk folder and assign some shortcut to it, say CTRL + Shift + 1. When you need to mark a bunch of emails as spam, press that shortcut and they all will get to Junk straight away. Regrettably, Outlook does not have any means to automate this process.
As an alternative, you can consider installing some third-party anti-spam software with a more powerful spam filter's than Outlook's.
I have changed the setting to block the junk email as indicated above but that didn't stop the junk emails from coming. I receive 75 or more junk emails per day. Anything else that I can do?
Hi KJ,
I am afraid in this case Outlook's built-in filter won't suffice even if you set it to the High level. You need a more powerful and flexible anti-spam filter. Generally, filters based on Bayesian's algorithm are considered to be the best.