Do you know what the blind carbon copy is and how it differs from Cc? How to show and hide the Bcc line? How to automatically Bcc on every email message you send or how to always Bcc yourself? If not, you will find all the answers in this article.
If your work is related to email communication in any way, you may often hear this request from your co-workers: "Would you mind sending me a BCC copy?" Or, something less polite from your boss: "Be sure to BCC me on each and every email you send to this client!" But what does BCC actually mean and what's the difference between CC and BCC?
The answer is very simple. In email terms, CC stands for "carbon copy" and BCC stands for "blind carbon copy." To send a copy of your message to someone else, you can add that person to either CC or BCC field. The difference is that CC addresses are visible to all other recipients (i.e. everyone listed in To, Cc and Bcc fields) while BCC recipients are not visible to anyone, not even to the person in the To field.
Further on in the tutorial, you will find how to:
How to add BCC in Outlook
By default, the BCC field is hidden in Outlook, so you cannot see it when writing a new message or replying to someone's email. If you want to send a blind copy, first you need to make the BCC box appear. The instructions are really simple :)
To show a Bcc line in Outlook, this is what you do:
- In the message you are composing, switch to the Options tab > Show Fields group, and click the Bcc button.
- In the Bcc field, type the addresses manually or select contacts from the Address Book.
- Click Send when done.
That's it! From now on, you will always see the Bcc box when composing an email in Outlook.
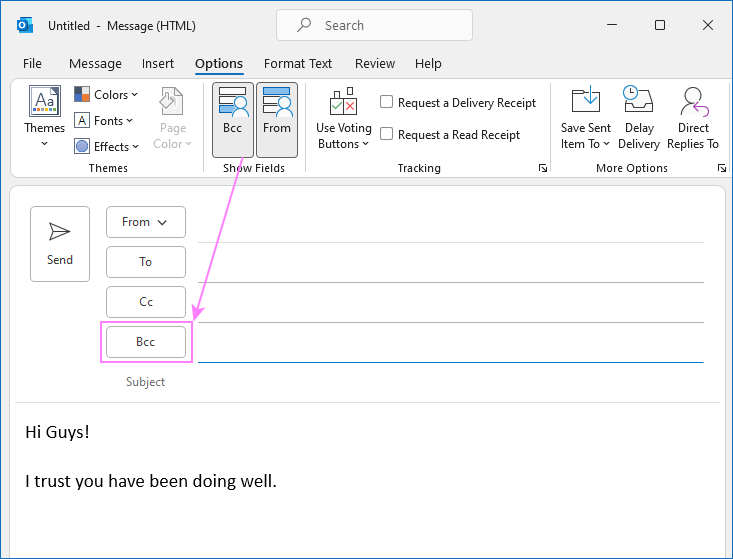
If you are replying to an email from the Reading Pane (aka inline response), you will find the Bcc button on the Message tab, in the Show Fields group:
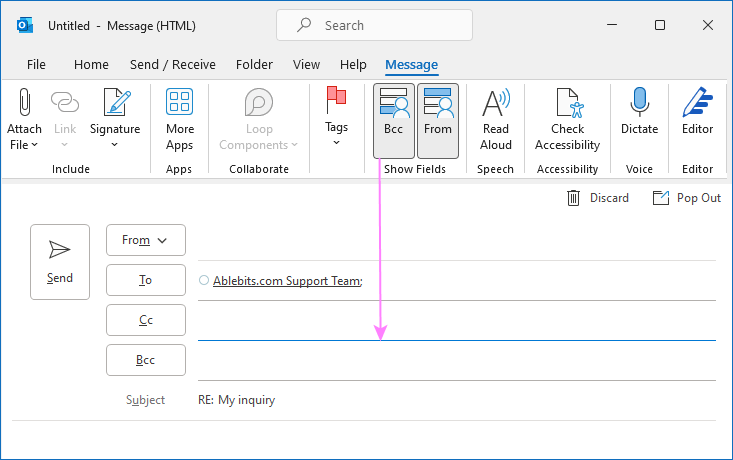
How to hide Bcc in Outlook
To turn off the Bcc box for future messages, do the following:
- Create a new email or start replying to an existing one.
- If the message opens in a new window, switch to the Options tab > Show Fields group, and click the Bcc button to toggle it off.
If the message opens in the Reading Pane, click the Bcc button on the Message tab of the ribbon.
How to add Bcc in Outlook 365 for the web
When using Outlook 365 in browser, you can show the Bcc box in this way:
- Start composing a new message or reply.
- Click the blue Bcc link in the upper right corner.
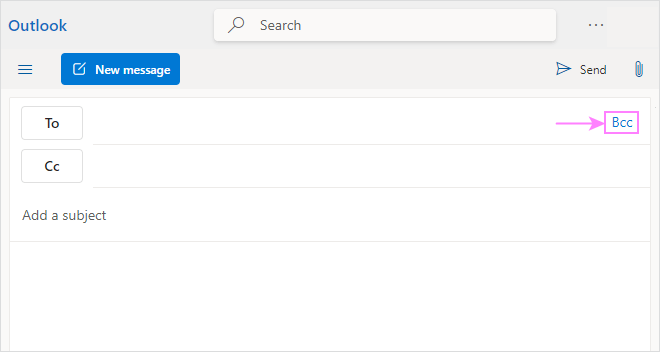
That's it! Once clicked, the blue link will disappear, and the Bcc line will show up.
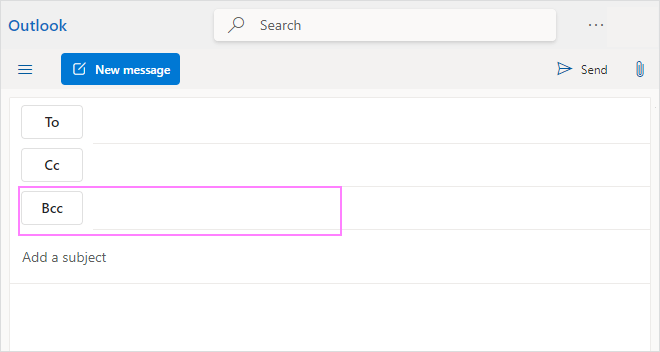
Unlike in Outlook desktop, this is not a one-time setup. You will have to repeat the above steps to get the Bcc box to appear in each individual email. To have the BCC field always visible in Outlook 365 online, follow the below instructions.
How to always show BCC field in Outlook 365
To always show the Bcc field in Outlook 365 desktop, just click the Bcc button on the ribbon in any message you are composing or replying to. In all subsequent messages you send, the BCC field will be displayed automatically.
To always show the Bcc box when composing a new message, replying and forwarding email in Microsoft 365 Outlook Online and Outlook.com, this is what you need to do:
- Sign in to Outlook on the web.
- Click on the Gear icon in the top right corner.
- At the bottom of the Settings pane that opens, click the View all Outlook settings link.
- In the Settings screen, navigate to Mail > Compose and Reply.
- Scroll down to the Message format section and select the Always show Bcc option.
- Click the Save button to save your changes.
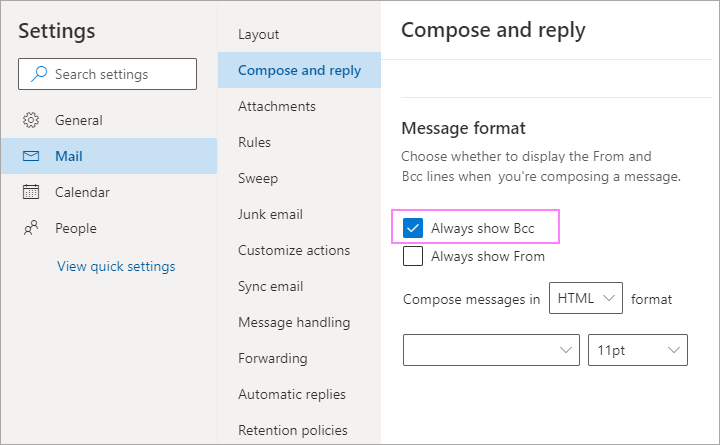
How to auto Bcc in Outlook
If you wish to automatically Bcc someone on every email you send or specific emails, there is no simple way to do so in Outlook. You might expect to find such an option among Outlook rules, but unfortunately they only allow automating sending CC copies.
That was bad news. The good news is that we have the Auto BCC add-in for Outlook that makes up for Microsoft's omission :)
How to set up a Bcc rule in Outlook
Setting up a blind carbon copy rule with the Auto BCC add-in is very similar to creating a standard Outlook rule, so we'll be done in just a couple of minutes.
- On the AbleBits.com tab, click Auto BCC.
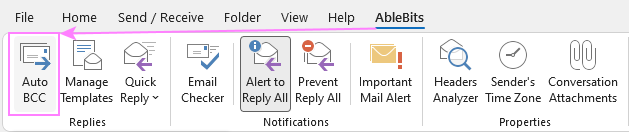
- In the Auto BCC dialog box, click the New Rule button.
- What you see now is the Create a New Rule dialog window. The first thing you do is to decide whether you want to auto bcc on all emails sent from all your Outlook accounts or only if a message satisfies certain conditions.
- To Bcc on all emails, select the Apply the rule for all outgoing messages in all profiles option.
- To Bcc on specific emails, choose the Apply the rule only if a message meets certain conditions option, and then select the condition(s) you want.
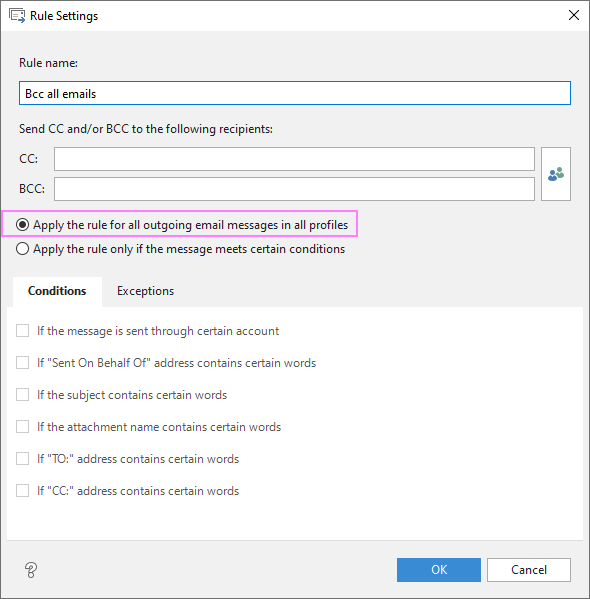
- In the BCC box, type an email address(es) manually or click the Select recipients button on the right, and then pick the recipients from your Outlook Address book.
- When done, click OK.
That was pretty easy and quick as promised, wasn't it? :)
For more information, please see How to use Auto BCC for Outlook.
How to always Bcc myself in Outlook
There may be several reasons why you may want to automatically BCC yourself every time you send a message in Outlook. For example, to keep copies of all the messages you sent from different accounts and devices in one place. In this case, the Always BCC Myself feature would come in really handy, and some email clients such as Gmail or Apple do provide it. In this regard, Microsoft Outlook has been left behind because no such option is available even in Outlook 365 and Outlook.com.
As an alternative, you can configure an Outlook rule to copy each message from the Sent Items folder to your Inbox or some other folder of your choosing. Or you can use one of the following solutions.
How to always BCC myself in Outlook using Quick Steps
Quick Steps is an inbuilt feature Outlook 365 - 2013 that lets you perform a certain sequence of actions with a click. And here's how you can configure it to always BCC yourself:
- On the Home tab, in the Quick Steps group, click Create New. The Edit Quick Step dialog box will appear.
- In the Name box, type some short but descriptive name for your rule, say Bcc Myself.
- Under Actions, select Reply from the drop-down box.
- Click on the Show Options link.
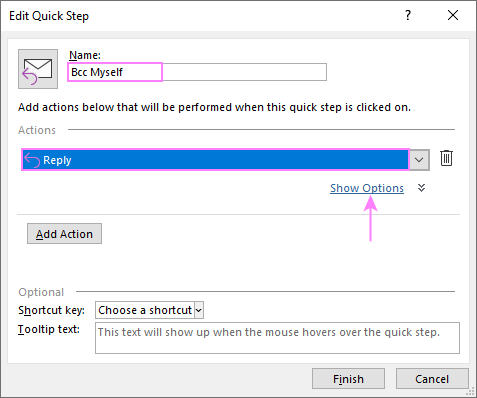
- Click the Add Bcc link.
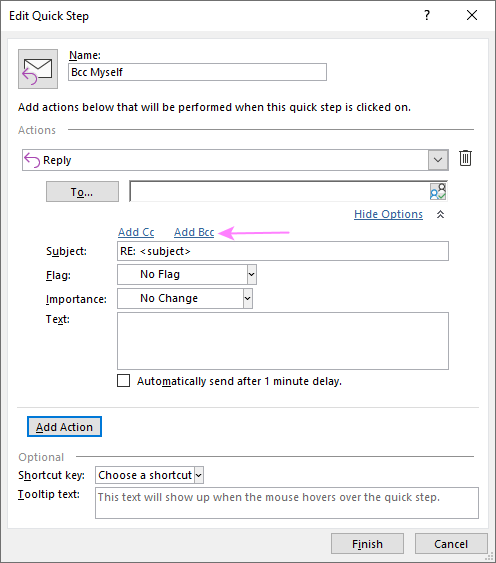
- Type your email address in the Bcc box, assign the shortcut key to the rule, and hit Finish.
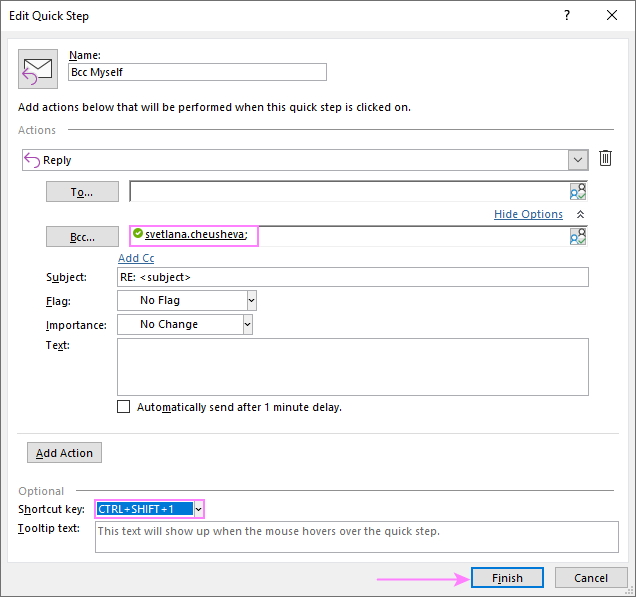
How to use the Quick Step BCC rule:
When sending a new email or replying to an existing one, press the assigned shortcut key to insert your email address in the Bcc field.
For more information, see How to use Quick Steps in Outlook.
Limitation: the biggest drawback of this approach is that BCCing yourself does not occur automatically. You need to press the Quick Step BCC shortcut keys every time before clicking the Send button.
How to automatically BCC yourself in Outlook
To fully automate sending Bcc copies to yourself, make use of the Auto BCC add-in described in the previous section.
The add-in lets you choose whether to Bcc yourself on all messages sent from all your accounts or only on those that meet the specified conditions.
To BCC yourself on each and every message you send, select Apply the rule for all outgoing messages in all profiles and enter your own email address in the Bcc box.

To BCC yourself only on some messages, choose the Apply the rule only if a message meets certain conditions option, and then define the conditions you want.
As an example, I created a rule to Bcc myself on messages sent from my personal account and containing the word "Important" in the subject:
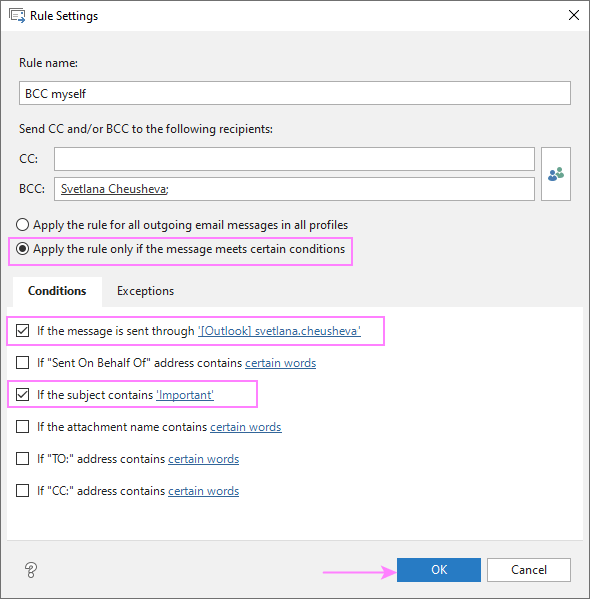
How to view Bcc recipients of messages you send in Outlook
Do you sometimes find yourself in a situation when you cannot remember whether you BCCed someone or not? In this case, you can check Bcc recipients of an email message you've sent. Here's how:
- Navigate to the Sent Items folder in your Outlook.
- Find the email of interest and open it. If any blind carbon copies were sent, you will see the names / addresses of the Bcc recipients in the header section of the message.
Yep, it's that simple!
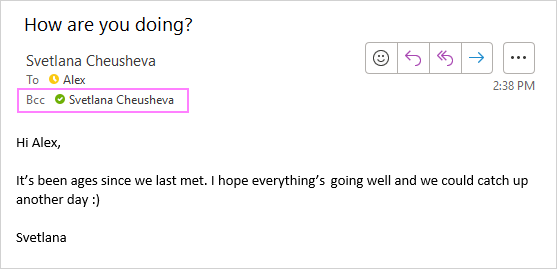
How to view Bcc recipients of email you receive
It is not possible to see Bcc recipients of incoming emails in any Outlook version. No way. The only person who can see the Bcc names is the message sender.
Is BCC good or bad? Best practices for blind carbon copy
You can find different opinions on the web, most leaning towards Bcc being sneaky because recipients are blind and cannot see who else is reading the email, which makes personal correspondence less private and more like spam. There is definitely a grain of salt in this, but on the other hand, any tool, even the most decent and well-intended one, may become malicious in the hands of a fool.
So, what are the good practices and proper occasions of using BCC when sending email to multiple recipients? BCCing is fine when you send a business-related impersonal email to a lot of people who don't necessarily know each other. No one really cares how many recipients the message is sent to, and no one wants to scroll through dozens of names in the To field. Adding a hundred addresses to the To box wouldn't make your e-mail seem personal anyway. Moreover, if someone wanted to reply and absent-mindedly clicked the "Reply all" button, this could result in mass spamming :)
When to send Bcc copies:
- If the recipient is expecting a copy of your message. This is really important as your intended recipient may need to take action to mark you as a safe sender. For more details, see how to add names to Safe Senders list.
- Bcc yourself to keep copies of all the messages you sent under one roof.
When not to send Bcc copies:
- Do not Bcc people who do not expect it. Remember that many junk email filters flag messages with Bcc copies as spam, so your email has a good chance to land directly in the Junk email folder.
- Do not add a distribution list to the Bcc box. This may cause confusion to people who sort their email using Outlook rules, as for the most part their rules are configured based on the To or Cc field.
- Do not include too many Bcc recipients in a message. Aside from BCCing being a favorite technique of spammers, most email service providers set limits for a total number of email recipients (including the names in the To, Cc, and Bcc boxes).
Outlook BCC: frequently asked questions
This section aims to answer some of the most common questions related to the Blind Carbon Copy feature in Microsoft Outlook.
Can Bcc recipients see each other?
No, Bcc recipients cannot see each other. By placing email addresses in the BCC field, you ensure that those recipients are not visible to each other. They cannot view who is included in the Bcc field and even if the Bcc field is used at all. The only person who can see the Bcc addresses is the message sender.
The addresses in the To and Cc fields remain visible to everyone who receives the message.
What happens if someone replies to a Bcc email?
If someone replies to a Bcc email (either the main recipient or the one who was BCCed), the reply will only be sent to the original sender.
What happens if Bcc replies to all?
If a Bcc recipient hits Reply All, their response will go to the original sender and anyone who was included in the To or Cc fields. The BCC recipient will not receive the reply, nor will anyone else who was BCCed on the original email. This is because the Bcc field is designed to hide the recipient's identity and preserve their privacy.
Can I send a Bcc email to a group?
Yes, you can. Simply add the distribution list to the Bcc field or add multiple email addresses separating them with a semicolon.
Can I only send to Bcc without a main recipient?
In Outlook, it is possible to send an email with only the Bcc field filled and no recipients in the To or Cc field. However, please note that sending only to Bcc may raise spam filters, as it is considered an unusual practice. Additionally, some email servers may automatically reject such emails, as they appear to be spam or phishing attempts.
Can I Cc and Bcc at the same time?
Yes, you can use both CC (carbon copy) and BCC (blind carbon copy) in the same email. The Cc addresses will be visible to all recipients, whereas Bcc addresses will be hidden from all recipients.
Using CC and BCC at the same time can be useful in certain situations. For example, if you want to send an email to a group of people but keep some recipients' email addresses private. In this case, you can include the public recipients in the Cc field and the private recipients in the Bcc field. This way, the public recipients can see who else received the email, while the private recipients' email addresses remain hidden.
That's how to Bcc in Outlook. If you know a more effective or elegant solution, please do share in comments. Thank you for reading!
 by
by
6 comments
Thank you for the tips. My doubt is .. is there anyway we can show our recipients that they are not in "bcc" but in "to", yet they are bcc'd.
Hi Fazil,
To my best knowledge this is impossible in any Outlook version.
Hello, thank you for the post very interesting. One question if I send an email with people in bcc, and I reply all to the same email, will the people still appear as BCC? or Shall I add them manually myself? Cheers .
Hi John,
You shall add them manually.
Hi Svetlana, I like with the rules and the same time I find quite confusing. Would it be possible to obtain the same results using the quick steps functionality In Outlook to always Bcc myself? Cheers .
Hi John,
Please check out this example in the article: "How to always BCC myself in Outlook using Quick Steps" :)