The tutorial shows how to share your calendar in Outlook Online and Outlook.com, publish it on the web, and add a shared calendar to your view.
If you have an Office 365 subscription or are subscribed to another Exchange-based mail service, you can use Outlook on the web to share your calendar with coworkers, friends and family members. If you don't have any of the above, then set up a free Outlook.com account for the calendar sharing feature.
How to share calendar in Outlook Online or Outlook.com
To share your calendar in Outlook 365 (the online version) or Outlook.com web app, this is what you need to do:
- Open your calendar in Outlook on the web (Microsoft 365) or Outlook.com.
- On the toolbar at the top, click Share and choose the target calendar.
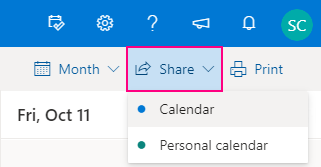
Alternatively, in the navigation pane on the left, right-click the calendar you want to share, and then click Sharing and permissions.
- In the pop-up window, type the name or email address of the recipient, choose how much access to your calendar you wish to allow (please see Sharing permissions), and click Share.
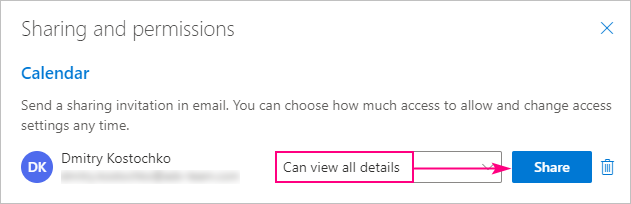
Each of the specified persons will get a sharing invitation and as soon as they accept it, your calendar will show up in their Outlook under People's calendars.
Notes:
- The screenshots for this tutorial are captured in Outlook on the web for Office 365 Business. If you have a personal Office 365 account or are using Outlook.com, there may be minor differences in what you see, though essentially the instructions are the same.
- Depending on your organization settings, calendar sharing may be limited to people in your company or disabled.
- You can only share your own calendars. For calendars owed by other people, the sharing feature is not available.
- For calendar items marked private, only the time is shared and no other details regardless of the level of access that was provided.
- The frequency of updates mainly depends on the recipient's email provider. Generally, a shared calendar synchronizes within a few minutes.
Calendar sharing permissions
Depending on which application you are using and whether you are sharing with internal or external users, different permission levels are available.
In Outlook on the web
For people within your organization, you can choose one of the following levels of access:
- Can view when I'm busy – only shows when you are busy and no other details.
- Can view titles and locations - shows times, subjects and locations of events.
- Can view all details – shows all the details of your calendar items.
- Can edit – allows making changes to your calendar.
- Delegate – allows editing and sharing your calendar as well as responding to meeting requests on your behalf.
For people outside your organization, the Edit and Delegate permissions are unavailable, so you can only provide the "view" level of access: when you're busy, titles and locations, or all details.
In Outlook.com
For all persons, the choice is limited to these two options:
- Can view all details– displays all information about your appointments and events.
- Can edit – allows editing your calendar.
How to change permissions or stop sharing calendar
To change the permissions granted to a certain user or stop sharing the calendar, perform these steps:
- On the left under My calendars, right-click the calendar or click the More options button (ellipsis) next to it, and then choose Sharing and permissions.
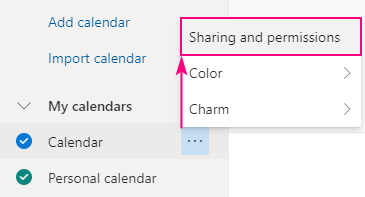
- Find the person of interest and do one of the following:
- To change permissions, choose another option from the drop-down list.
- To stop sharing your calendar, click the Remove button (recycle bin).

After you've stopped sharing the calendar with your coworkers, your calendar will be removed from their Outlook completely. In case of external users, their copy of your calendar is not removed but it won't sync to your calendar any longer.
How to publish calendar in Outlook on the web and Outlook.com
To provide access to your calendar to anyone without sending individual invitations, you can publish it online, and then either share an HTML link to view your calendar in a browser or an ICS link to subscribe to it in Outlook.
To publish your calendar, carry out these steps:
- In Calendar view, click the Settings (gear) icon in the upper-right corner, and then click the View all Outlook settings link at the bottom of the Settings pane.
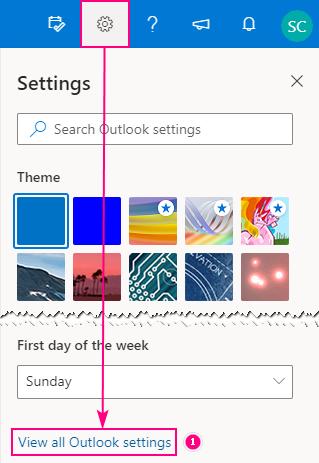
- On the left, select Calendar > Shared calendars.
- On the right, under Publish a calendar, choose the calendar and specify how much detail to include.
- Click the Publish button.
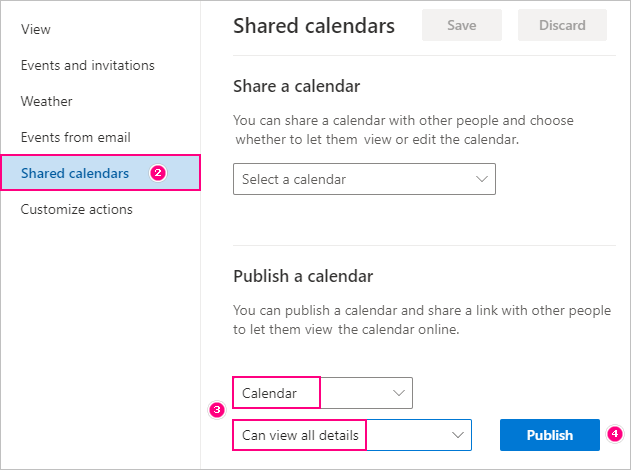
Once the calendar is published, the HTML and ICS links will appear in the same window:
- By sharing the HTML link, you allow people to open a read-only calendar in a browser. They can view your calendar events but cannot edit them.
- By sharing the ICS link, you allow people to import your calendar into their Outlook or subscribe to it. If the recipient downloads the ICS file and imports it into their Outlook, your events will be added to their calendar but won't sync. If the recipient subscribes to your calendar, they will see it alongside their own calendars and receive all updates automatically.

How to unpublish the calendar
If you no longer wish to allow anyone to access your calendar, you can unpublish it in this way:
- In Calendar view, click Settings > View all Outlook settings.
- On the left, choose Shared calendars.
- Under Publish a calendar, click Unpublish.
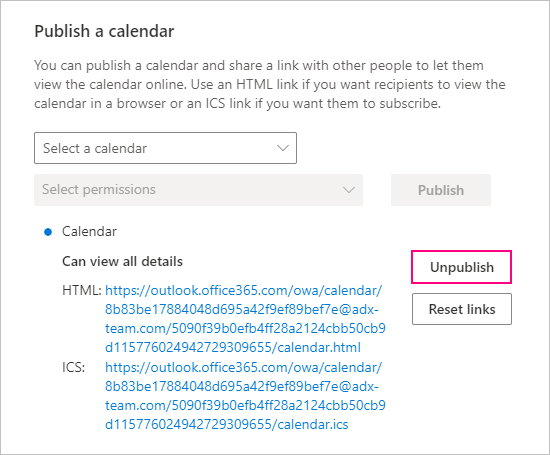
How to open a shared calendar in Outlook Online or Outlook.com
There are several ways to add a shared calendar in Outlook on the web and Outook.com. Depending of the sharing method used by the calendar owner, choose one of the following techniques:
Open a shared calendar from invitation
When you receive a calendar sharing invitation, all you have to do is click Accept :)
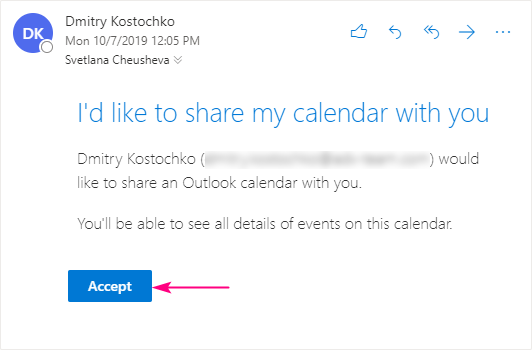
Once you've accepted the calendar, you will find it under People's calendars in Outlook on the web or under Other calendars in Outlook.com. You can now change the calendar's name, color and charm, or remove it from your view. For this, right-click the calendar in the navigation pane and choose the desired action:
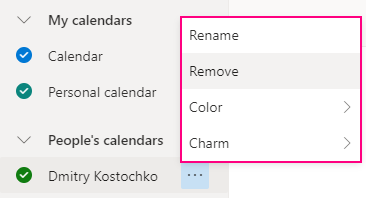
Open a calendar of your coworker
In Outlook on the web, you can also add a calendar that belongs to someone in your organization (provided you are allowed to view their calendars). Here are the steps to perform:
- In Calendar view, click Import calendar on the navigation pane.
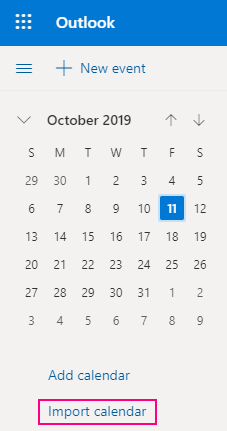
- In the window that pops up, choose From directory on the left.
- On the right, type the person's name and click Add.
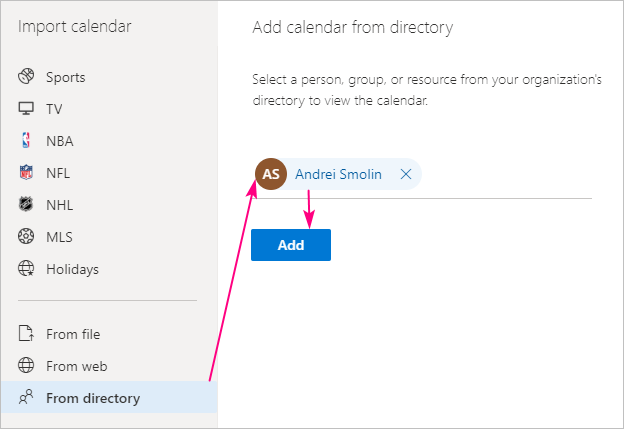
The calendar will be added under People's calendars. If the owner shared the calendar with you personally, you will have the permissions granted to you. Otherwise, the calendar will be opened with the permissions set for your organization.
Add a calendar published on the web
If someone gave you an ICS link to their calendar, you can subscribe to it as Internet calendar and receive all updates. To have it done, perform these steps:
- On the navigation pane, click Import calendar.
- In the pop-up window, choose From web.
- Under Link to the calendar, paste the URL (ending with the .ics extension).
- Under Calendar name, type any name you want.
- Click Import.
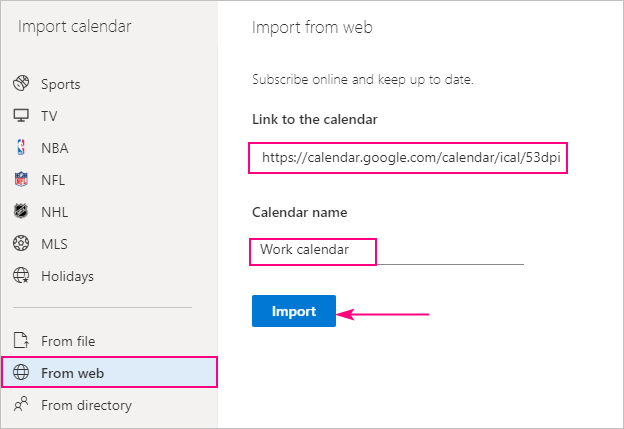
The calendar will be added under Other calendars and synchronize automatically:
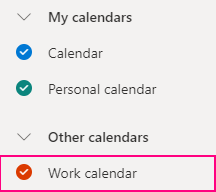
Import an iCalendar file
If someone shared an .ics file with you, you can import that file into Outlook on the web or Outook.com too. The imported file won't show up as a separate calendar, rather its events will be added to your existing calendar.
To import the ICS file, this is what you need to do:
- On the navigation pane, click Import calendar.
- In the pop-up window, choose From file.
- Click the Browse button and select the .ics file from your computer.
- Under Import to, choose the existing calendar to which you want to add events.
- Click the Import button.
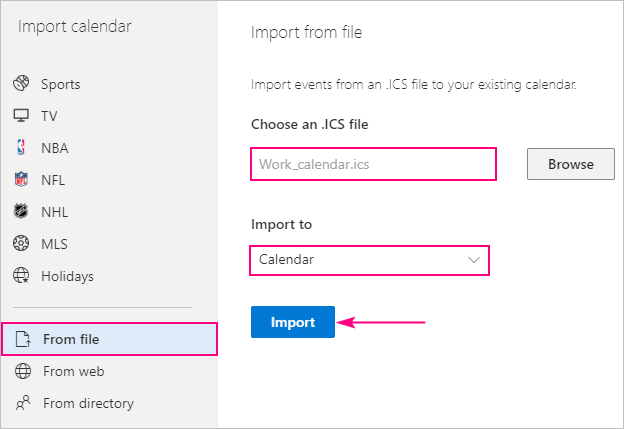
Note. The items from the imported calendar will be added to your own calendar, but they won't sync with the owner's calendar.
Outlook calendar sharing not working
There may be different reasons why sharing calendar is not working in Outlook. Below is the list of knows issues and possible fixes.
Sharing option is not available
Issue: The sharing option is missing in Outlook on the web for Office 365 Business or does not work for outside people.
Reason: Calendar sharing is disabled or limited to people within your organization. Please contact your administrator for more information.
Cannot edit a shared calendar
Issue: You cannot edit events in a shared calendar though the edit permissions are granted to you.
Reason: Currently shared ICS calendars in Outlook on the web and Outlook.com are read-only even for those who have the edit level of access. Possibly, this will change in future updates.
Shared Internet calendar does not show events
Issue: You have added a calendar published on the web and are sure the URL is correct, but no details are displayed.
Fix: Remove the calendar, change the protocol from http to https, and then add the calendar again.
HTTP 500 error when accepting a sharing invitation
Issue: When trying to accept a calendar shared with you, you get an HTTP 500 error.
Fix: Reopen the invitation and click the Accept button again. Outlook should accept the invitation and redirect you to the shared calendar.
Cannot send calendar invitations from Outlook.com
Issue: You cannot send sharing invitations from an account connected to your Outlook.com account.
Reason: A calendar is linked to your Outlook.com account, not the connected account, and sharing invitations are sent from the account linked to the calendar.
Error when sending sharing invitations in Outlook on the web
Issue: You get an error when trying to send sharing invitations in Outlook Online.
Reason: Possibly, there is a conflict with the permissions assigned to the same recipient in the past.
Fix: Your administrator can fix this by using ADSI Edit. The step-by-step instructions can be found here.
That's how you share and publish your calendars in Outlook on the web and Outlook.com. I thank you for reading and hope to see you on our blog next week!
 by
by
2 comments
I have subscribed to a calendar from the web (it is a calendar with my work assignments posted by my company) into Outlook 365. I am not able to share it out nor can other Outlook users see it when trying to schedule a meeting. How do I share it out? I used to do a onetime ICS import into my Outlook calendar but that import is not dynamic. However, since it was imported into my default Outlook calendar others could see it. I want to do the same thing but with a dynamic link?
Hi Nuri,
Did you import an .ics file or added an ICS link (URL) to the calendar as described here? If the latter, you should receive all updates. Others can also subscribe to the calendar posted by your company using the ICS link, provided they have permissions to access it.