The tutorial shows different ways to create shared calendar in Outlook for Office 365 and Exchange-based accounts, explains how to share calendar in Outlook without Exchange and troubleshoot various syncing issues.
Want to let your colleagues, friends and family members know what's on your schedule so they can see your free times? The easiest way is to share your Outlook calendar with them. Depending on whether you use a locally installed desktop application or Outlook Online, an Exchange Server account within your organization or a private POP3 / IMAP account at home, different options will be available to you.
This tutorial focuses on the Outlook desktop app used in conjunction with an Exchange server and Outlook for Office 365. If you are using Outlook Online, please see How to share calendar in Outlook on the web.
Outlook calendar sharing
Since Microsoft Outlook provides a few different calendar sharing options, it's very important to understand exactly what each option does in order to choose the one best suited for your needs.
Sending a calendar sharing invitation
By sending an invitation to other users, you enable them to view your calendar in their own Outlook. You can specify different access level for each recipient, and the shared calendar will update automatically on their side. This option is available for Exchange and Office 365 accounts as well as Outlook.com and Outlook Online (aka Outlook on the web or OWA). See how to share Outlook calendar.
Publishing calendar on the web
By publishing your Outlook calendar online, you can give anyone an opportunity to view it as a webpage in a browser or import an ICS link into their Outlook. This feature is available in Exchange-based accounts, accounts that have access to a web-server supporting the WebDAV protocol, Outlook on the web and Outlook.com. See how to publish Outlook calendar.
Emailing a calendar snapshot
A static copy of your calendar is sent to the recipient as email attachment. The recipient will only see a snapshot of your appointments at the time you sent the email, no updates you'll make thereafter will be available to them. This option is provided in Outlook 2016, Outlook 2013 and Outlook 2010, but no longer supported in Office 365, Outlook 2019 and 2021. See how to email Outlook calendar.
How to share Outlook calendar
For Office 365 or Exchange-based accounts, Microsoft provides the option to share a calendar that is updated automatically. For this, you simply send a sharing invitation to your coworkers or people outside your company.
Note. Our screenshots were captured in Outlook for Office 365. The steps for Exchange Server accounts with Outlook 2021, Outlook 2019, Outlook 2016, Outlook 2013, and Outlook 2010 are essentially the same, though there may be slight differences in the interface.
To share your Outlook calendar, carry out these steps:
- Open your calendar in Outlook.
- On the Home tab, in the Manage Calendars group, click Share Calendar and pick the desired one from the drop-down menu.
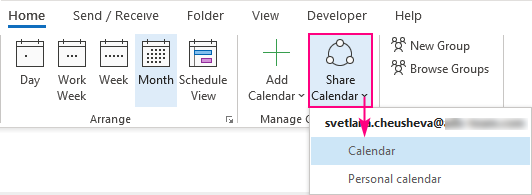
- The Calendar Properties dialog box shows up with the Permissions tab opened. Here you can see a list of users who currently has access to your calendar. By default, the "Can view when I'm busy" permission is given to every internal user, though this setting may be modified by your IT admin in many different ways.
To send a sharing invitation to individuals within or outside your organization, click the Add button.
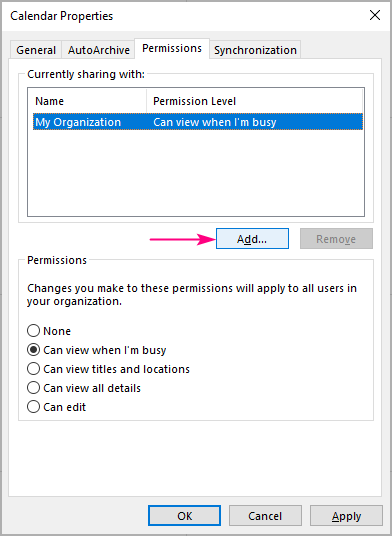
- In the Add Users window, search for users from your address book, select the name in the list, and click Add. Or type email addresses directly in the Add box. When done, click OK.
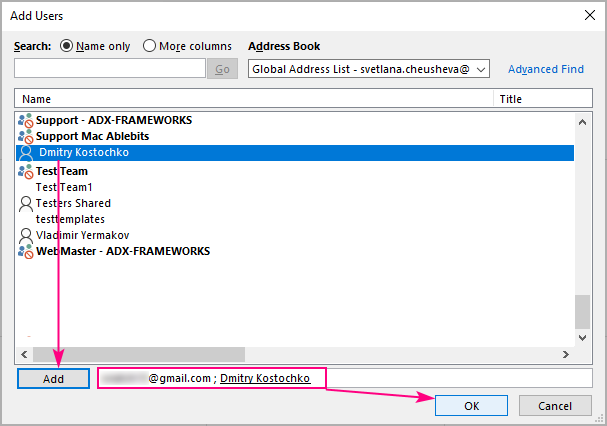
Note. The prohibition sign (circle-backslash) next to someone's name indicates that the calendar cannot be shared with that user.
- Back in the Calendar Properties window, select the user and choose the level of access you want to provide (view all details is the default). When finished, click OK.
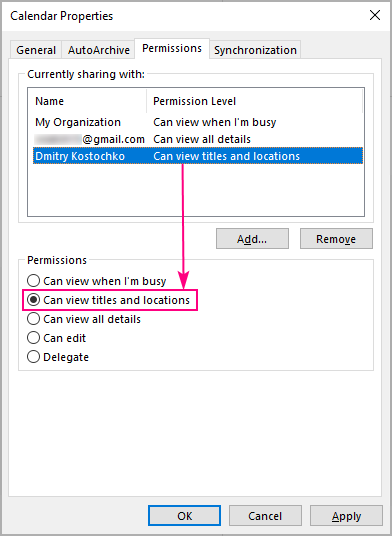
A sharing invitation will be sent to each recipient that you've added. Once the user in your organization clicks Accept, your calendar will appear in their Outlook under Shared Calendars. For external users, the process is a bit different, for full detail please see How to add a shared calendar into Outlook.
Tip. Sharing isn't limited to the default calendars automatically created for each Outlook profile. You can also create a new shared calendar. For this, from your Calendar folder, click Home tab > Add calendar > Create New Blank Calendar, save it to any folder of your choosing, and then share as described above.
Stop sharing Outlook calendar
To stop sharing your calendar with a particular user, this is what you need to do:
- Open the Calendar Permissions dialog window (Home tab > Share Calendar).
- On the Permissions tab, select the user whose access you want to revoke and click Remove.
- Click OK.
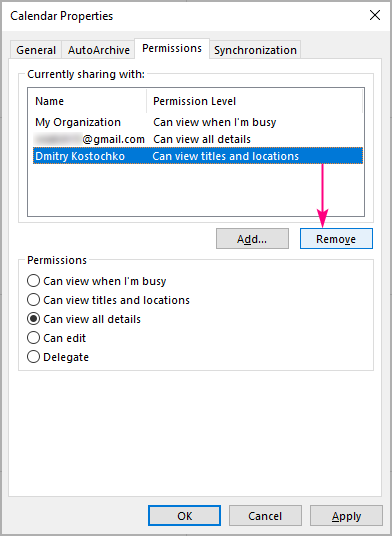
Note. It may take a while for Office 365 to sync and remove your calendar from the user's Outlook.
Outlook shared calendar permissions
In a shared Outlook calendar, permissions mean the level of access you wish to provide to other users. The options are different for users within and outside your organization.

The first three levels can be provided to both internal and external users:
- Can view when I'm busy – the recipient can only see the times when you are busy.
- Can view titles and locations – the recipient will see your availability as well as subject and meeting location.
- Can view all details - the recipient will see all information relating to your events, just like you see it.
Two additional options are available for people inside your company:
- Can edit – the recipient can edit your appointment details.
- Delegate – allows acting on your behalf, for example responding to meeting requests for you and creating new appointments.
One more option is available for your entire organization, not individual users:
- None – no access to your calendar.
How to change shared calendar permissions
To change the permissions of someone who currently has access to your calendar, do the following:
- Right-click the target calendar in the Navigation pane and pick Sharing Permissions from the context menu. (Or click Share Calendar on the Home tab and select the calendar).
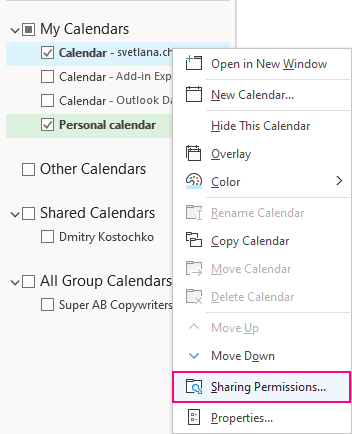
This will open the Calendar Properties dialog box on the Permissions tab, showing all users your calendar is currently shared with and their permissions.
- Select the user and choose the permissions level you want to provide.
- Click OK to save the changes and close the window.
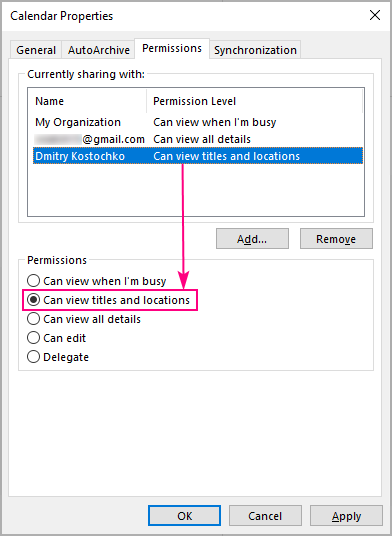
The recipient will be notified that their permissions have been changed, and the updated calendar view will display in their Outlook.
Outlook shared calendar permissions not working
Most issues and errors occur due to various configuration or permission problems. Below you will find the most common issues and how to resolve them.
Outlook share calendar is greyed out or missing
If the Share Calendar button is grayed out or unavailable in your Outlook, most likely you do not have an Exchange account, or your network administrator has disabled calendar sharing for your account.
"This calendar can't be shared" error
If you cannot send sharing invitations because of the "This calendar can't be shared with one or more of the people…" error, perhaps the email address that you've added is invalid, or in an Office 365 Group, or in your sharing list already.
Sharing calendar permissions not updating
Quite often, outdated and duplicate entries in the Permissions list cause problems. To fix this, open the Calendar Properties dialog box on the Permissions tab and check the user list for duplicate entries. Also, remove users who left your organization or are not allowed to access the calendar. Some forums reported that removing all current permissions besides the default ones resolves the issue. If none of the above suggestions helps, try these general Outlook fixes:
- Turn off cached Exchange mode. The detailed instructions can be found here.
- Update your Office to the latest version.
- Start Outlook in safe mode. For this, paste outlook /safe in the search box and press Enter.
If the problem persists, the reason may be on the Exchange Server side, so try contacting your IT guys for assistance.
How to share Outlook calendar without Exchange
The sharing feature described in the previous sections is only available with Office 365 and Exchange-based Outlook accounts. If you use Outlook as a standalone application with a personal POP3 or IMAP account, consider the following alternatives.
Publish your calendar online
Publish your Outlook calendar on the web, and then share either an HTML link to open the calendar in a browser or an ICS link to subscribe to the Internet calendar. For more information, please see:
Move your calendar to Outlook.com and then share
If publishing does not work for you, the easiest way might be creating a new or importing an existing calendar to Outlook.com, and then using its calendar sharing feature.
Please bear in mind that you will need to maintain an actual copy of your calendar in Outlook.com if you wish further updates to sync automatically.
For the detailed instructions, please see:
How to publish Outlook calendar
When you wish to share your calendar with multiple users without sending individual invitations, you can publish the calendar on the web and provide a direct link for people to view it live.
Here are the steps to publish a calendar from Outlook:
- From the Calendar folder, go to the Home tab > Share group, and click Publish Online > Publish to WebDAV Server…
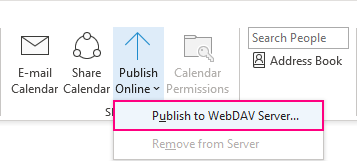
- In the dialog window that pops up, specify the following details:
- In the Publishing Location box, enter the location of your WebDAV server.
- Choose the Time Span.
- From the Detail drop-down list, select what kind of access you wish to provide: Availability only, Limited details (availability and subjects) or Full details.
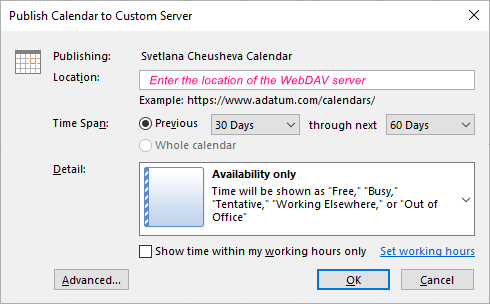
- Optionally, click the Advanced… button and choose whether the calendar should be updated automatically or not. The screenshot below shows the default settings which are recommended in most cases.
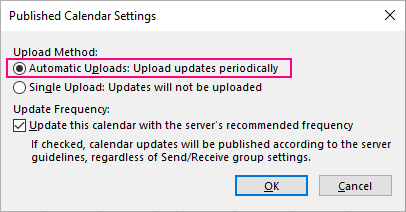
- When you are ready to publish the calendar, click OK in the Publish Calendar to Custom Server window.
- Enter the credentials for the WebDAV server when prompted.
Outlook will notify you whether publishing has completed successfully or not.
Notes:
- To use this feature, you must have access to a web server that supports the World Wide Web Distributed Authoring and Versioning (WebDAV) protocol.
- On an Exchange email account, you will see the Publish This Calendar option that lets you publish the calendar directly to your Exchange Server instead of WebDAV server.
- With an Office 365 account, you can also publish to a WebDAV server, provided that {Anonymous:CalendarSharingFreeBusySimple} is removed from the sharing policy. Please contact your administrator for more information.
- If no such option is available in your Outlook, then use Outlook on the web or Outlook.com to publish your calendar online.
How to share Outlook calendar snapshot in an email
If you'd like to share a non-updatable copy of your calendar, simply email it as attachment. This option may come in handy, for example, when you have made the final version of some event calendar, which is subject to no further change, and wish all the participants to have a copy.
To email a snapshot of your Outlook calendar, perform these steps:
- From the Calendar folder, go to the Home tab > Share group, and click E-mail Calendar. (Alternatively, right-click the calendar on the Navigation pane, and then click Share > E-mail Calendar…)
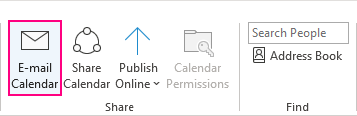
- In the dialog window that opens, specify the information you want to include:
- From the Calendar drop-down list, choose the calendar to be shared.
- In the Date Range boxes, specify the time period.
- From the Detail drop-down list, pick the amount of detail to share: Availability Only, Limited Details or Full Details.
Optionally, click the Show button next to Advanced and configure additional options:
- Choose whether to include private items and attachments.
- Select the email layout: daily schedule or list of events.
When finished, click OK.
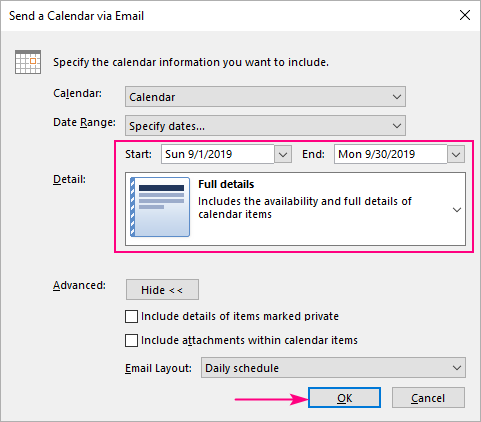
- A new email message will be automatically created with the calendar attached. You just need to enter the recipients in the To box and click Send.
Your recipients will get an email and can view the calendar details directly in the message body. Or they can click the Open this Calendar button at the top or double-click the attached .ics file to have the calendar added to their Outlook.
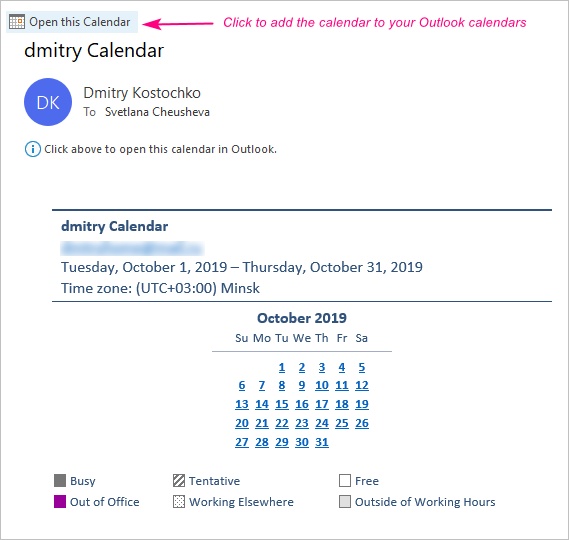
Notes:
- This feature is supported in Outlook 2016, Outlook 2013 and Outlook 2010 but is no longer available with Office 2019, 2021 and Outlook for Office 365. In the new versions, you can export your calendar as ICS file, and share that file with other people, so they can import it into their own Outlook or another calendar application.
- The recipients get static copy of your calendar for the specified date range, but they won't see any changes that you make to the calendar after emailing it.
That's how to create a shared calendar in Outlook. I thank you for reading and hope to see you on our blog next week!
 by
by
6 comments
i am trying to share the calendar but the permission option is not working mean its grayed, could you please guide me to solve with this issue.
Is there a way to push a calendar internally?
So a calendar automatically shows up in someone's Outlook?
My wife sent me permissions to share her work calendar. I have yahoo email. I don't want to sign up for outlook, but it's forcing me to when I click on "accept and view calendar" from her invite. How do I avoid this?
Hello, I have given multiple people on my work team the ability to add/modify/delete/reschedule appointments in my outlook calendar. I think the company uses Outlook Microsoft 365/Exchange and I am using the app on my work laptop.
My question: Is there a way that I can track all modifications made to my calendar appointments including: the date and time that a specific modification was made and which user (of those users whom I have given modification permissions) made that specific modification?
Whilst this article has solved my question of how I add my colleagues calendars in the old outlook desktop app, I would like to be able to do the same in the 'new' outlook layout. How can I do this and is there an article already explaining this?
Hi Henry,
I do not quite understand what you mean by the 'new' Outlook layout. The article describes the current version of Outlook for Microsoft 365 (desktop). If you are asking about Outlook Online, the instructions are here: How to share calendar in Outlook on the web and Outlook.com.