4 quick ways to create appointment and meeting templates in Outlook 2010, Outlook 2013, Outlook 2016, Outlook 2019, and Outlook 365.
The average office employee spends over 5 hours weekly in meetings, which is around 11% of their work time! No wonder that we rarely give a second thought to meeting invites. Need to talk to someone? Send an invite. End of story :)
In the meantime, your appointment or meeting request matters a lot more than you may think. After all, you don't want people gazing at it thinking "What is this all about?". Long story short, an engaging and informative invitation is an important part of running a successful event, and a well-crafted template can save you enormous time on the job.
Outlook meeting invite template (.oft file)
If you frequently send invitations with the same or very similar body and subject, an invite template can help you avoid a lot of repeated typing.
Available in: Outlook 2010 - Outlook 365
How to create meeting template in Outlook
To make a meeting template in Outlook, carry out these steps:
- Set up a new meeting like you normally do. In the body, enter your template text with appropriate placeholders. Fill in all the fields you want to predefine such as title, required and/or optional attendees, and location.
As an example, I've created this informal one-on-one meeting invite sample:

- Save the newly created meeting as template. For this, click File > Save as, type some descriptive name, and choose to save as Outlook Template (*.oft) type.
By default, all .oft files are saved to this folder, which is not supposed to be changed:
C:\Users\UserName\AppData\Roaming\Microsoft\Templates
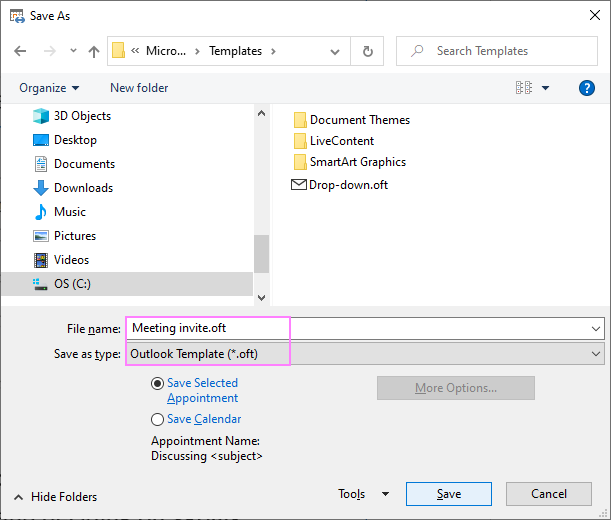
That's it! Your Outlook meeting invite template is ready for use.
The steps to create an appointment template are exactly the same.
How to use meeting template in Outlook
Surprisingly, opening an Outlook template requires far more clicks than creating it.
- On the Home tab, click New Items > More Items > Choose Form.

- In the Choose Form dialog window, pick User Templates in File System in the Look in drop-down list, select the item of interest, and click Open.
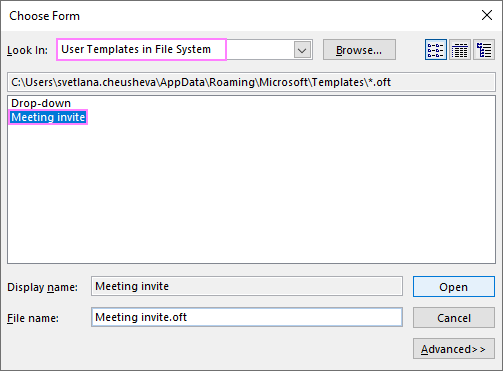
A new invitation is created from the template right away. Just remember to replace all the placeholders with actual information, set the date and time, and your meeting invite is good to go.
Tip. For faster access, you can pin template to task bar or create a desktop shortcut.
Meeting request template with Quick Steps
Outlook Quick Steps are designed to perform a sequence of actions with a single command. In this case, it's the creation of a new meeting request that we are automating.
Supported in: Outlook 2010 - Outlook 365, the new Outlook
How to make a quick step template for meeting request
To configure your meeting template, these are the steps to perform:
- On the Home tab, in the Quick Steps box, click Create New.

- In the Edit Quick Step dialog box, open the Choose an Action drop-down list, scroll down to the Appointment section, and select New Meeting or Create an appointment (with attachment or with text of message).
In the Name box, type some meaningful name to be displayed in the Quick Steps gallery. After that, click Show Options underneath the To box.
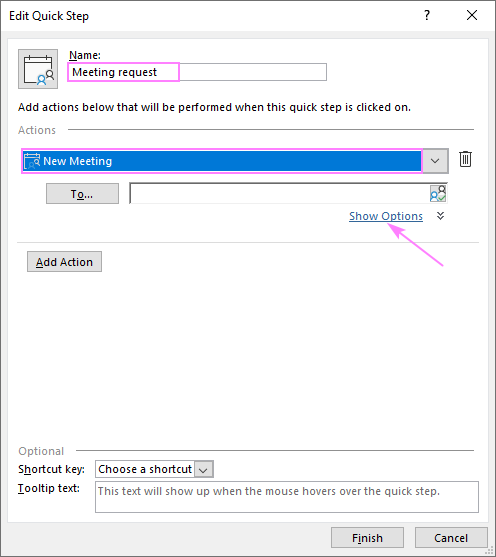
- Fill in the Subject, Location and Text fields. And don't miss the two optional but very useful features near the bottom:
- Shortcut key - choose one of the predefined key combinations to launch your template.
- Tooltip text - brief explanation on what the quick step does.
When all set, click Finish.
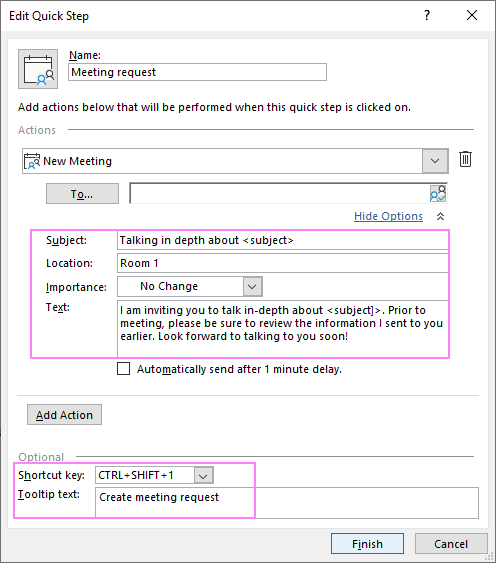
Tip. If you are using the new Outlook app for Windows, please refer to this tutorial: Quick Steps in new Outlook and web.
How to use quick step meeting template
The best thing about Outlook Quick Steps is that they are incredibly easy to use.
To start with your meeting request template, simply click on it in the Quick Steps gallery or press the assigned keyboard shortcut.

Tip. To quickly insert reusable pieces of content into a meeting body, you can use Outlook Quick Parts.
Meeting agenda template based on custom form
When scheduling a meeting with a group of people, agenda is the best place to convey your goals, so that everyone knows exactly what they are getting into and what they are getting out of it :)
This example shows how to create a meeting agenda template in Outlook using a custom form. Traditionally, designing Outlook forms is considered to be one of those things that only an expert with programming skills can cope with. But that's not exactly true. A basic form won't present any difficulty even for beginners.
Supported in: Outlook 2007 - Outlook 365
How to create meeting agenda template by designing a form
To start with, enable the Developer tab in your Outlook. For this, right-click anywhere on the ribbon, click Customize the Ribbon, and then select the Developer check box under the list of Main Tabs on the right.
And then, create a custom form for your meeting template in this way:
- On the Developer tab, in the Custom Forms group, click Design a Form.

- In Standard Form Library, select Meeting Request as the base for your custom form, and click Open.

Tip. To make an appointment template, base your custom form on Appointment.
- In the body, enter the text of your meeting agenda template. You can also preset any fields including title, attendees' addresses, and location. Most likely, your template will contain several placeholders like in the below example, and it may be a good idea to highlight them in a different color, so you won't forget to replace the placeholders with actual information when using the template.

If needed, you can also add your custom fields, controls, and code. But for our purposes, the basic functionality will suffice.
- On the Developer tab, in the Form group, click Publish > Publish Form.

- In the Publish Form As dialog box, choose Personal Forms Library in the Look In dropdown menu, type a name in the Display name or Form name boxes (it can be the same or different names), and click Publish:

- Close the Meeting Design window without saving and you are done!
Depending on your default mail delivery location, a published form is stored as a hidden item in either the .pst file or the root folder of your mailbox.
How to use custom form meeting template
As with .oft templates, using a custom form in Outlook requires digging quite deep into the menus.
You start by navigating to the Home tab > New Items > More Items > Choose Form. The Choose Form dialog window will show up. In the Look in drop-down list, select Personal Form Library and double-click your meeting template, or select it and click Open.

A new meeting request will be automatically created from your template. You make the required changes and hit Send.
How to create default meeting template in Outlook
You've designed a nice meeting template using a custom form, but hate going through numerous clicks every time? Then set it as your default meeting form in Outlook. Here's how:
- In your Outlook, switch to the Calendar view.
- Right click the calendar for which you want to change the default meeting form, and then click Properties.

- In the "When posting to this folder, use" dropdown list, click Forms… .

- In the Choose Form dialog window, pick Personal Froms Library in the Look in dropdown box, select your template, and click Open.

- Back in the Calendar Properties dialog box, click OK to save your changes.
Done! From now on, you will always start with your template instead of a blank meeting invite.
Fillable meeting template for Outlook
The inbuilt features discussed in the previous parts work fine but with an important caveat: before your invite goes off, you should carefully review all the information to be sure that every placeholder text is replaced. To save you this trouble, you can insert fillable text fields or drop-down menus where appropriate, so you'll be asked for the values to fill in. Sounds like a good plan? Then, let's do it :)
To accomplish this task, we'll be using Shared Email Templates. Despite its name, the tool is not limited to just emails, meeting and appointment templates are supported as well. If you don't have this handy add-in in your Outlook yet, you can download a free version from Microsoft App Source first, and then proceed with the below steps.
Supported applications: Outlook for Microsoft 365, Outlook 2021 - 2019 (Windows and Mac), new Outlook for Windows, Outlook on the web
How to create a meeting template with text box and dropdown list
For this example, we'll be using a recurring meeting invite, which is perfect for templates with fillable fields because your goals and talking points are unlikely to change much from meeting to meeting.
Here's our sample invite for a weekly team meeting:
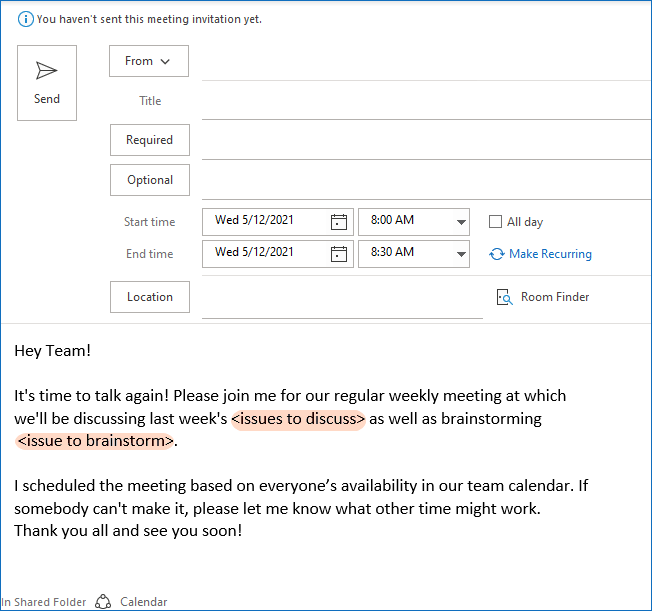
For <issues to discuss>, we are going to set up an editable multi-select dropdown list of things you typically discuss with the team.
For <issue to brainstorm>, we will create a text field where you can type the brainstorming topic for a given meeting.
And here are the steps to create an Outlook meeting template with fillable fields:
- In the new meeting body, type the template's text and select it.
- On the Shared Email Templates pane, choose the folder that you want to save your meeting template to, and click the New Template button. The selected text will be inserted in the template automatically.
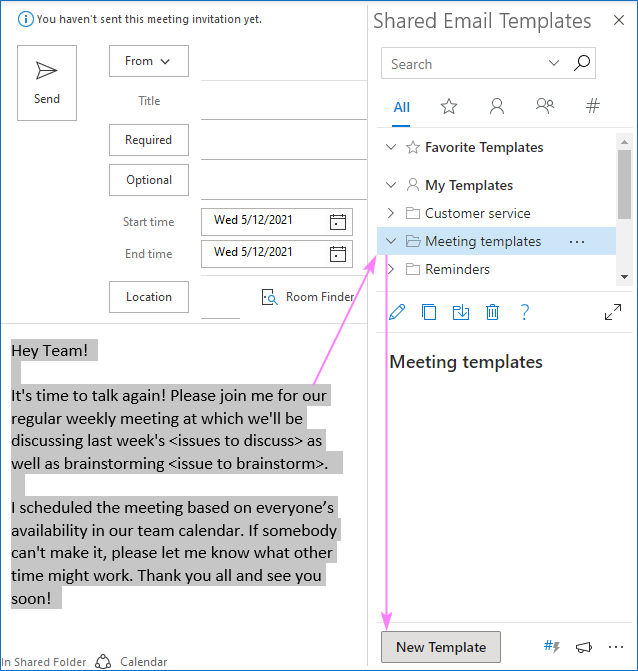
- With the text in the template editor, you can use various options to customize it for your needs.
First, we are going to configure the drop-down list. For this, place the cursor where a selected value should appear (the <issues to discuss> placeholder in our case), and click the Insert Macro button.

- In the list of macros, scroll down until you see WhatToEnter, and click on it.

- Set up your dropdown menu in this way:
- In the first box, choose Dropdown list.
- In the Windows title box, type some clear and brief description for your list (say, Select issues to discuss).
- In the Items box, enter the dropdown values one per line.
- To allow entering a custom value that isn't in the list, put a tick in the User can edit selected items(s) box.
- To allow selecting multiple items, tick the User can select multiple items option and specify the delimiter to separate the items.
Our dropdown list settings look as follows:

Clicking the Insert button will replace the <issues to discuss> placeholder with the following code:
~%WhatToEnter[email campaign;promotion campaign;web-site traffic;financial report;{title:"Select issues to discuss",multiselect,editable,delimiter:", "}] - In a similar manner, you can create an input text field. In this case, we pick the Text field in the first box and type "What to brainstorm" for the window title.

The macro's code embedded in the place of <issue to brainstorm> is as simple as this:
~%WhatToEnter[field label;{title:"What to brainstorm"}] - Optionally, you can personalize your template by putting the attendee's name in the greeting and your name in the signature:
- ~%InsertRecipientFirstName - inserts the attendee's first name.
- ~%InsertSenderFirstName - inserts the sender's first name.
Since our meeting template is meant for a team, we will only be using the second macro.
- In addition, you can use any of the following macros to preset other meeting fields:
- Title - ~%FillSubject[text]
- Required - ~%FillTo[example@domain.com]
- Optional - ~%FillCc[example@domain.com]
- Location - ~%FillLocation[Room 1]
- When your template is all set, name and save it.
After performing the above customizations, we've got the below template with 7 macros that automate the creation of a recurring meeting invite:
1 - creates an editable multi-select dropdown list.
2 - creates an input text box.
3 - inserts the sender's first name as a short informal signature.
4 - fills in the title.
5 - inserts the email address of the required attendees.
6 - inserts the email address of the optional attendee.
7 - presets the location.

How to use a fillable meeting invite template
This is my favorite part :) As all template functionality is integrated in the meeting window, there's no switching between tabs or navigating through menus. All you need to do is click the Paste icon next to the template's name or double-click the template.
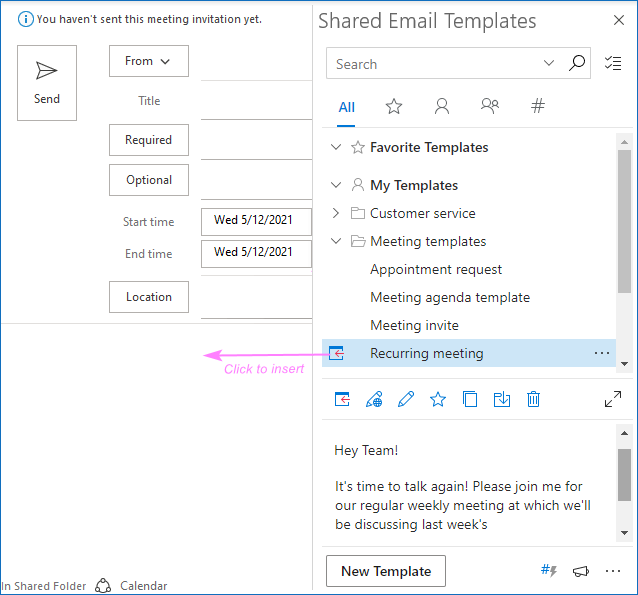
Then, make your choices in the dropdown menu and enter some text in the input box:

Like magic, the input details are inserted in the appropriate places in the body, the attendees' addresses are added, the title is filled in, and the location is defined. The only thing left for you to do is set the date and time.
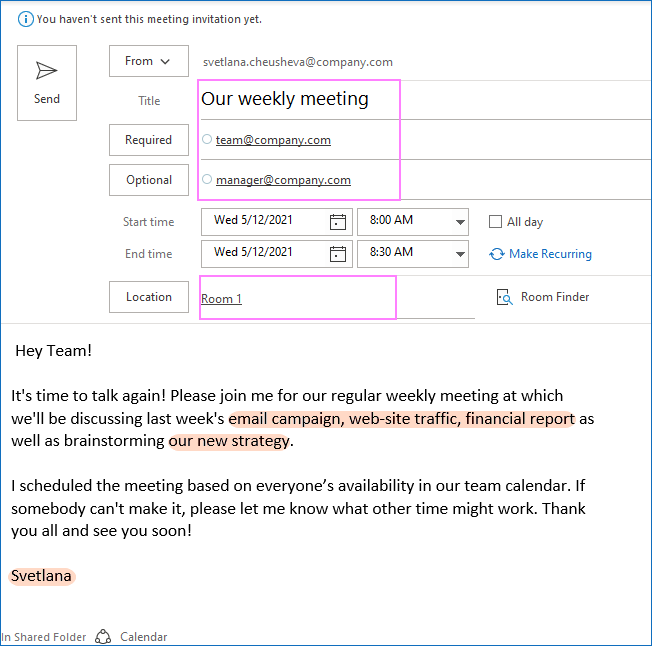
Looks fabulous, isn't it? To discover other amazing features included with Shared Email Templates, I encourage you to choose a free subscription plan on the above-linked page or download the add-on directly from Microsoft App Source. Your feedback in comments is most welcome :)
Thank you for reading and hope to see you on our blog next week!
Available downloads
Shared Email Templates presentation (.pdf file)
 by
by
2 comments
Hi is this support outlook new version?
Hi Balaji,
If you are asking about the Shared Email Templates add-on, yes it supports the new Outlook as well as classic and web apps.