In this article, you’ll learn how to make your Outlook messages more attractive and expressive by inserting smileys and other emojis in your emails. Whether you want to add a smiley face, a thumbs up, a head slap or a cute animal, we've got you covered with this guide.
In today's digital age, online communication has evolved far beyond mere words. We've found creative ways to express our emotions, humor, and personality by using small images known as "emojis" or "smileys". Microsoft Outlook has adapted to this trend, letting us incorporate emojis into emails. Depending on the device and platform you're using, there are different ways to insert smileys in Outlook. In this article, you’ll find some handy tips and tricks to spice up your emails with emojis.
How to insert emoji in Outlook
If you're using Outlook on your Windows or Mac computer, take advantage of the built-in emoji keyboard to insert smileys and various emojis into your emails. Here's how to do it:
- While composing your message, position the cursor within the email body or subject where you'd like to add an emoji.
- Open the emoji picker panel using one of these keyboard shortcuts:
- On Windows, press Windows key + . (period) or Windows key + ; (semicolon)
- On a Mac, press Control + Command + Space
- In the panel that appears, you can explore various categories to find the emoji you're looking for, or type a keyword in the search box.
- Click on your chosen emoji, and it will be inserted into your message at once.
For example, to insert a smiley face in your Outlook message, switch to the “Smiley faces and animals” category and select the icon that best expresses your emotion, such as a winking face 😉 in the image below:

To quickly find a specific emoji, type the text that best describes its appearance, emotion, or meaning in the search box, and then select the one you like best:
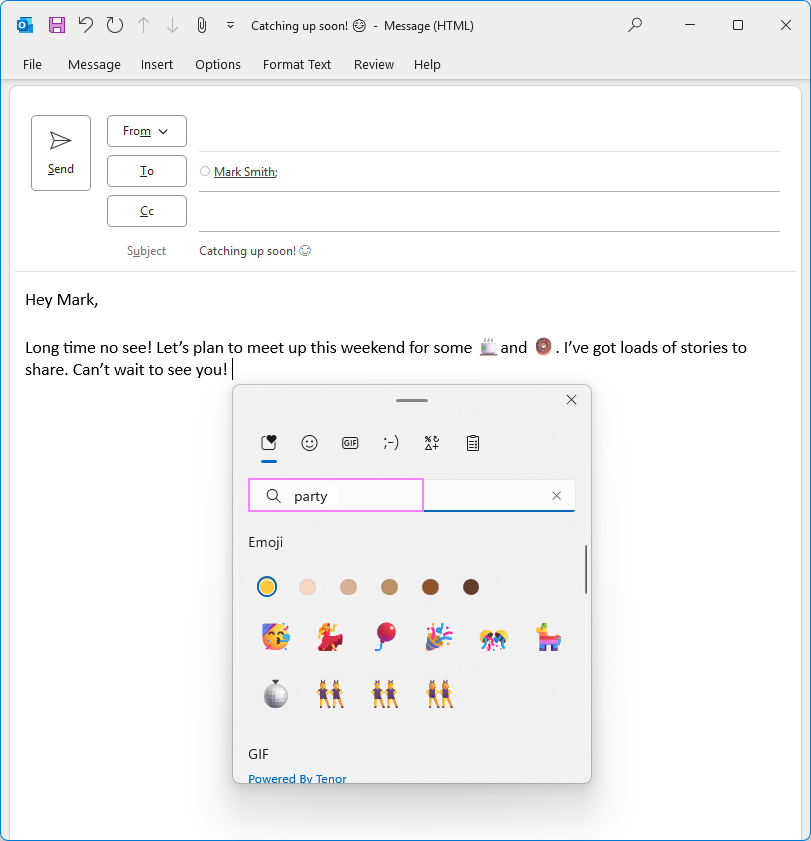
Note. The emoji selection panel is available in the old (classic) and new Outlook on Windows 10 or Windows 11 with the English language pack.
How to add emojis and smileys as symbols
Another way to insert emojis into Outlook emails is by using the Symbols feature. To do this, follow these steps:
- In your message, switch to the Insert tab, and then click Symbol > More Symbols.
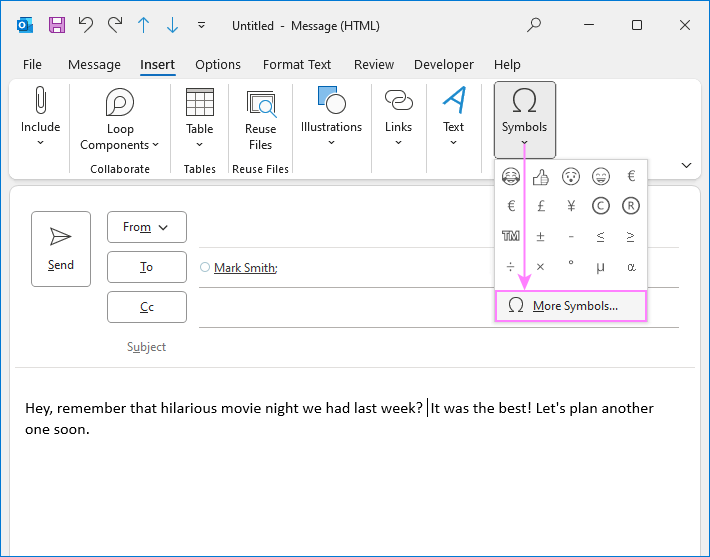
- In the Symbol dialog box, select "Segoe UI Emoji" for Font and "Extended Characters – Plane 1" for Subset. This will show you a large collection of emoji symbols. Scroll down to find the smileys you want to use.

- Select the emoji you like and click the Insert button.
- Click the Close button to close the dialog box and return to your message.
In the Symbols dialog window, all the emojis are displayed in black and white. However, once you insert them into your message, most symbols will transform into their colorful versions.

Outlook emoji shortcuts
Microsoft Outlook makes it easy to convey emotions in your emails using emoticon keyboard shortcuts. These shortcuts consist of combinations of punctuation marks and letters arranged to resemble a human face. For instance, you can use the following shortcuts:
- :) or :-) to brighten your message with a smiley face 😊
- :( or :-( to express a touch of sorrow with a sad face 😟
- ;) or ;-) to add a playful wink 😉
Once you type these emoticons in a message, Outlook will automatically transform them into the corresponding emojis.

To revert an emoji icon back to a text emoticon, just use the Undo shortcut Ctrl + Z.
Note. These Outlook emojis shortcuts only work in the email body but not in the subject line. Luckily, there are a few other ways to add emojis to Outlook email subjects.
Create custom shortcuts for emojis in Outlook
To create your own shortcuts for any emoji you want, make use of the AutoCorrect feature. Here's how:
- In your Outlook message, click the Insert tab, and then click Symbol > More Symbols.
- In the Symbol dialog box, select the emoji you desire. To get directly to smileys, select "Segoe UI Emoji" for Font and "Extended Characters – Plane 1" for Subset.
- Click the AutoCorrect button in the bottom left corner of the dialog box.

- In the AutoCorrect dialog box, input your preferred shortcut in the Replace box, making sure the associated emoji is displayed in the With box.
- Click Add to incorporate the shortcut.
- Click OK to save the changes.

Now, you can use your custom keyboard shortcut to insert an emoji in Outlook emails. For instance, if you’ve assigned a shortcut like (y) to a thumbs-up emoji, you can type it whenever you want to add 👍 to your email. Also, you can utilize a familiar acronym like LOL or ROTFL for a laughing emoji 😂 to convey your amusement or hilarity, or SMH (shaking my head) for a person facepalming 🤦 to display frustration or embarrassment.
In general, you can use any combination of letters, numbers, or symbols for your emoji shortcuts, as long as they are not already reserved by Outlook for other functions.
How to get and use custom emojis in Outlook
If you find Outlook's built-in selection lacking, you can easily import custom smileys from the web or use your own emoji icons stored on your computer. Here are the steps to do that:
- In the message you are composing, place the cursor where you wish to insert an emoji.
- On the Insert tab, click Pictures, and choose Online Pictures from the drop-down menu.

- You will be provided with an option to search for online images powered by Bing. In the search bar, enter "smiley" or any specific emoji you desire, and press Enter. Make sure to check the box next to Creative Commons only to avoid any copyright issues.
- Select one or more images from the results and click the Insert button to import them into your message.

- Unlike the built-in Outlook emojis, smileys imported from the web won't automatically adjust their dimensions to fit your text. Similar to other images you insert into your emails, you'll need to manually adjust their size and position.

Tip. If you prefer to use your own emojis stored on your computer as pictures, follow a similar approach. Click Pictures > This Device, browse for your custom smileys and insert them into a message as needed.
How to insert smileys in Outlook web app
While Outlook on the web may not have the AutoCorrect feature to create custom emoji shortcuts like the desktop version, it still offers a couple of easy ways to insert smileys into your messages.
Add common emoticons automatically
To add a classic emoticon to your message, such as :-) for a smiley face 😊 or :-D for a laughing emoji 😄, simply type it as you normally would, and the Outlook web app will automatically convert the emoticon text into the emoji image.
Insert smileys using emoji keyboard
If you are looking for more expressive and diverse ways to communicate your emotions, you can use the built-in emoji panel in the Outlook web app. Here are the steps to access it:
- Position your cursor where you want to insert an emoji and type a colon (:) to trigger the emoji picker.
- You'll see a small selection of available emojis. Click on the one that suits your message to immediately insert it. For more options, click the View All button (three dots).

- This will open a panel with various emoji categories and options. You can browse through the categories or use the search box to find a specific emoji. Once you've found it, click on the icon to insert it into your email.
For instance, to add a heart emoji 💖 to your Outlook email, type "heart" in the search box, and then select your favorite heart emoji from the results.

Enter emojis into a message by name
Another way to insert emojis in the new Outlook app and web is by typing their names directly into the message. This lets you add a touch of personality without interrupting your flow.
- In the message body, type a colon (:) followed by the name of the emoji, then press Enter.
- Outlook will automatically replace the text with the corresponding emoji.
For example, to insert a mail emoji, type :envelope or :e-mail and hit the Enter key:

Depending on which keyword you typed, Outlook will convert it to an envelope 📩 or e-mail emoji 📧 at once:

Tips and notes:
- This method only works in the message body, not in the subject line.
- If the emoji is not what you expected, press Ctrl + Z to undo the conversion, then try a different keyword.
- It may not work for all emojis, only for popular ones.
How to add emojis in Outlook mobile app
When using Outlook mobile app on your iOS or Android device, adding smileys and all kinds of emojis in your messages is a breeze. Just use the native emoji keyboard to enhance your messages with emotions, reactions, or preferences. Here's how:
- Tap on the smiley face icon on your mobile keyboard.
- This will open a panel with various emoji categories and options. You can swipe through the categories or use the search box to find an appropriate one.
- Once the desired emoji is found, tap on it to insert it into your email.
For example, to insert a head slap emoji 🙈, you can type "facepalm" or "slap head" in the search box, and then select it from the results. Alternatively, you can swipe to the Smileys & People category and look for the head slap emoji among the options. It's that easy!

That’s how to get and use emojis in different Outlook apps. Whether you're celebrating achievements, sharing exciting news, or just looking to brighten someone's day, smileys can help you communicate in a fun and engaging way. So, go ahead and add a touch of flair to your emails by using these emoji techniques! 😊📧
 by
by