This post describes the easiest ways to open two or more Excel files in separate windows or new instances without messing with the registry.
Having spreadsheets in two different windows makes many Excel tasks easier. One of the possible solutions is viewing workbooks side by side, but this eats a lot of space and isn't always the best option. Opening an Excel document in a new instance is something more than just the ability to compare or view sheets next to each other. It's like having a few different applications running at the same time - while Excel is busy recalculating one of your workbooks, you can continue working on another.
Open Excel files in separate windows in Office 2010 and 2007
Excel 2010 and earlier versions had the Multiple Document Interface (MDI). In this interface type, multiple child windows reside under a single parent window, and only the parent window has a toolbar or menu bar. Therefore, in these Excel versions, all workbooks are opened in the same application window and share a common ribbon UI (toolbar in Excel 2003 and earlier).
In Excel 2010 and older versions, there are 3 ways to open files in multiple windows that actually work. Each window is, in fact, a new instance of Excel.
Excel icon on the taskbar
To open Excel documents in separate windows, this is what you need to do:
- Open your first file as you normally would.
- To open another file in a different window, use one of the following techniques:
- Right-click the Excel icon on the taskbar and pick Microsoft Excel 2010 or Microsoft Excel 2007. Then navigate to File> Open and browse for your second workbook.
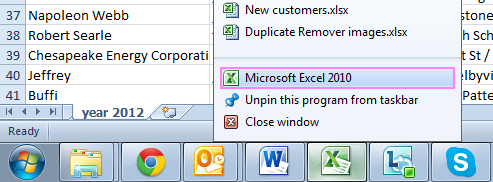
- Press and hold the Shift key on your keyboard and click the Excel icon on the taskbar. Then open your second file from the new instance.
- If your mouse has a wheel, click on the Excel taskbar icon with the scroll wheel.
- In Windows 7 or an earlier version, you can also go to Start menu > All Programs > Microsoft Office > Excel, or simply enter Excel in the search box, and then click on the program icon. This will open a new instance of the program.

- Right-click the Excel icon on the taskbar and pick Microsoft Excel 2010 or Microsoft Excel 2007. Then navigate to File> Open and browse for your second workbook.
Excel shortcut
Another quick way to open Excel workbooks in different windows is this:
- Open the folder where your Office is installed. The default path for Excel 2010 is C:/Program Files/Microsoft Office/Office 14. If you have Excel 2007, the name of the last folder is Office 12.
- Find the Excel.exe application and right-click on it.
- Choose the option to Create shortcut and send it to your desktop.
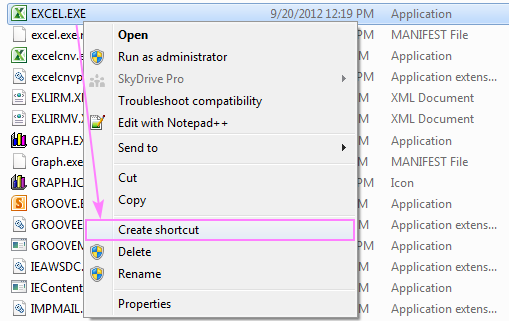
Whenever you need to open a new instance of Excel, double-click this desktop shortcut.
Excel option in the Send To menu
If you often have to open multiple Excel windows simultaneously, see this advanced shortcut solution. It is actually easier than it may seem, just try it:
- Follow the steps above for creating an Excel shortcut.
- Open this folder on your computer:
C:/Users/UserName/AppData/Roaming/Microsoft/Windows/SendToNote. AppData folder is hidden. To make it visible, go to Folder options in Control Panel, switch to View tab and select Show hidden files, folders, or drives.
- Paste the shortcut into the SendTo folder.
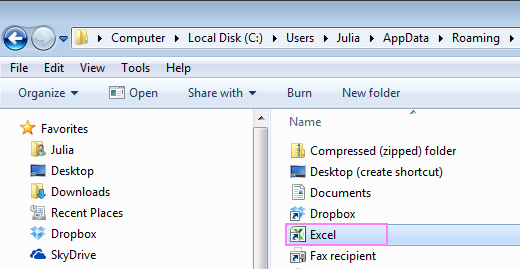
Now, you can avoid opening additional files from within Excel. Instead, you can right-click the files in Windows Explorer, and choose Send to > Excel.
Other suggestions that may work for you
There are two other solutions that work for many people. One of them is selecting the "Ignore other applications that use Dynamic Data Exchange (DDE)" option in Advanced Excel Options. The other one involves registry changes.
Open Excel files in multiple windows in Office 2013 and later
Beginning with Office 2013, each Excel workbook is displayed in a separate window by default, even though it is the same Excel instance. The reason is that Excel 2013 started to use the Single Document Interface (SDI), in which each document is opened in its own window and handled separately. Meaning, in Excel 2013 and later versions, each application window can only contain one workbook that has its own ribbon UI.
So, what do I do to open files in different windows in modern Excel versions? Nothing special :) Just use the Open command in Excel or double-click a file in Windows Explorer. To open a file in a new Excel instance, follow these instructions.
How to open Excel sheets in separate windows
To get multiple sheets of the same workbook to open in different windows, carry out these steps:
- Open the file of interest.
- On the View tab, in the Window group, click New Window. This will open another window of the same workbook.
- Switch to the new window and click the desired sheet tab.

Tip. To switch between different windows displaying different spreadsheets, use the Ctrl + F6 shortcut.
How to open multiple instances of Excel
When opening multiple files in Excel 2013 and later, each workbook is displayed in a separate window. However, they all open in the same Excel instance by default. In most cases, that works just fine. But if you execute a long VBA code or recalculate complex formulas in one workbook, other workbooks within the same instance may become irresponsive. Opening each document in a new instance solves the problem - while Excel performs a resource-consuming operation in one instance, you can work in a different workbook in another instance.
Here are a few typical situations when it makes sense to open each workbook in a new instance:
- You are working with really large files that contain lots of complex formulas.
- You plan to perform resource-intensive tasks.
- You wish to undo actions only in the active workbook.
Below, you will find 3 quick ways to create multiple instances of Excel 2013 and higher. In earlier versions, please use the techniques described in the first part of this tutorial.
Create a new Excel instance using the taskbar
The fastest way to open a new instance of Excel is this:
- Right-click the Excel icon on the taskbar.
- Hold down the Alt key and left-click Excel in the menu.

- Hold down the Alt key until the confirmation dialog box appears.
- Click Yes to get directly to a new Excel instance.

This can also be done by using the mouse wheel: while holding the Alt key, click the Excel icon in the taskbar, and then click on the scroll wheel. Hold Alt until the pop-up window appears just like shown above.
Open Excel file in a separate instance from Windows Explorer
Opening a specific workbook is more convenient from File Explorer (aka Windows Explorer). As with the previous method, it's the Alt key that does the trick:
- In File Explorer, browse for the target file.
- Double click the file (as you normally do to open it) and immediately after that press and hold the Alt key.
- Keep holding Alt until the new instance dialog box pops up.
- Click Yes to confirm that you want to start a new instance. Done!
Create a custom Excel shortcut
In case you need to start new instances time and again, a custom Excel shortcut will make the job easier. To create a shortcut starting a new instance, this is what you need to do:
- Get the target of your shortcut. For this, right-click the Excel icon in the taskbar, right-click on the Excel menu item, and click Properties.
- In the Excel Properties window, on the Shortcut tab, copy the path from the Target field (including the quotation marks). In case of Excel 365, it's:
"C:\Program Files (x86)\Microsoft Office\root\Office16\EXCEL.EXE"

- Right click your desktop, and then click New > Shortcut.
- In the item's location box, paste the target you've just copied, then press the Space bar, and type /x. The resulting string should look like this:
"C:\Program Files (x86)\Microsoft Office\root\Office16\EXCEL.EXE" /x
When done, press Next.

- Give your shortcut a name and click Finish.
Now, opening a new instance of Excel takes just one mouse click.
How do I know which Excel files are in which instance?
To check how many Excel instances you have running, open the Task Manager (the fastest way is to press the Ctrl + Shift + Esc keys together). To view the details, expand each instance and see which files are nested there.
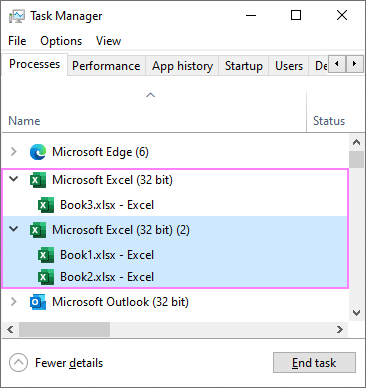
That's how to open two Excel sheets in separate windows and different instances. That was pretty easy, wasn't it? I thank you for reading and look forward to seeing you on our blog next week!
 by
by
21 comments
I used to open six excel instances and run 6 excel VBA jobs, my computer has eight cores. Then, task manager shows each instance used 12% of the CPU. Since a certain update, the excel instances will check each other with every step, all six instances will use only one core, the speed is less than 12% as before. I am really upset.
Can you make each excel job to mind its own business only?
Tks.
Hi! I'm really sorry, we cannot help you with this.
Thx a loooooooooooot.
Definitely life saver!!!!! 👍
Amazing tips! life saver! thank you SO MUCH!
Is there a way to have the screen split vertically AND allow separate scrolling without moving the other side.
I want to have the same sheet open on both sides and move independently between them.
I am happier today than yesterday, my life now make sense again, I will not wish to die any more when working with multiple large excel files. I am going for the custom Excel shortcut for sure: I do not want a single Excel instance managing more than one workbook never again.
Note: what is even more, this trick finally solve the annoying behaviour when Crtl+Z and/or Crtl+Y operations (undo/redo) are executed in sequence jumping from workbook to workbook. Now, each Excel instance manages it's own queue of Undo/Redo
Here is a solution to open spreadsheets in a new instance always, when you prefer to open a spreadsheet by doubleclicking the filename in an explorer window instead of opening Excel first.
This is a very basic Autohotkey Script (which you need to install) and the script assumes that all your spreadsheets are in the same folder.
Code:
+++
FileSelectFile, Spreadsheetname
Run [PathToExcel]\EXCEL.EXE /x "%Spreadsheetname%"
+++
Replace [PathToExcel] with the actual path to your Excel installation.
Put the script in the same folder as you spreadsheets.
When you wish to open a spreadsheet, don't navigate to the spreadsheet folder like you used to but run the script instead. (I have the script as a shortcut in my start menu for easy access). The script will open an explorer dialog window, you then doubleclick on your spreadsheet file and it will open. Do it again and the new one will open in a new instance.
This doesn't work when opening a spreadsheet by clciking on the spreadsheet file in a Explorer. You can use "open with" but the "always open with" doesn't seem to stick for Excel.
Any idea how to fix that?
Good & Simple Solution - Clearly Described... Thanks
I have two desktops open in Windows 11. In one desktop, I have an excel workbook open. What I want to do is open a separate excel workbook in the other desktop. If I click on the icon on the second desktop (I do not have an icon in the taskbar on the second desktop), it takes me to the first desktop. My goal is to have one workbook open in the first desktop and a different one open in the second desktop.
Alternatively, I do not object to opening two separate instances of excel, one for each desktop but I cannot find a tip on how to do either of these.
Is this possible?
Hoo about you want the oppoiste. ie. you want Excel 365 to operate as MDI, like the old Excel. Maybe then I can use ctrl-tab and toggle like the old days!!
Thank you so much! I've multiple monitors & this business of one Excel window was driving me nuts. Your fix is perfect for my old MS Office 2010 under Windows-10 Pro.
FYI, the OpenSource LibreOffice excel clone does not have this issue.
thx for this article.
It really helped.
I tried both the taskbar and the explorer methods and they both worked.
Good day
Please can you explain how:
1. I open excel to the last saved mode (full screen/half screen/etc.)
2. How do I prevent the 1st excel sheet from opening when I open a 2nd excel sheet?
Thank in advance for your help
For point 2: use multiple instances; I just made the above steps to work.
Instead of opening the last active Excel window and then waiting for a while (!), it now opens another Excel window right away.
A huge performance increase I migth say...
The only thing is you can't pin items to it. Could be solved by creating shortcuts for files you use frequently, as ASG points out at his msg from September 8, 2022 at 8:33 am.
Or: use the alt key in explorer, as mentioned above. But the order is a bit wacky, double click and longpress alt, then click yes (message box is not active and the no button is default selected), a bit of a hassle.
Or: open a new instance, go to explorer, drag and drop the file into the Excel window.
Or open a new instance, ctrl+o, open pinned items there.
For point 1, I tried to fiddle with it, but it remains a mystery; you could drag the title bar to the top of your window, it will maximize; drag it to the right it will half the size; drag it somewhere on your screen it wil restore previous size.
The simplest way to open a spreadsheet in its own window is to add its full path and name to the Target string in the shortcut:
- Right click desktop > new > shortcut
- In the Location text box enter "c:\paths to program\excel.exe" "C:\Users\path to spreadsheet\name.xlsx"
-Next > enter the name of the shortcut > save
something like this:
"C:\Program Files (x86)\Microsoft Office\Office14\EXCEL.EXE" "C:\Users\Name\Documents\somefile.xlsx"
@flippertie This has been a awesome find! Thank you so much - your solution worked a treat on my Stream Deck. I'd tried everything for the last 3hrs and was about to give up then I gave this a try and it opens all my excel files separately - Thank you, thank you thank you! *So happy,
The shortcut is a good idea.
In the above example the switch /x is missing. As Svetlana mentioned it in her article, after the Excel-path there should be the option /x.
So for the example above it would be like this:
"C:\Program Files (x86)\Microsoft Office\Office14\EXCEL.EXE" /x "C:\Users\Name\Documents\somefile.xlsx"
Easy solution!
I’ve worked with Excel daily, and a professional, for so many years, and I did not know any of this!! WONDERFUL!!
—Nate
If you are a professional, please advise me how can i open two different (saved before) excel file as two different window. I have window 10 only.