In this article, you will learn how to open two or more windows side by side in Excel 365, 2021, 2019, 2016, 2013 and 2010.
When it comes to comparing worksheets in Excel, the most obvious solution is to place tabs next to each other. Luckily, it's as easy as it appears to be :) Just choose the technique that fits your situation:
How to view two Excel sheets side by side
Let's begin with the most common case. If the sheets you want to compare are in the same workbook, here are the steps to place them side by side:
- On the View tab, in the Window group, click New Window. This will open another window of the same workbook.

- On the View tab, in the Window group, click View Side by Side.
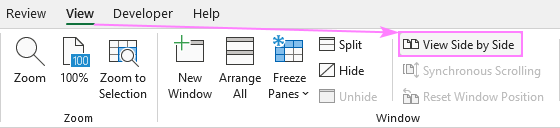
- In each window, click the desired sheet tab. Done!
The image below shows the default horizontal arrangement. To arrange the tabs vertically, use the Arrange All feature.
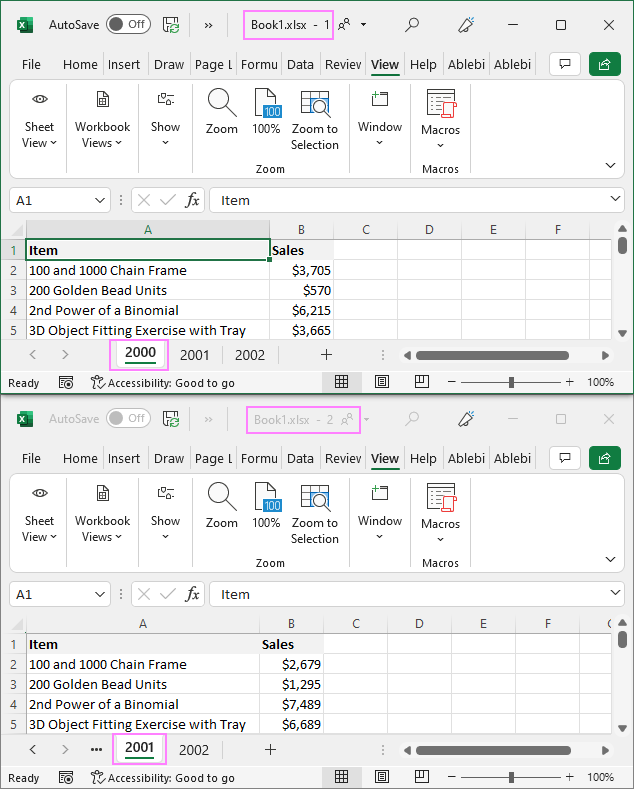
How to open two Excel files side by side
To view two sheets in different workbooks side by side, this is what you need to do:
- Open the files of interest.
- On the View tab, in the Window group, click View Side by Side.
- In each workbook window, click the tab you want to compare.
In case you have more than two files open, the Compare Side by Side dialog box will pop up asking you to choose the workbook to be compared with the active one.

How to arrange sheets side-by-side vertically
When using the View Side by Side feature, Excel positions two windows horizontally. To change the default composition, click the Arrange All button on the View tab.

In the Arrange Windows dialog box, select Vertical to place the sheets next to each other.
Or choose another option that suits you best:
- Tiled - windows are arranged as equally sized squares in the order you opened them.
- Horizontal - windows are placed one below another.
- Cascade - windows overlap one another from top to bottom.

Excel will remember your selected arrangement and use it the next time.
Synchronous scrolling
One more handy feature that you may like is Synchronous Scrolling. As its name suggests, it allows scrolling both sheets at the same time. The option resides on the View tab, right below View Side by Side, and activates automatically with the latter. To disable synchronous scrolling, just click this button to toggle it off.

How to view multiple sheets at once
The methods described above work for 2 sheets. To view all sheets at a time, proceed in this way:
- Open all the workbooks of interest.
- If the sheets are in the same workbook, click the target tab, and then click View tab > New Window.
Repeat this step for each worksheet that you want to view. If the sheets are in different files, skip this step.
- On the View tab, in the Window group, click Arrange All.
- In the dialog box that pops up, choose the desired arrangement. When done, click OK to display all open Excel windows the way you've chosen. If you are only interested in the tabs of the current workbook, select the Windows of active workbook check box.
View side by side not working
If the View Side by Side button is greyed out, that means you have just one Excel window open. To activate it, open another file or another window of the same workbook.
If the View side by Side button is active, but nothing happens when you click on it, click the Reset Window Position button on the View tab, in the Windows group.

If resetting the position does not help, try this workaround:
- Open your first worksheet as you normally would.
- Press CTRL + N to open a new Excel window.
- In the new window, click File > Open and select your second file.
- Click the View Side by Side button.
Useful tips
As a final note, it's worth pointing out a couple of helpful tip-offs:
- To restore a workbook window to its full size, click the Maximize button
 in the upper-right corner.
in the upper-right corner. - If you resized a workbook window or changed the windows arrangement, and then decided to revert to the default settings, click the Reset Window Position button on the View tab.
These are the fastest ways to view Excel tabs side by side. I thank you for reading and look forward to seeing you on our blog next week!
 by
by
36 comments
Thank you for the clear and useful notes!
Thank you very much for the useful instruction, it works. I followed Microsoft's official instruction but they missed the first and most important step is create new window.
This is very frustrating. when clicking view SIDE BY SIDE, you used to be able to see them vertically. I often have numerous files open, so selecting view all isn't a viable option. Microsoft needs to fix this to allow SIDE BY SIDE without arrange all.
Thanks for the help! very useful info.
Nice. Very Useful notifications
When I try to type numbers from one open "side by side" work book from the other, the work book I am typing the numbers FROM disappears. I need to work on both open work books at the same time. I don't just need to view them side by side, I need to work on them while both workbooks are open.
I have worked on one of the document and save, how do I remove the duplicated work sheet if i don't want it?
Thanks a lot for making my worker faster ^&^
Hi, I am currently using excel 2013. The features View Side by Side, Synchronous Scrolling, and Reset Window Position are all greyed out. Any idea how to remedy this where those features can be utilized?
Hello, Cristy,
To make these options active, you need to open more than 1 Excel file.
If you want to view several sheets of one and the same Excel workbook, please open this workbook and click the New Window button on the View tab. Then pick the View side by side option.
Hope this will work for you.
nice plz send me others same like issue solutions.
Fine
How to filter those sheets at a time
This is actually an incredibly frustrating automatic feature. Excel recently made it impossible to open two excel spreadsheets in separate windows and now force you to use this view feature. not only does it add numerous extra steps to just simple view to sheets side by side but it also makes things incredibly frustrating if you are working with over 10 spreadsheets at a time.
personally this is one of the worst parts of excel I am yet to experience
In a workbook with several sheets, I have only the 1st column for customers the same , but the remaining are different data for same customer , so when I jump between sheets, the columns should jump to same in all sheets. the number of columns is more than 500 & so the requirement.
Hello, James,
I'm really sorry we cannot help you with this task.
I have a number of files open but only want to view 2 of them side by side and I don't want to close the others as I am still working with them. If I choose arrange all, ALL the files show up side by side. Can I not just change the default orientation of "view side by side" from horizontal to vertical?
Hello,
Please try to open new window then change that to the second sheet you want to view and then view side by side.
Very nice
Thanks!
Does NOT show how to open two separate spreedsheets when you have to Monitors.
Hello,
Sorry, we cannot help you with this.
Once I have selected Arrange All to see my 2 excel files side by side, is there an easy way to reverse which one is on the left & right? Is there a quick keystroke to reverse these? Right now, I am manually reversing their position, but I have to make sure they are fit correctly to the space.
Regrettably, there is no such shortcut, at least I don't know any. The active book, one in which you clicked the Arrange All button, is always on the left (or at the top if you align horizontally).
To reverse the order, switch to the other workbook (one that is on the right or at the bottom), and click the Arrange All button there. Alternatively, switch to the right-hand file, press Alt+W, hold Alt and press A, then press V, release Alt and press Enter.
Thanks Maria, this solved my problem in excel 2003, very much appreciated :)
Reply to LA
Before closing excel, close the second worksheet and just have one open. click save and excel should remember your standard layout.