In this short tutorial, you will find 5 quick and easy ways to restore Excel ribbon in case it is missing and learn how to hide the ribbon to get more room for your worksheet.
Ribbon is the central point of whatever you do in Excel and the area where most of features and commands available to you reside. Do you feel the ribbon takes up too much of your screen space? No problem, one click of your mouse, and it is hidden. Want it back? Just another click!
How to show ribbon in Excel
If the ribbon has disappeared from your Excel UI, don't panic! You can quickly get it back by using one of the following techniques.
Show collapsed ribbon in full view
If the Excel ribbon is minimized so that only tab names are visible, do one of the following to get it back to a normal full display:
- Press the ribbon shortcut Ctrl + F1.
- Double-click on any ribbon tab to make the entire ribbon visible again.
- Right-click any ribbon tab and clear the check mark next to Collapse the Ribbon in Excel 2019 - 2013 or Minimize the Ribbon in Excel 2010 and 2007.
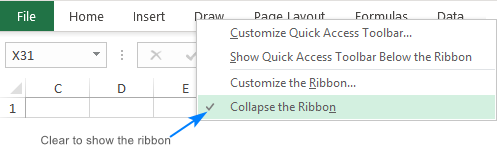
- Pin the ribbon. For this, click on any tab to temporarily view the ribbon. A small pin icon will appear at the lower right corner in Excel 2016 - 365 (the arrow in Excel 2013), and you click on it to always show the ribbon.
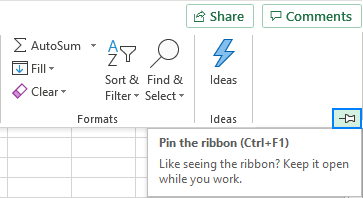
Unhide ribbon in Excel
If the ribbon is hidden completely including the tab names, here's how you can restore it:
- To unhide the ribbon temporarily, click at the very top of your workbook.
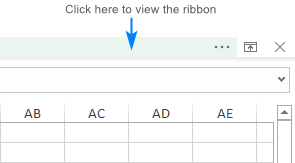
- To get the ribbon back permanently, click the Ribbon Display Options button in the top-right corner and choose the Show Tabs and Commands option. This will show the ribbon in the default full view with all the tabs and commands.
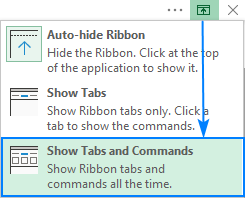
Similar methods can be used to hide ribbon in Excel, and the next section explains the details.
How to hide ribbon in Excel
If the ribbon takes up too much space at the top of your worksheet, especially on a small screen laptop, you can collapse it to show only the tab names or hide the ribbon altogether.
Minimize the ribbon
To see only the tab names without commands like in the screenshot below, use any of the following techniques:
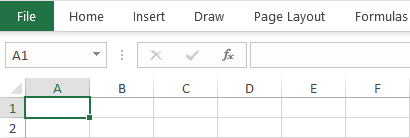
- Ribbon shortcut. The fastest way to hide Excel ribbon is to press Ctrl + F1.
- Double-click a tab. The ribbon can also be collapsed by double-clicking an active tab.
- Arrow button. Another quick way to hide the ribbon in Excel is to click the up arrow in the lower-right corner of the ribbon.
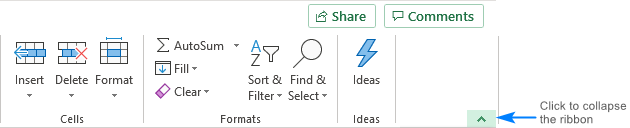
- Pop-up menu. In Excel 2013, 2016, and 2019, right-click anywhere on the ribbon and select Collapse the Ribbon from the context menu. In Excel 2010 and 2007, this option is called Minimize the Ribbon.
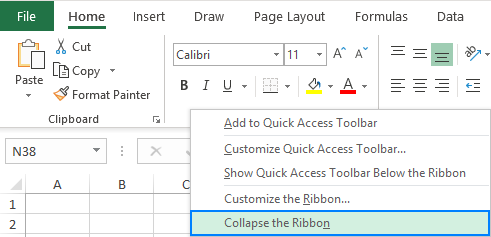
- Ribbon Display Options. Click the Ribbon Display Options icon at the top-right corner and choose Show Tabs.

Hide ribbon completely
If you aim to have the largest amount of screen space for a workbook area, use the Auto-hide option to get Excel in kind of full screen mode:
- Click the Ribbon Display Options icon on the top-right corner of the Excel window, to the left of the Minimize icon.
- Click Auto-hide Ribbon.
This will totally hide the ribbon, including all tabs and commands.
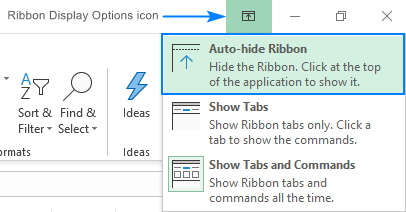
Tip. To get a full-screen view of your worksheet, press Ctrl + Shift + F1. This will hide/unhide the ribbon, Quick Access Toolbar and the status bar at the bottom of the window.
Excel ribbon missing – how to restore it
If all of a sudden the ribbon disappears from your Excel, it's most likely to be one of the following cases.
Tabs show up but commands disappeared
Perhaps you have inadvertently hidden the ribbon with an errant keystroke or mouse click. To show all the commands again, click Ctrl + F1 or double-click any ribbon tab.
Whole ribbon missing
Most probably your Excel somehow got into a "full screen" mode. To restore the ribbon, click the Ribbon Display Options button ![]() at the top-right corner, and then click Show Tabs and Commands. This will lock the ribbon at the top of the Excel window where it belongs. For the detailed instructions, please see How to unhide ribbon in Excel.
at the top-right corner, and then click Show Tabs and Commands. This will lock the ribbon at the top of the Excel window where it belongs. For the detailed instructions, please see How to unhide ribbon in Excel.
Contextual tabs disappeared
If the Tool Tabs specific to a particular object (such as a chart, image, or PivotTable) are missing, that object has lost focus. For the contextual tabs to appear again, simply select the object.
Add-in's tab missing
You've been using some Excel add-in (e.g. our Ultimate Suite) for a while, and now the add-in's ribbon is gone. Chances are the add-in was disabled by Excel.
To fix this, click File > Excel Options > Add-ins > Disabled Items > Go. If the add-in is in the list, select it and click the Enable button.
That's how you hide and show ribbon in Excel. I thank you for reading and hope to see you on our blog next week!
 by
by
37 comments
I work almost all day in Excel spreadsheets so I had created a customized Excel tab and added some things on the quick access ribbon that had my most used/fave things. It was there this morning and then just a few minutes ago when I opened a spreadsheet it's now gone. I went to fle and then options and customized ribbon hoping it would be there but it's not. How can I get it back?
Very helpful thank you so much ☺️
Hi, I am working on Mac and recently upgraded to 365.
The top ribbon displaying File : Home : Draw : Page layout, etc, is still there but the "file" is missing. How do I get that back on a Mac version of excell?
Thank you
Two days ago a random Add-ins tab suddenly appeared on my home ribbon in Excel. It's red and looks like a square with 4 squares inside it. I want to remove it but I can't figure out how to get it gone. I went to customize ribbon and removed the checkmark beside Add-ins thinking that would remove it but it didn't. I've also disabled all the add-ins that I had but it's still there. I have uninstalled and reinstalled my Office twice and it's still there. I have reset my ribbon customizations and no luck. The weird part is when I right click and chose customize the ribbon the tab doesn't show up as being on my home tab but it's there. How can I make it go away? It's annoying because I'm so used to clicking on things while working and now it's slowing me down because my icons are now in different places.
File> Options> Add-ins> Near the bottom of the window, under the “Manage” drop down Select “COM Add-ins” then click “Go…”> Make Sure the Acrobat PDFMaker Office COM Addin is NOT checked, click “OK”
i dont think you can get rid of it
I am sick and tired of trying to use the "new" version of excel which now has the clueless Ribbon crap
I go to Home to try and highlight a cell and lo and behold, Home disappears when I try to do that.
All due to this ribbon garbage. Ditto for how to freeze the keypad thanks fo Microsoft, you cannot do that without going into deep programming. How silly of these idiot programmers that they continue to load up MS and Excel and Word with useless stuff no one needs or wants. Just too much time on their hands.
Dear Svetlana,
Can't see "Analyze" on my ribbon and I have no idea how to bring on. Any assistance in this regard will be greatly appreciated
Thank you!
Very Helpful, thnk you.
kindly help, I am not in a position to use excel ribbons on the top of my laptop. everything looks disabled at all ribbons from the file ribbon all the way to view ribbon. sb help out
Please help on the. excel updated and now on the TOP left is an excel icon and save icon. how do I remove it. I already have a quick start icons. or even just the save icon
I have the same problem as Jeanine. I think this occurred because of a Microsoft update in November. If anyone knows of a way to undo this, please let me know. Thank you.
This seems to have fixed itself. Maybe via another Microsoft update.
Working in Google drive with excel. I must have touched something because it’s in full screen mood and my ribbon with save and do and redo is gone. I can’t save while inputting info. Help please.
Some ribbon in my excel working file are disabled and not working. But when i opeb online it works. Kindly support how to enable them.
I’m on the verge of tears because something that used to be so simple for me no longer is. There is no ribbon icon on my sheet. I don’t have a keyboard that has any CTRL ALT etc buttons. All I want to do is change margins on an excel sheet but I can’t.
I no longer have the option to PIN the toolbar in Excel, the PIN icon has disappeard? Therefore everytime I'm tryding to do something excel I have to reveal the toolbar everytime. Any suggestions, as this is driving me nuts!
Why when I pin the ribbon, most of the tools gone (it change to a simplistic mode)? I would like to have all my tools in the pinned ribbon.
Hello, this was very helpful, thank you.
I'm using Excel for Mac 2021, and searching for help online is often difficult.
On my Excel sheet, the ribbon is over top of the first three rows on my sheet. Hiding them unless I collapse the ribbon.
How do I get the ribbon back above the first row?
Short key for hide and restore Auto-hide Ribbon
Ctrl+Shift+F1
Hello Doniyor,
Ctrl + Shift + F1 hides /unhides not only the ribbon, but also Quick Access Toolbar and the status bar to give you a kind of full screen view of a sheet. To hide / unhide only the ribbon, use Ctrl + F1.
Thank you Svetlana - that's EXACTLY what I needed to know (Ctrl + F1)!
Thanks!!
Perfect
Hi,
I don't know why suddenly I cannot drag cell using mouse because the "plus sign" is not functioning.
Please help to activate my plus sign.
Thank you