MID is one of the Text functions that Microsoft Excel provides for manipulating text strings. At the most basic level, it is used to extract a substring from the middle of the text string. In this tutorial, we will discuss the syntax and specificities of the Excel MID function, and then you will learn a few creative uses to accomplish challenging tasks.
Excel MID function - syntax and basic uses
Generally speaking, the MID function in Excel is designed to pull a substring from the middle of the original text string. Technically speaking, the MID function returns the specified number of characters starting at the position you specify.
The Excel MID function has the following arguments:
Where:
- Text is the original text string.
- Start_num is the position of the first character that you want to extract.
- Num_chars is the number of characters to extract.
All 3 arguments are required.
For example, to pull 7 characters from the text string in A2, starting with the 8th character, use this formula:
=MID(A2,8, 7)
The result might look something similar to this:
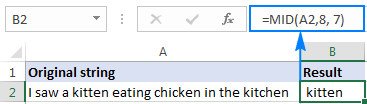
5 things you should know about Excel MID function
As you have just seen, there's no rocket science in using the MID function in Excel. And remembering the following simple facts will keep you safe from most common errors.
- The MID function always returns a text string, even if the extracted substring contains only digits. This may be critical if you wish to use the result of your Mid formula within other calculations. To convert an output into a number, use MID in combination with the VALUE function as shown in this example.
- If start_num is greater than the overall length of the original text, an Excel Mid formula returns an empty string ("").
- If start_num is less than 1, a Mid formula returns the #VALUE! error.
- If num_chars is less than 0 (negative number), a Mid formula returns the #VALUE! error. If num_chars is equal to 0, it outputs an empty string (blank cell).
- If the sum of start_num and num_chars exceeds the total length of the original string, the Excel MID function returns a substring starting from start_num and up to the last character.
Excel MID function - formula examples
When dealing with real-life tasks in Excel, you will most often need to use MID in combination with other functions as demonstrated in the following examples.
How to extract first and last name
If you've had a chance to read our recent tutorials, you already know how to pull the first name using the LEFT function and get the last name with the RIGHT function. But as is often the case in Excel, the same thing can be done in a variety of ways.
MID formula to get the first name
Assuming the full name is in cell A2, first and last names separated with a space character, you can pull the first name using this formula:
=MID(A2,1,SEARCH(" ",A2)-1)
The SEARCH function is used to scan the original string for the space character (" ") and return its position, from which you subtract 1 to avoid trailing spaces. And then, you use the MID function to return a substring beginning with the fist character and up to the character preceding the space, thus fetching the first name.
MID formula to get the last name
To extract the last name from A2, use this formula:
=TRIM(MID(A2,SEARCH(" ",A2),LEN(A2)))
Again, you use the SEARCH function to determine the starting position (a space). There is no need for us to calculate the end position exactly (as you remember, if start_num and num_chars combined is bigger than the total string length, all remaining characters are returned). So, in the num_chars argument, you simply supply the total length of the original string returned by the LEN function. Instead of LEN, you can put a number that represents the longest surname you expect to find, for example 100. Finally, the TRIM function removes extra spaces, and you get the following result:
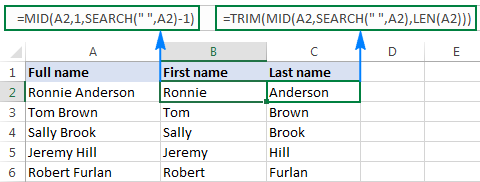
Tip. To extract the first and last word from a string with a simpler formula, you can use the custom ExtractWord function.
How to get substring between 2 delimiters
Taking the previous example further, if besides first and last names cell A2 also contains a middle name, how do you extract it?
Technically, the task boils down to working out the positions of two spaces in the original string, and you can have it done in this way:
- Like in the previous example, use the SEARCH function to determine the position of the first space (" "), to which you add 1 because you want to start with the character that follows the space. Thus, you get the start_num argument of your Mid formula: SEARCH(" ",A2)+1
- Next, get the position of the 2nd space character by using nested Search functions that instruct Excel to start searching from the 2nd occurrence of the space character: SEARCH(" ",A2,SEARCH(" ",A2)+1)
To find out the number of characters to return, subtract the position of the 1st space from the position of the 2nd space, and then subtract 1 from the result since you don't want any extra spaces in the resulting substring. Thus, you have the num_chars argument: SEARCH (" ", A2, SEARCH (" ",A2)+1) - SEARCH (" ",A2)
With all the arguments put together, here comes the Excel Mid formula to extract a substring between 2 space characters:
=MID(A2, SEARCH(" ",A2)+1, SEARCH (" ", A2, SEARCH (" ",A2)+1) - SEARCH (" ",A2)-1)
The following screenshot shows the result:
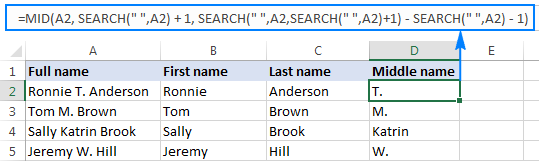
In a similar manner, you can extract a substring between any other delimiters:
For example, to pull a substring that is separated by a comma and a space, use this formula:
=MID(A2,SEARCH(", ",A2)+1,SEARCH(", ",A2,SEARCH(", ",A2)+1)-SEARCH(", ",A2)-1)
In the following screenshot, this formula is used to extract the state, and it does the job perfectly:
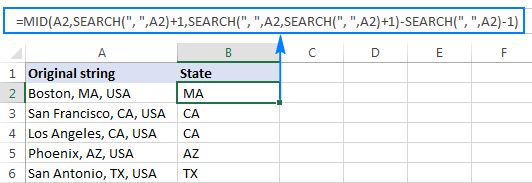
How to extract Nth word from a text string
This example demonstrates an inventive use of a complex Mid formula in Excel, which includes 5 different functions:
- LEN - to get the total string length.
- REPT - repeat a specific character a given number of times.
- SUBSTITUTE - replace one character with another.
- MID - extract a substring.
- TRIM - remove extra spaces.
The generic formula is as follows:
Where:
- String is the original text string from which you want to extract the desired word.
- N is the number of word to be extracted.
For instance, to pull the 2nd word from the string in A2, use this formula:
=TRIM(MID(SUBSTITUTE(A2," ",REPT(" ",LEN(A2))), (2-1)*LEN(A2)+1, LEN(A2)))
Or, you can input the number of the word to extract (N) in some cell and reference that cell in your formula, like shown in the screenshot below:
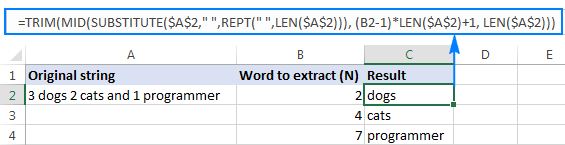
How this formula works
In essence, the formula wraps each word in the original string with many spaces, finds the desired "spaces-word-spaces" block, extracts it, and then removes extra spaces. To be more specific, the formula works with the following logic:
- The SUBSTITUTE and REPT functions replace each space in the string with multiple spaces. The number of additional spaces is equal to the total length of the original string returned by LEN: SUBSTITUTE(A2," ",REPT(" ",LEN(A2)))
You can think of an intermediate result as of "asteroids" of words drifting in space, like this: spaces-word1-spaces-word2-spaces-word3-… This "spacious" string is supplied to the text argument of our Mid formula.
- Next, you work out the starting position of the substring of interest (start_num argument) using the following equation: (N-1)*LEN(A1)+1. This calculation returns either the position of the first character of the desired word or, more often, the position of some space character in the preceding space separation.
- The number of characters to extract (num_chars argument) is the easiest part - you simply take the overall length of the original string: LEN(A2). At this point, you are left with spaces-desired word-spaces substring.
- Finally, the TRIM function gets rid of leading and trailing spaces.
The above formula works fine in most situations. However, if there happen to be 2 or more consecutive spaces between words, it yields wrong results. To fix this, nest another TRIM function inside SUBSTITUTE to remove excess in-between spaces except for a single space character between words, like this:
=TRIM(MID(SUBSTITUTE(TRIM(A2)," ",REPT(" ",LEN(A2))), (B2-1)*LEN(A2)+1, LEN(A2)))
The following screenshot demonstrates the improved formula in action:
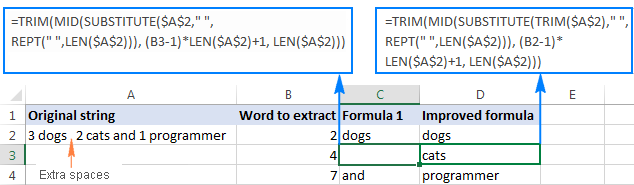
If your source strings contain multiple spaces between words as well as very big and very small words, additionally embed a TRIM function into each LEN, just to keep you on the safe side:
=TRIM(MID(SUBSTITUTE(TRIM(A2)," ",REPT(" ",LEN(TRIM(A2)))), (B2-1)*LEN(TRIM(A2))+1, LEN(TRIM(A2))))
I agree that this formula looks a bit cumbersome, but it impeccably handles all kinds of strings.
Tip. See how to extract any Nth word from text using a more compact and straightforward formula.
How to extract a word containing a specific character(s)
This example shows another non-trivial Excel Mid formula that pulls a word containing a specific character(s) from anywhere in the original text string:
Assuming the original text is in cell A2, and you are looking to get a substring containing the "$" character (the price), the formula takes the following shape:
=TRIM(MID(SUBSTITUTE(A2," ",REPT(" ",99)),MAX(1,FIND("$",SUBSTITUTE(A2," ",REPT(" ",99)))-50),99))
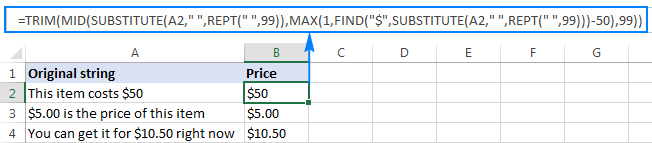
In a similar fashion, you can extract email addresses (based on the "@" char), web-site names (based on "www"), and so on.
How this formula works
Like in the previous example, the SUBSTITUTE and REPT functions turn every single space in the original text string into multiple spaces, more precisely, 99 spaces.
The FIND function locates the position of the desired character ($ in this example), from which you subtract 50. This takes you 50 characters back and puts somewhere in the middle of the 99-spaces block that precedes the substring containing the specified character.
The MAX function is used to handle the situation when the desired substring appears in the beginning of the original text string. In this case, the result of FIND()-50 will be a negative number, and MAX(1, FIND()-50) replaces it with 1.
From that starting point, the MID function collects the next 99 characters and returns the substring of interest surrounded by lots of spaces, like this: spaces-substring-spaces. As usual, the TRIM function helps you eliminate extra spaces.
Tip. If the substring to be extracted is very big, replace 99 and 50 with bigger numbers, say 1000 and 500.
How to force an Excel Mid formula to return a number
Like other Text functions, Excel MID always returns a text string, even if it contains only digits and looks much like a number. To turn the output into a number, simply "warp" your Mid formula into the VALUE function that converts a text value representing a number to a number.
For example, to extract a 3-char substring beginning with the 7th character and convert it to a number, use this formula:
=VALUE(MID(A2,7,3))
The screenshot below demonstrates the result. Please notice the right-aligned numbers pulled into column B, as opposed to the original left-aligning text strings in column A:
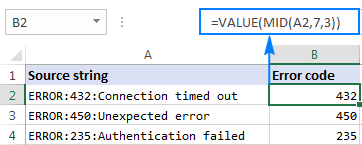
The same approach works for more complex formulas as well. In the above example, assuming the error codes are of a variable length, you can extract them using the Mid formula that gets a substring between 2 delimiters, nested within the VALUE function:
=VALUE(MID(A2,SEARCH(":",A2)+1,SEARCH(":",A2,SEARCH(":",A2)+1)-SEARCH(":",A2)-1))
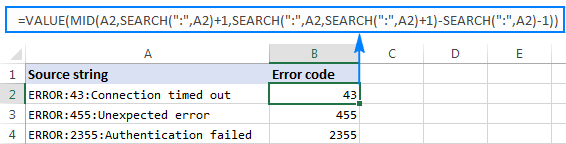
This is how you use the MID function in Excel. To better understand the formulas discussed in this tutorial, you are welcome to download a sample workbook below. I thank you for reading and hope to see you on our blog next week!
Download practice workbook
Excel MID function - formula examples (.xlsx file)
 by
by
301 comments
I created a Mid formula to pull out a letter of a number sequence, so I could determine an agency (18N12345 = mid formula pulls out the "N"). However, when I have 18F12345, the F turns red, and the cell color turns pink. The first few times I did it, it crashed excel. Any idea why the "F" has that effect? I have no conditional formats created for these cells.
PO=65777570000 ASN=7266271
I need to extract the mid value of the above line that is "65777570000"
Guna:
A formula to extract 65777570000 uses the MID function.
Using your sample where it is in K6 the formula is:
=MID(K6,4,11) It says, "In K6 go four characters from the left and extract the next 11 characters."
I have a worksheet with text in column A. I need to find the 2nd time a phrase occurs and extract the number from the right of the common word.
I can extract the entire line, but need the 2 characters from the second occurrence. Can't figure out how to do this.
HI,
Please advise me.
As shown below,i want to divide only regional name (mark in ===) in excel sheet.
is it possible or not, If it is possible could you please let me know.
859 - KANINS - KANINS JAKARTA 2 - KANINS JAKARTA 2
===============
Thank You
Hai,
This is beyond from the subject.
I wants to know how to include (value) for each records which are indicating with minus figures. Eg -50 = (50).
What If I Have Like A $ Sign Followed By Space Then The Number I Want ? Can U Help Me ?
Thank you Svetlana for the great article! It's awesome!
I would really appreciate some help, I have been going crazy trying to find the solution. Could someone please help me with a formula to extract the name, Barack Obama from the string below?
[{"account_id":555,"name":"Barack Obama "}]
Thank you very much!
My answer:
I placed your code in cell C4 then added:
=IF(ISNUMBER(SEARCH(E4,C4)),"Found - "&E4,"* No Match *")
to cell D4 and in cell E4 I added the text "Barack Obama"
The formula will look in cell C4 for whatever text you have in cell E4 and if it is found, the cell D4 will reflect what was searched or it will return
* No Match *
A nice feature of SEARCH is that it is not case sensitive.
please help me.
want to extract text and numbers from one cell to different rows with function.
each of the following line should be extracted to different rows.
following is in only one cell.
vb61-152262
fg2004-229550
ert2005-065548
df2010-104283
we63-313541
wer2009-100693
r2002-017302
as07-008164
Hello,
If I understand your task correctly, please try the following formulas:
1. To extract text:
=SUBSTITUTE(A1,RIGHT(A1,LEN(A1)-MIN(SEARCH({0,1,2,3,4,5,6,7,8,9},A1&"0123456789"))+1),"")
2. To extract numbers:
=RIGHT(A1,LEN(A1)-MIN(SEARCH({0,1,2,3,4,5,6,7,8,9},A1&"0123456789"))+1)
Hope this will help you with your task.
Hi, can you please explain how the A1&"0123456789" this part in the formula
I am trying to use the Mid/Find function on this problem but I can't seem to get it correctly.
SNACKNATION 310-845-7744 CA
CANDLEWOOD SUITES ST SOUTHFIELD MI
SUBURBAN IMPORTS OF FARMINGTN HLS MI
EGENFEE* 866-397-2677 WA
KROGER #710 00000071 HARPER WOODS MI
I need to separate these on each column but I'm always getting the #VALUE :(
can someone please help me?
Hi! Thank you for this very informative article.
Still i have some problems I wonder if you can help me out with
I have this string and many other similar to this:
"1000Miglia 047 7,5x17 5-108 ET45 CB63,4"
And I want to extract the numbers infront of "x" from the second " ".
That means in this text i want to extract the number "7,5"
Is there any simple formula for that?
Hi Svetlana,
This is exactly what I looking for. In the TRIM formula where a dollar amount was extracted, I replaced the "$" with two characters "V-" and no matter the length of the work (ie: V-1234 or V-1234A), the correct information was extracted. How would you build this in an IF function where the characters being searched vary. Example: T-1234, P-1234, V-1234, C-1234, D-1234, E-1234; IF "T-", IF "P-", IF "V-", so forth.
Thank you for the formula, I just need to build on it. Any help would be greatly appreciated.
Hi, Shelia,
would it be possible for you to send us your workbook with the source data and the result you expect to get to support@ablebits.com? Our technical specialist would take a look into your task to advise you better.
Don't forget to include the link to this comment to your email.
Thanks!
Hi Svetlana!
Nice info! I have a question. I try to extract some characters from a cell twice. Let me explain:
I have some words I need to eliminate from the original cell. Example:
"My Dog is a beatiful black animal" to become "My Dog is a black animal".
Is there a way to apply the MID function twice in the same cell who let me extract "My Dog is a" and then "black animal"? And if is not possible... Is there a way to do?
Thanks a lot!!!
HI,
Please advise me.
As shown below,i want to divide only period in excel sheet.
is it possible or not, If it is possible could you please let me know.
AKASH ALLAMUNENI 05/01/17-05/31/17 176 HRS 73
Hi,
So I have used the MID function for various financial data, but when the data has 1 or 2 zeros as the first decimals, it gives faulty readings (4..2 and "VALUE!" respectively). I assume this has something to do with "NUM_CHARS" and the fact that excel does not recognize a zero at the end. When I use this function: "=MID(40.20,1,LEN(40.20)-3)&"."&MID(40.20,LEN(40.20)-1,2)&"%"" it gives "4..2" rather than "40.20%".
I tried to change the "40.20" to custom rather than "number" but it wouldn't stick. When I went back into format cells, it was back on "number".
If there is a brilliant geek somewhere out there, I would appreciate it sooo much
Awesome thanks a lot..very helpful article.
thanks a lot.very very good
=1+LEN(A2)-LEN(SUBSTITUTE(A2,",",""))
Hi Svetlana.
I have a column for dates and I want to count how many dates are there? if there are more than one date in a single cell, separated by a comma
(eg.in cell A2=08/02/17,09/02/17,10/02/17). it should come 3.how can i count it using 'countif'formula?
I tried
=countif (a2:a10,"*"&",")
but it doesn't work.
can u help me on this?
=1+LEN(A2)-LEN(SUBSTITUTE(A2,",",""))
Great article. Find your sight so helpful.
I'm trying to pull specific digits from a string - WC5-39S-311704-022
I need 6th, 8th & 9-14th, so 9-311704.
Trying for a few days to figure this out.
Any help is appreciated.
Hi Chuck,
You can concatenate 3 Mid functions, like this:
=MID(A1,6,1)&MID(A1,8,1)&MID(A1,9,6)
Thank you so much svetlana cheusheva, I am tried to find the above formula tip from many URL's, finally I got it. Thanks my solution solve now! Great help
2020;01;10;00;00;21.08;74.00;1013.70;27.00
The question is how can I get the values after each ";" all in different columns
Use Excel Text to Columns feature with ; as the delimiter
wOW Svetlana!!!! Very Nice Article.
Thank you Rohan! I am glad you've found it helpful :)
You are genius!