The tutorial shows how to export contacts from Outlook to Gmail and import Google contacts to Outlook step-by-step.
Switching between Microsoft Outlook and Google Gmail is a very common trend these days. Some people are migrating from a desktop-oriented Outlook app to a cloud-based Gmail while others are using different email clients for their personal and business communication. If you already have a bunch of contacts in one email app, you certainly wouldn't want to re-create them in the other app one by one. Luckily, both Outlook and Gmail make it possible to transfer all your contacts in one go. It's not a one-click operation, but we will comfortably guide you through all the steps.
How to import Outlook contacts to Gmail
To transfer your contacts from Outlook to Google Gmail, you will first need to export them from Microsoft Outlook as a CSV file, and then import that file to Google Gmail.
Part 1: Export contacts from Outlook
The fastest way to export Outlook contacts is by using the inbuilt wizard that will walk you through the process:
- In your Outlook desktop app, click File > Open & Export > Import/Export.
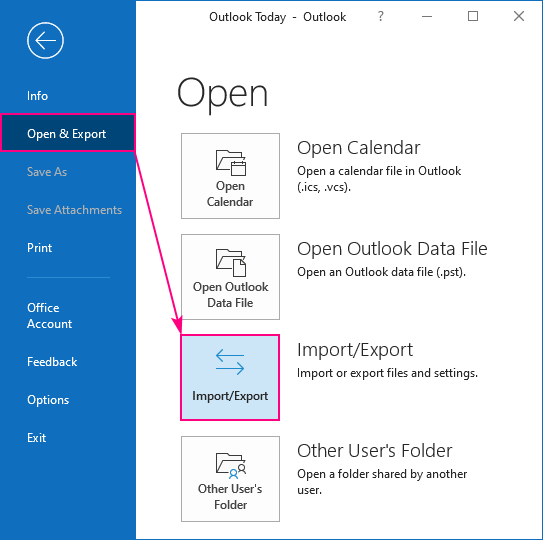
- Choose Export to a file and click Next.
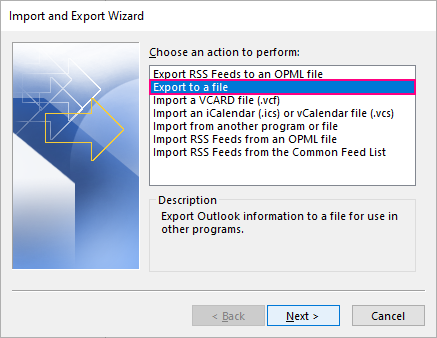
- Select Comma Separate Values and click Next.
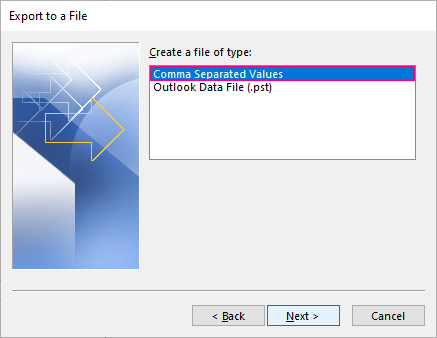
- Scroll up or down to the target account/mailbox, select the Contacts folder and click Next.
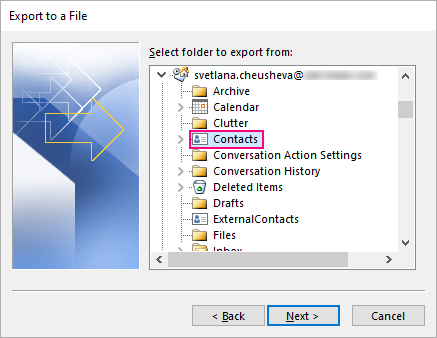
- Click the Browse button, then select the destination folder, name your .csv file, and click Next.
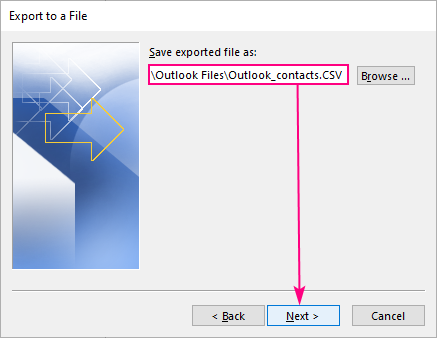
Note. If you've exported your Outlook contacts before, the previous location and file name will appear automatically. If you don't want to replace an existing file, be sure to give your CSV file a different name.
- Click Finish and Outlook will start exporting your contacts immediately.
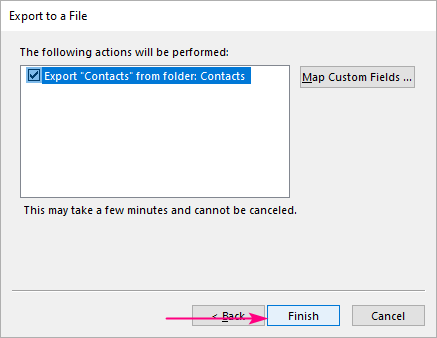
Tip. If you want to control what information is saved to the CSV file, click the Map Custom Fields button, and do manual mapping.
To make sure that Outlook has successfully exported all of your contacts, open the newly created CSV file in Excel to view the information.
Tips and notes:
- The wizard only exports the contacts in your personal contact list, but not the ones in your organization's Global Address List (GAL) or any kind of Offline Address Book. If you'd like to transfer an Exchange-based contact list too, first add its items to your personal Contacts folder, and then export. For more info, please see How to export Global Address List from Outlook.
- If you wish to export only a specific category of contacts, say personal or business, follow the instructions provided in How to export Outlook contacts by category.
- If you are using the online version of Outlook, the steps can be found here: Export contacts from Outlook.com and Outlook on the web.
Part 2: Import Outlook contacts to Gmail
To import your Outlook contacts into Gmail, this is what you need to do:
- Log in to your Google Gmail account.
- At the upper-right corner of the page, click the Google apps icon, and then click Contacts. Or go directly to your Google Contacts.
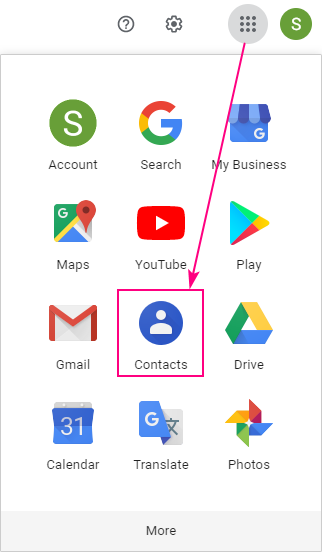
- On the left, under Contacts, click Import.
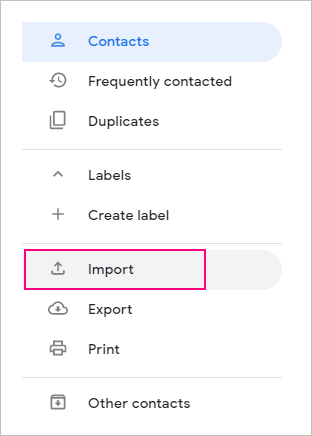
- In the Import contacts dialog window, click Select file and choose the CSV file you've exported from Outlook.
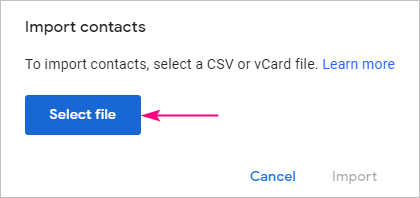
- Click the Import button.
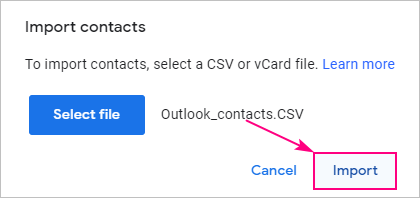
As soon as the import is completed, the All done notification will appear at the bottom-right corner of the page. If you've inadvertently imported a wrong list of contacts, just click Undo.
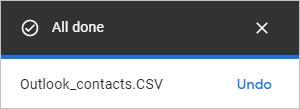
Note. For importing to complete correctly, your Gmail account must have the same language as was set in Outlook when exporting contacts. Otherwise, the column headings won't match and you'll get an error.
How to import Gmail contacts to Outlook
To transfer Google contacts to Outlook, first export your Gmail contacts to a CSV file, and then import that file into Microsoft Outlook.
Part 1: Export Gmail contacts
- Go to your Google Contacts.
- On the left, under Contacts, click Export.
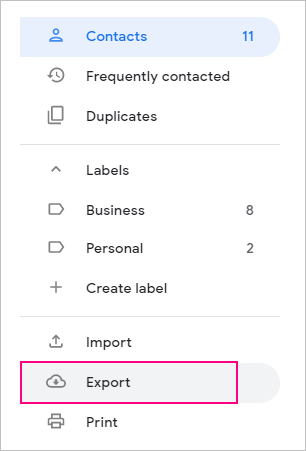
- In the Export contacts window that pops-up, select Outlook CSV and click Export. This is the key step that will copy your Google contacts to a .csv file in the format required by Outlook, so no further adjustments will be needed.
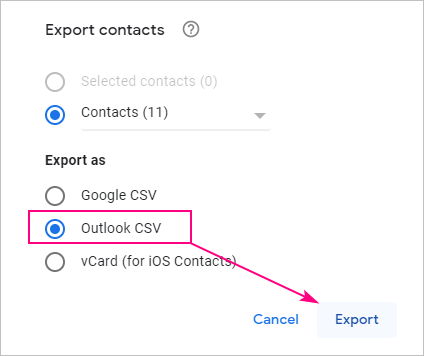
- Depending on your browser, you will either be prompted to open the file in Excel or just see the downloaded contacts.csv file at the button of the page. After opening the file, review the info, make changes if needed (but do not change the column headers!), and then save the CSV file to any folder on your PC or to a cloud storage.
Part 2: Import Gmail contacts into Outlook
To import your Google contacts to Outlook, perform these steps:
- In Microsoft Outlook, click File > Open & Export > Import/Export.
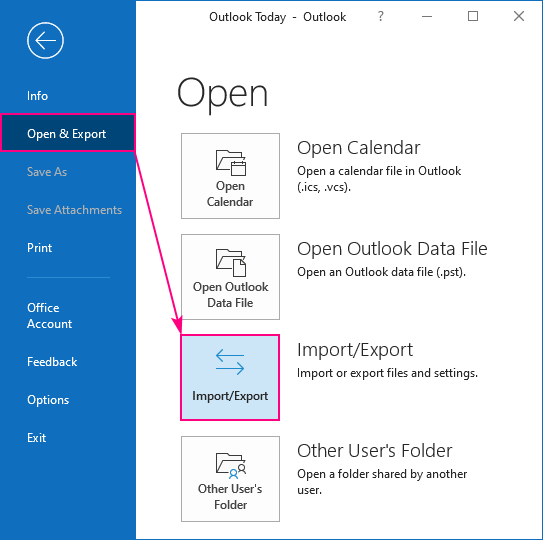
- In the first step of the Import and Export wizard, choose Import from another program or file and click Next.
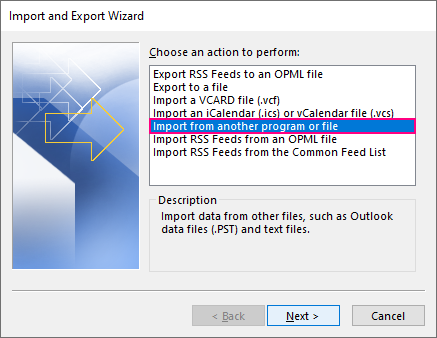
- Choose Comma Separated Values and click Next.
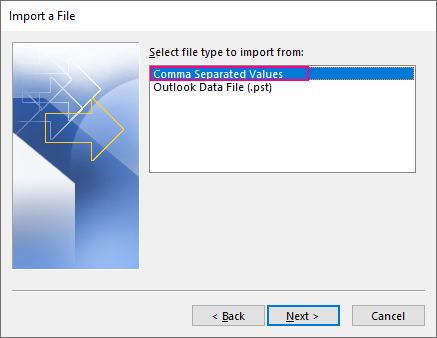
- Click the Browse button and select the CSV file you've exported from Gmail. Then, choose how to deal with possible duplicate contacts (the screenshot below shows the default option), and click Next.

- Under the account into which you want to import Gmail contacts, select the Contacts folder and click Next.
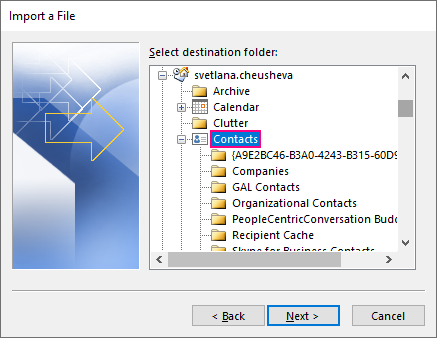
- Click Finish.
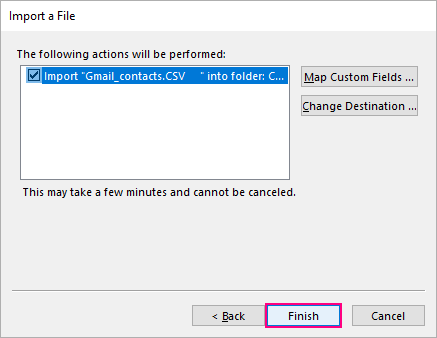
Tip. To make sure that all the columns in your CSV file are correctly mapped to the Outlook contact fields, click Map Custom Fields.
Outlook starts importing your Google contacts immediately. When the progress box is gone, the import is finished. To view the imported contacts, click the People icon on the Navigation bar.
That's how to import contacts from Outlook to Gmail and the other way round. That was pretty easy, wasn't it? I thank you for reading and hope to see you on our blog next week!
 by
by
2 comments
You forgot one step when importing contacts to gmail. You must have the same language choosen in gmail as Outlook used when creating the contacts file. I guess gmail checkes the column headings when importing, because I got an error before I changed the gmail language setting.
Hi Glenn,
Thank you for this very helpful tip! I've added the corresponding note to the tutorial.