This blog post will present a few examples of how to create checkboxes and insert tick symbols or cross marks in your Google Sheets. Whatever your history is with Google Sheets, today you may discover some new methods of doing that.
Lists help us put things in order. Stuff to buy, tasks to solve, places to visit, movies to watch, books to read, people to invite, video games to play – everything around us is practically filled with those lists. And if you use Google Sheets, chances are that it would be best to track your endeavours there.
Let's see what instruments spreadsheets offer for the task.
Standard ways to make a checkmark in Google Sheets
Example 1. Google spreadsheet tick box
The quickest way to insert a Google spreadsheet tick box is using the corresponding option from the Sheets menu directly:
- Select as many cells as you need to fill with checkboxes.
- Go to Insert > Checkbox in the Google Sheets menu:
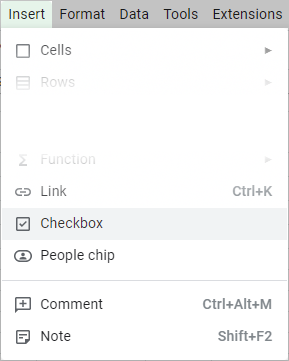
- The entire range you selected will be stuffed with checkboxes:
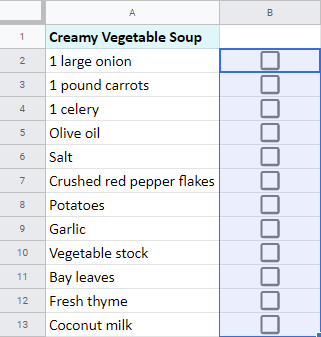
Tip. Alternatively, you can fill only one cell with a checkbox, then select that cell, hover your mouse over its bottom right corner until a plus icon appears, click, hold and drag it down the column to copy over:
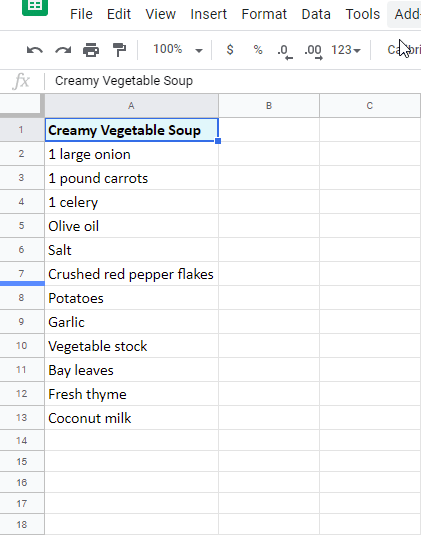
- Click any box once, and a tick symbol will appear:
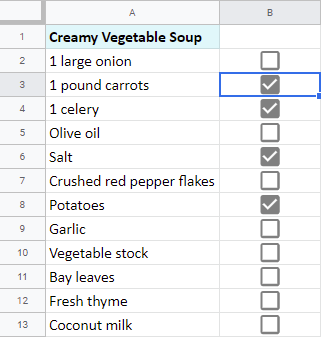
Click once more, and the box will turn blank again.
Tip. You can tick off multiple checkboxes at once by selecting them all and hitting Space on your keyboard.
Tip. It's also possible to re-color your checkboxes. Select cells where they reside, click on the Text color tool on the standard Google Sheets toolbar:
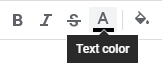
And pick the necessary hue:
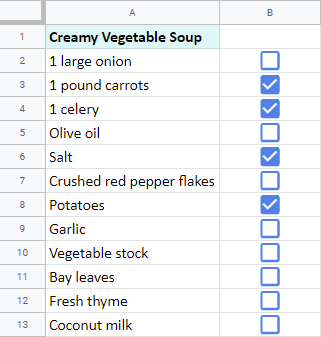
Example 2. Data validation
Another swift method lets you not only insert checkboxes and tick symbols but also make sure nothing else is entered to those cells. You should use Data validation for that:
- Select the column that you want to fill with checkboxes.
- Go to Data > Data validation in the Google Sheets menu:
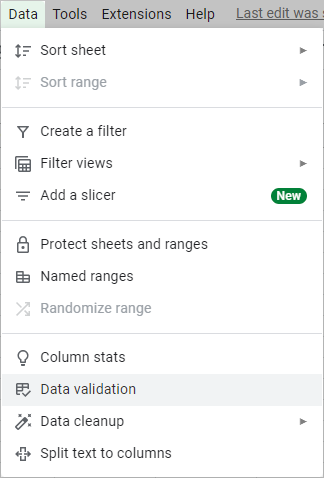
- In the next window with all the settings, find the Criteria line, and choose Checkbox from its drop-down list:

Tip. To make Google Sheets remind you not to enter anything but checkmarks to the range, pick the option called Show warning for the On invalid input line. Or you can decide to Reject input whatsoever:
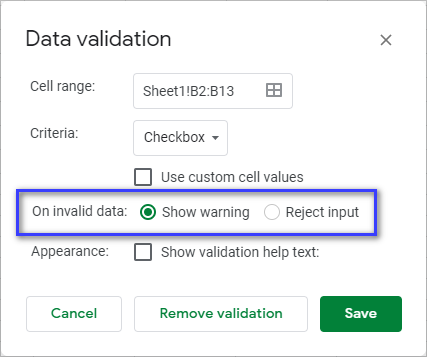
- As soon as you are done with the settings, hit Save. Blank checkboxes will automatically appear in the selected range.
In case you've decided to get a warning once anything else is entered, you'll see orange triangle at the upper right corner of such cells. Hover your mouse over these cells to see the warning:
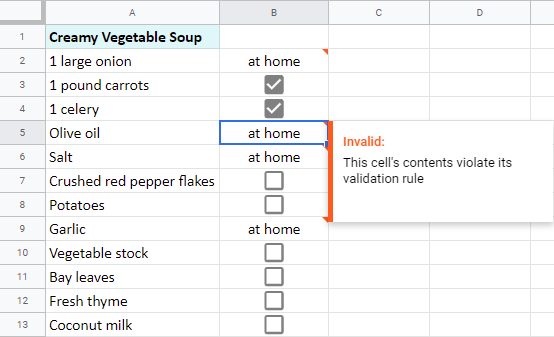
Example 3. One checkbox to rule them all (check/uncheck multiple checkboxes in Google Sheets)
There's a way to add such a checkbox in Google Sheets that will control, tick off & uncheck all other checkboxes.
Tip. If that's what you're looking for, be ready to use both ways from the above (the standard Google Sheets tick box & Data validation) along with the IF function.
Special thanks to God of Biscuits from Ben Collins blog for this method.
- Select B2 and add your main chexbox via the Google Sheets menu: Insert > Checkbox:
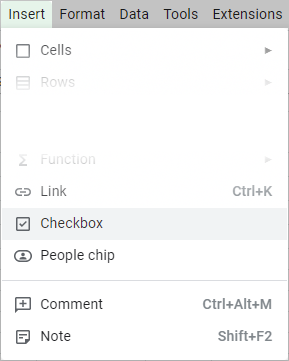
A blank checkbox will appear & will control all future checkboxes:
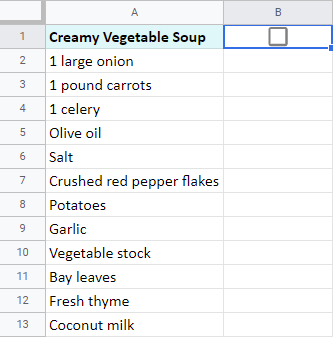
- Add one extra row below this tick box:
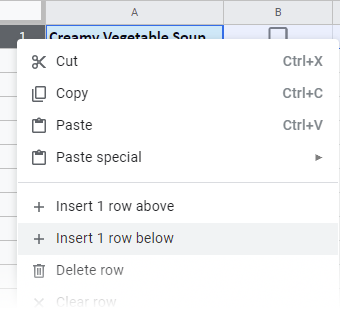
Tip. Most likely the checkbox will copy itself to a new row as well. In this case, just select it and remove by pressing Delete or Backspace on your keyboard.
- Now that you have an empty row, it's formula time.
The formula should go right above your future checkboxes: B2 for me. I enter the following formula there:
=IF(B1=TRUE,{"";TRUE;TRUE;TRUE;TRUE;TRUE;TRUE;TRUE;TRUE;TRUE;TRUE;TRUE;TRUE},"")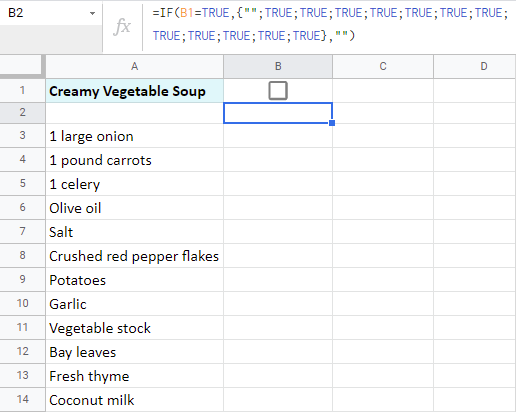
So basically it's a simple IF formula. But why does it look so complicated?
Let's break it down to pieces:
- B1=TRUE looks at your cell with that single checkbox – B1 – and proves whether it contains a tick mark (TRUE) or not.
- For when it's ticked off, there goes this part:
{"";TRUE;TRUE;TRUE;TRUE;TRUE;TRUE;TRUE;TRUE;TRUE;TRUE;TRUE;TRUE}
This array keeps a cell with a formula blank and adds multiple TRUE records in a column right below it. You will see them as soon you add a tick mark to that checkbox in B1:
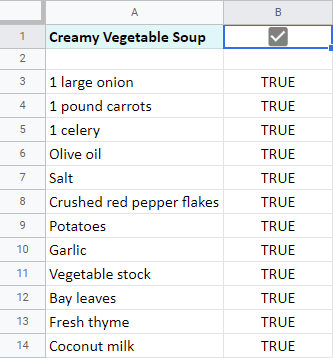
These TRUE values are your future checkboxes.
Note. The more checkboxes you need, the more times TRUE should appear in the formula.
- The last bit of the formula – "" – keeps all those cells empty if the first checkboxes is blank as well.
Tip. If you don't want to see that empty helper row with a formula, you are free to hide it.
- Now let's turn those multiple TRUE values into checkboxes.
Select the range with all TRUE records and go to Data > Data validation:
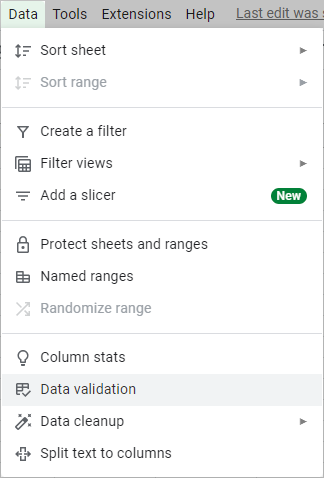
Pick Checkbox for Criteria, then select the box Use custom cell values and enter TRUE for Checked:
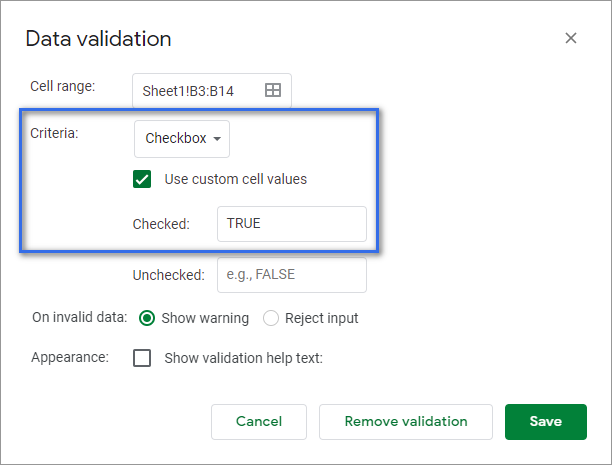
Once you're ready, click Save.
You'll immediately see a group of checkboxes with tick marks next to your items:
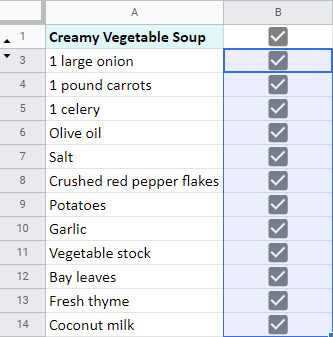
If you click on the very first tick box a few times, you'll see that it controls, checks & unchecks multiple checkboxes in this Google Sheets list:
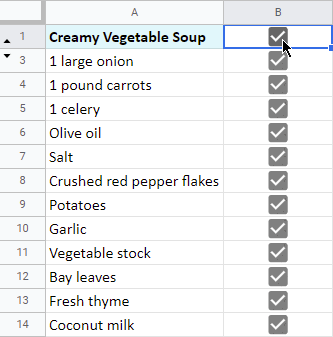
Looks good, right?
Sadly, there's one flaw to this method. If you tick off several checkboxes in the list first and then hit that main checkbox to select them all – it just won't work. This sequence will only break your formula in B2:
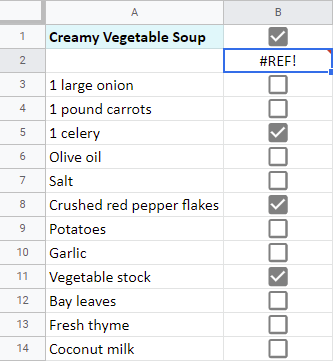
While it may seem quite a nasty drawback, I believe this method of checking/unchecking multiple checkboxes in Google spreadsheets will still be useful in certain cases.
Other ways to insert tick symbol and cross mark in Google Sheets
Example 1. CHAR function
The CHAR function is the first instance that will provide you with a cross mark as well as with a Google Sheets checkmark:
The only thing it needs is the number of the symbol from the Unicode table. Here are a few examples:
=CHAR(9744)
will return an empty checkbox (a ballot box)
=CHAR(9745)
will fill cells with a tick symbol within a checkbox (ballot box with check)
=CHAR(9746)
will give back a cross mark in the checkbox (ballot box with X)
Tip. Symbols returned by the function can also be recolored:
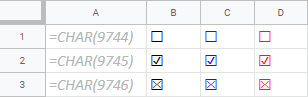
There are different outlines of checks and crosses within ballot boxes available in spreadsheets:
- 11197 – ballot box with light X
- 128501 – ballot box with script X
- 128503 – ballot box with bold script X
- 128505 – ballot box with a bold check
- 10062 – negative squared cross mark
- 9989 – white heavy checkmark

Note. Cross and tick marks cannot be removed from boxes made by the CHAR formula. To get an empty checkbox, change the number of the symbol within a formula to 9744.
If you don't need those boxes and you wish to gain pure tick symbols and cross marks, the CHAR function will also help.
Below are a few codes from the Unicode table that will insert pure checkmark and cross mark in Google Sheets:
- 10007 – ballot X
- 10008 – heavy ballot X
- 128500 – ballot script X
- 128502 – ballot bold script X
- 10003 – checkmark
- 10004 – heavy checkmark
- 128504 – light checkmark
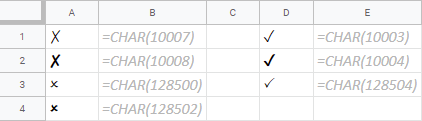
Tip. Cross mark in Google Sheets can also be represented by a multiplication X and crossing lines:

And also by various saltires:
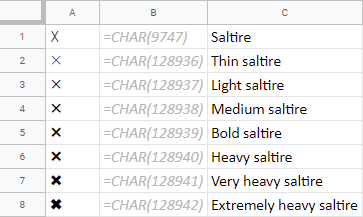
Example 2. Ticks and cross marks as images in Google Sheets
Another not so common alternative would be to add images of Google Sheets checkmarks and cross symbols:
- Select a cell where your symbol should appear and click Insert > Image > Image in cell in the menu:
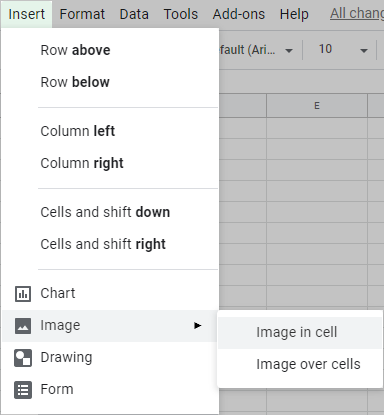
- The next large window will ask you to point to the image. Depending on where your picture is, upload it, copy and paste its web address, find it on your Drive, or search the Web directly from this window.
Once your picture is chosen, click Select.
- The picture will be fit to the cell. Now you can duplicate it to other cells by copy-pasting:
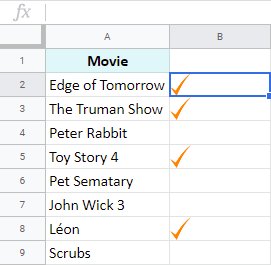
Example 3. Draw your own tick symbols and cross marks in Google Sheets
This method lets you bring your own check and cross marks to life. The option may seem far from ideal, but it is fun. :) It can really mix up your routine work in spreadsheets with a bit of creativity:
- Go to Insert > Drawing in the Google Sheets menu:
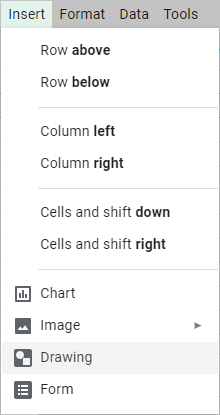
- You'll see an empty canvas and a toolbar with a few instruments:

One tool lets you draw lines, arrows, and curves. Another supplies you with different ready-made shapes. There's also a text tool and one more image tool.
- You can go straight to Shapes > Equation group, and pick and draw the multiplication sign.
Or, instead, choose the line tool, make a shape from a few lines, and edit each line individually: change their color, adjust length and width, turn them into dashed lines, and decide on their start and end points:
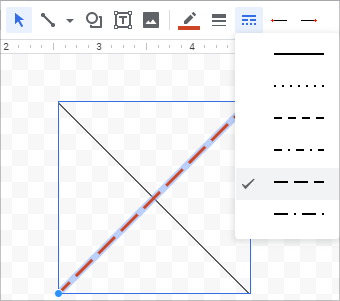
- Once the figure is ready, click Save and Close.
- The symbol will appear over your cells in the same size as you drew it.
Tip. To adjust it, select the newly-created shape, hover your mouse over its bottom right corner till a double-headed arrow appears, press and hold the Shift key, then click and drag to resize the drawing to the size you need:
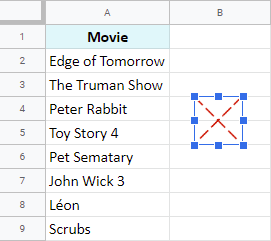
Example 4. Use shortcuts
As you may know, Google Sheets supports keyboard shortcuts. And it so happened that one of them is designed to insert a checkmark in your Google Sheets. But first, you need to enable those shortcuts:
- Open Keyboard shortcuts under the Help tab:
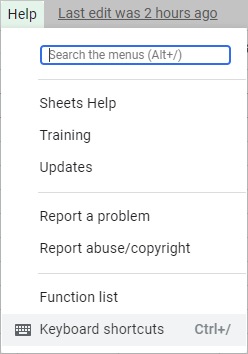
You will see a window with various key binds.
- To make shortcuts available in Sheets, click the toggle button at the very bottom of that window:
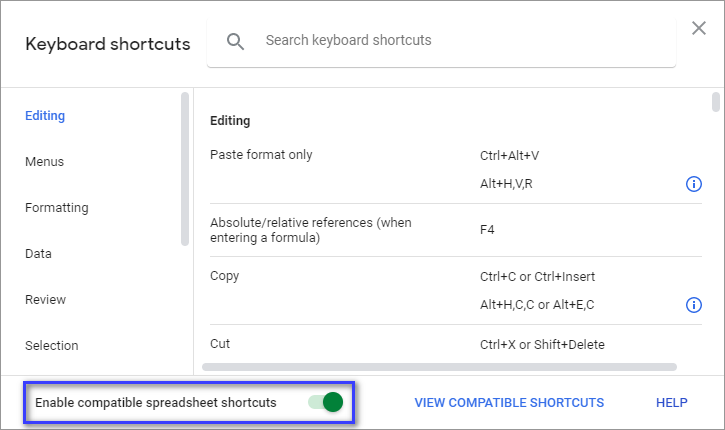
- Close the window using the cross icon at its upper right corner.
- Put the cursor into a cell that should contain a Google Sheets checkmark and press Alt+I,X (first press Alt+I, then release only the I key, and press X while holding Alt).
An empty box will appear in the cell, waiting for you to click on it to fill with a tick symbol:
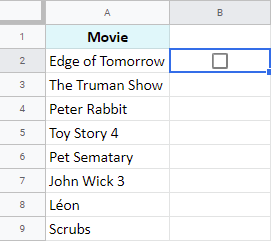
Tip. You can copy the box to other cells the same way I mentioned a bit earlier.
Example 5. Special characters in Google Docs
If you have time to spare, you can make use of Google Docs:
- Open any Google Docs file. New or existing one – it really doesn't matter.
- Place your cursor somewhere in the document and go to Insert > Special characters in the Google Docs menu:
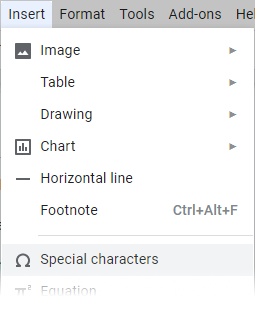
- In the next window, you can either:
- Search for a symbol by a keyword or a part of the word, e.g. check:

- Or make a sketch of the symbol you're looking for:
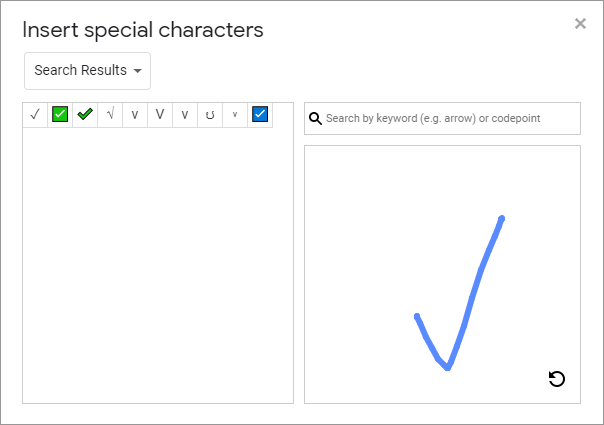
- Search for a symbol by a keyword or a part of the word, e.g. check:
- As you can see, in both cases Docs returns symbols that match your search. Pick the one you need and click on its image:
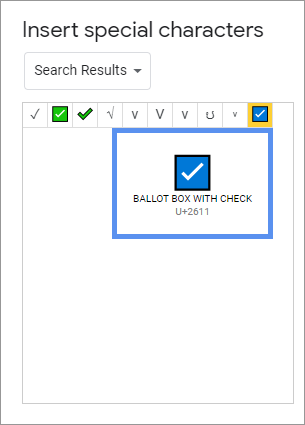
The character will be immediately inserted to wherever your cursor is.
- Select it, copy (Ctrl+C), return to your spreadsheet and paste (Ctrl+V) the symbol into cells of interest:

As you can see, there are different ways to make the checkmark and the cross mark in Google Sheets. Which one do you prefer? Have you had problems inserting any other characters to your spreadsheets? Let me know in the comments section below! ;)
 by
by
42 comments
Hi, is there a way to create a rule that only one checkbox can be ticked within a row of checkboxes. ?
Hi christine,
You can use conditional formatting in Google Sheets to visually indicate when multiple checkboxes in the same row are checked. For example, if checkboxes are in row 1, use this formula in conditional formatting to check if there's more than one tick and highlight entire row red if so: =COUNTIF(1:1,TRUE)>1
Or you can place this formula to any cell and highlight only that single cell via conditional formatting if it returns TRUE.
Hi,
Google sheets,
When I put a tick in the checkbox, I want to automatically add the date of today to the right box, is this possible?
Thanks
Hi Victor,
You need to use the IF function along with TODAY. However, TODAY is a volatile function. It recalculates itself in all cells each time anything is edited somewhere on the sheet. There are a few workarounds to this:
Natalia,
Do you know if the format of the google docs spreadsheets has changed? I was able to insert a green checkmark into sheets previously but now the special characters field is no longer available under Insert. I have tried to copy the previous checkmark into drawing under Insert and use it that way but it only pastes as a large pic and won't insert it into the cell. I am also unable to copy previous checkmarks over from prior spreadsheets. The checkbox function doesn't work for me as I use it to keep track of certain transactions that have cleared and the box can be too easily unselected by accident. Any suggestions??
Thank you!!
Heather
Hello Heather,
The Special characters option has never been a part of Google Sheets (tables). These instructions show how to use Google Docs (text documents) to insert the special characters there, then copy and paste them in Google Sheets (tables).
Hi Natalia, if I would like to have a check box but instead of having the checkbox as he symbol,I want to have the > if nothing is selected and if True the down facing arrow (۷) to act as the dropdown, how would I achieve this?
Hi Victor,
You can change the look of your dropdown in the corresponding setting of the standard dropdown lists (see To change the display style). To go beyond these settings, you'd have to use Google Apps Script, I'm afraid.
I was wondering if there is a function in which I can click a checkbox once for a check and twice for an x. I would like to keep track of when asked answer was correct or incorrect. A blank checkbox would indicate not asked, checked would be asked and correct, x would be asked and incorrect. This would need to be quick for in the moment assessments.
Hello Jessica,
You can incorporate this way into the IF function so IF returns a tick when the answer is correct, otherwise a cross mark or nothing at all.
thanks for the information, Useful ;)
Appreciate your feedback, JKPina!
I am having trouble deleting some of the boxes where you can draw your own tick symbol. The original file was transferred from excel to google sheets and I can duplicate them and erase the duplicates but there is a square there no matter how many times I hit delete.
Please help
Thanks
Hello Luis,
For me to be able to help you, please consider sharing an editable copy of your spreadsheet with us. To grant us access to your data, press the Share button at the upper right corner of your Google Sheets file and enter support@apps4gs.com
Note. We keep that Google account for file sharing only and don't monitor its Inbox. Please do not email there. Once you share the file, just confirm by replying to this comment.
I'll look into it.
Hi! Is there a way for me to pull data that has a tick on a checkbox to a new tab? I have a 'MASTER LIST' tab, and I click Yes to attending, it automatically pulls into a new tab called '2021 Party'.
Hi Yuki,
You can try using the IF function, maybe even with the VLOOKUP or INDEX + MATCH based on your task.
Hey Natalia, I wanted to know if I can have a check box ticked in column B whenever there is anything entered in column A.
Hey Dev,
If you're not going to change the checkboxes manually, you can build the IF formula that will return the required checkbox with a CHAR function.
How we can take it as user input for the same either checkbox or cross of same size and fonts .
ex b1 to b 10 cell should have option either to select the check box or cross and conditional validity as well not to get other data.
Hello Shawn,
For me to understand your task better, please share a small sample spreadsheet with us (support@apps4gs.com) with 2 sheets:
I kindly ask you to shorten the tables to 10-20 rows.
Note. We keep that Google account for file sharing only and don't monitor its Inbox. Please do not email there. Once you share the file, just confirm by replying to this email.
Thank you so much for the clear advice.
Hi
Does anyone know how to format the cell,
if I enter 1 it put a tick and 0 equals a cross
easy on XL, not so on Google sheets
Hi Mark,
It's simple in Google Sheets as well. For example, if your number is in A2, you can return a tick/cross with a formula like this:
=IF(A2=1,CHAR(9745),IF(A2=2,CHAR(9746),""))
I combined the IF function with the method for ticks/crosses from this part of the article.
Sometimes the checkbox gets deleted by a shared user... can you lock these cells wherein a shared user can only tick this box but can't delete it?
Hello Rey,
I'm afraid not. If you lock cells from editing, users won't be able to do anything with them, even tick the checkboxes.
Instead, you can protect the range and choose to show a warning on editing cells. But that note will pop up on ticking off the boxes as well. Alternatively, you can include a validation help text (in Data validation settings) to warn the users not to delete checkboxes.
Wow, this is impressive. I previously used the letter "a" in a different font to get a checkmark. I had a lot of logic built into spreadsheets such as if Cell AX="a" then A, B, etc. Is there a way to reference a checkmark for logical statements in Sheets?
Hi Rich,
I believe it depends on the way you use to show checkmarks in the first place. Which way have you picked? Do you use tick boxes, CHAR formulas, or some other way?
This content is super helpful and it did help me to get my job done.
I would also like to know because when i add =CHAR(10062) it only shows as a green box and I cannot change the color using the font color option?
Hello Mike,
I replied to your comment above, please have a look.
Hey Natalia!
Is there a way to check off multiple boxes at a time?
Thanks,
Sam
Hey Sam,
There is a way :) Select all the checkboxes you need to tick off and press Space on your keyboard :)
I've added this info into the article as well, thank you!
Wow!! Not just clear, but thorough. Thank you VERY much.
Thank you for the lovely feedback, James!
How do you change the color of the checkmark or x when using the CHAR function?
Hello Ana,
With the standard 'Text color' tool on the Google Sheets toolbar.
Look for the tip in this part of the blog post, it is described there.
I would also like to know because when i add =CHAR(10062) it only shows as a green box and I cannot change the color using the font color option?
Hello Mike,
It is the 'Text color' you need to use, not the 'Font color'. Please see the comment you replied to, I provided the link to details there.
Looking long for how to add a good checkmark/ cross mark. Found 10004 and 10008. thanks
Thank you for your feedback, Jackson. Good to know this blog post helped :)
The best explanation about this topic in this part of the universe. Thank you ( ^_^)/
Thank you very much for such a lovely feedback, Humboldt! :)