Need to ensure you have a digital backup of crucial Outlook communications? Saving your emails as PDFs is the way to go. In this article, we'll walk you through the steps to turn an email to PDF in all Outlook applications: classic, new and web.
Ever stumbled upon an email in Outlook that's too good to just sit in your inbox? Maybe it's a crucial work contract, a cherished recipe from grandma, or a funny meme from a friend. Whatever it is, get ready to discover the super easy method to transform that email into a PDF – it's like giving your messages a second life!
How to save Outlook email as PDF
Though the classic Outlook application doesn't include PDF as one of the inbuilt "Save as" file types, it does offer the "Print to PDF" option, which allows you to easily convert your messages into the PDF format. Here are the steps to follow:
- Open the message. In the classic desktop Outlook app, open the email you want to turn to PDF.
- Access the print menu. Click the File menu at the top-left corner of the Outlook window, and then select Print. Alternatively, you can use the print keyboard shortcut Ctrl + P.

- Choose PDF printer. From the Printer dropdown menu, select Microsoft Print to PDF.

- Adjust settings (optional). Before printing, you can click the Print Options button to customize the settings such as which pages to include. For more advanced settings like page orientation, fonts, header or footer, go to Page Setup.

- Print. Once everything is set up to your liking, hit Print.

- Save as PDF. A dialog box will appear, prompting you to name your PDF file and choose the desired location. After you've done this, click Save.

And voilà! Your Outlook email is turned into a PDF file. Navigate to the destination folder to double-check that everything has been converted correctly. This simple process converts your Outlook messages into accessible, shareable, and secure PDF documents.
Note. The Print to PDF option is only available in Windows 10 and Windows 11, within Outlook 2010 or newer. If you're not finding this feature in your Outlook, then you can save your email as HTML first, and then convert it to PDF as described in this example.
Tip. Just like messages, your Outlook calendar and contacts are also ready for the PDF transformation:
How to print email to PDF in new Outlook and web app
The new Outlook app and the online version have a direct Save to PDF option, which simplifies the process of converting your important messages into a universally readable format.
Here's how you can save your email in PDF format in the new Outlook and web:
- Begin by opening the message you wish to convert to PDF or select it in the list of emails.
- Click the Print button on the top toolbar. If it's not immediately visible, click on the three dots (More options) in the top right corner, and select Print from the dropdown menu.

- Your message will open in a new window. At the top-left corner of this window, click Print.

- A print preview window will appear. Instead of sending the email to a printer, choose the option Save as PDF or Microsoft Print to PDF. Here, you can also adjust settings such as layout and which pages to include. For additional options like paper size, scale, and margins, click More settings to expand your choices.

- Once you are happy with the preview, hit Save.
- You will be prompted to choose where to store your PDF file. The file name will be automatically created from the subject of your email, but you're free to change it to whatever suits your fancy. Select the destination and click Save.

And just like that, your email is now a shiny new PDF file, ready for whatever you need it for - whether it's for archiving, sharing, or just keeping a digital paper trail.
Note. The screenshots for this section were captured in the new Outlook for Windows. In the Outlook web app, some interface elements may appear slightly different, but the essential steps remain consistent. It's all about clicking the right buttons in the right order, and you'll have your messages saved as PDFs in no time :)
How to convert multiple Outlook emails to PDF
In case you want to combine multiple emails into one PDF file, the process is pretty much the same as converting a single message, with just a slight twist at the start.
Here's a quick rundown to help you export multiple emails from Outlook to PDF:
- Select all the messages of interest. To do this, click on each message while holding down the Ctrl key, or use the Shift key to select a range of emails. To select all the messages in a particular folder, use the Ctrl + A shortcut.
- With the target emails highlighted, click File > Print or press Ctrl + P for the shortcut fans.
- In the print menu, ensure that Microsoft Print to PDF is selected, then hit Print.
- Choose where you wish to save the output.
- Give your new PDF file a name that'll make it easy to find and hit Save.
And just like that, you're all set! Your messages are now neatly combined into a single PDF file.
Note. As with other advanced features, printing multiple emails to PDF is a special move for the classic Outlook desktop application. In the new Outlook and online version, there is currently no direct method to accomplish this task.
How to convert Outlook emails to PDF with attachments
Your Outlook messages may contain more than just the main text. In emails from colleagues, relatives, and friends, the attachments often hold the real treasures. Whether it's a crucial work document or a beloved family photo album, an attachment can also be converted to a PDF along with the message itself. Here's a step-by-step guide to help you through:
- Set Print to PDF as the default printer. Outlook always sends attachments to the default printer, so this step is key if you want attachments to be saved to PDF automatically. Head over to System settings > Bluetooth & devices > Printers & scanners, find Microsoft Print to PDF, and click the Set as default button.

- Select the target emails. In your Outlook, open the email with attachments you wish to save to PDF. Or you can select multiple messages from the list.

- Access Print menu. Click File > Print or use the Ctrl + P shortcut.
- Select Print to PDF. In the print menu, make sure Microsoft Print to PDF is selected under Printers.
- Enable printing of attached files. Click Print Options to get the backstage pass to more settings. In the dialog that appears, select the Print attached files checkbox.

- Configure additional settings if needed. Feel free to tweak additional settings to get everything just right.
- Check the preview. At this stage, only the message content may be presented without attachments. But do not worry, Outlook will ask you to open the attachments in the next step.
- Save email as PDF. When prompted, choose the destination folder for the resulting PDF file and give it a name.
- Save attachment as PDFs. Some file types may need to be opened before they can be printed. In such cases, Outlook will display a message asking you to open or save the attachments. Choose Open (not Save, as this would save the attached files in their current formats). Then, pick a location for the attachments and name them as you please.

Done and dusted! Your email and attachments will be now turned into individual PDFs. If you've selected multiple messages, they will be merged into one PDF, with each attachment saved to a separate PDF file.
Note. This method applies to the classic Outlook application. Regrettably, in Outlook on the web and the new Outlook app, directly printing attachments from an email isn't possible. In these versions, you'll need to save each attachment in its original format first, and then convert them using your preferred PDF editor or an online converter.
Saving Outlook email to PDF in older versions
If your application is older than Outlook 2010 or your system predates Windows 10, you won't have the direct Print to PDF utility. But don't worry, you can still export your Outlook messages to PDFs with a simple workaround.
Step 1. Convert an email to HTML format
- Open the message of interest.
- Head to the File tab and click Save As.
- In the Save as dialog box, type a name for the file (the default is the message subject) and pick the folder where to save it.
- From the Save as type dropdown, choose HTML and then click Save.
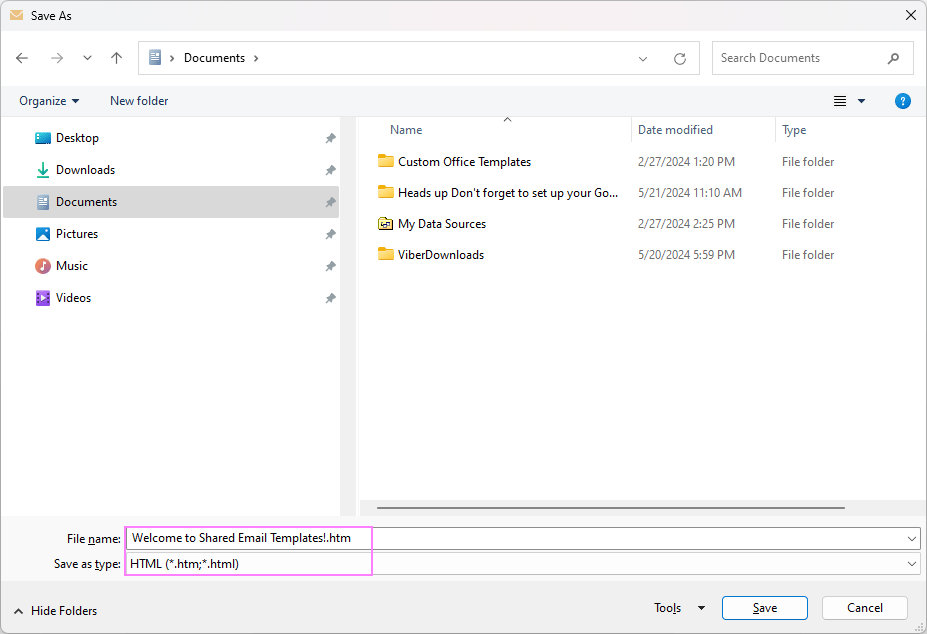
Step 2. Convert HTML file to PDF
- Launch Microsoft Word and click File > Open.
- Browse for the HTML file you saved earlier and select it.
- With the HTML document open, click File > Save As.
- From the file type dropdown, choose PDF (*.pdf) and then click Save.
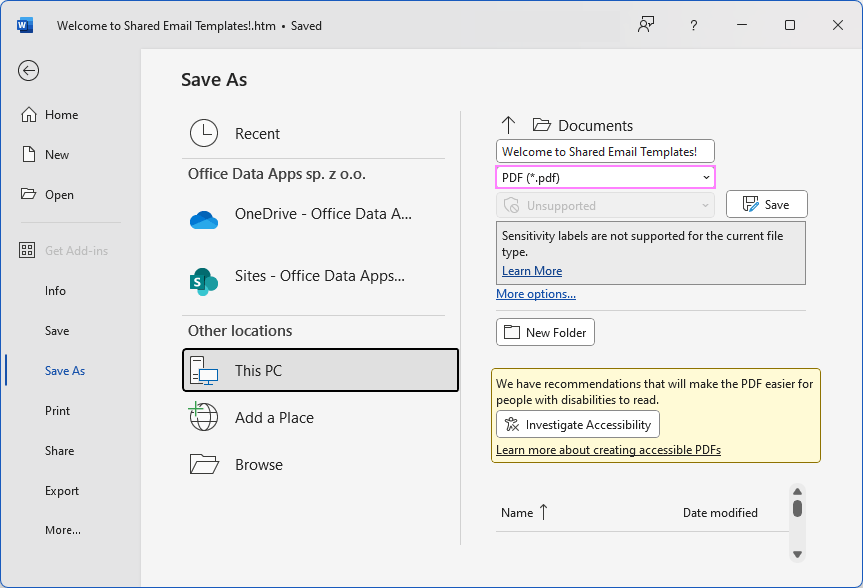
And that's it! You've just turned your Outlook email into a PDF, without the fancy new features. It's a little more of a manual process, but it gets the job done even in older versions of Outlook and Windows.
And there you have it - converting emails to PDF across various Outlook versions. Now you can keep your important messages in a format that's easy to access and share, no matter where you are or what device you're using. Isn't technology awesome? ?
 by
by
2 comments
Is there any way of converting multiple emails to a PDF file with the NEW Outlook? There is no "File" to click on the 'File > Print' instruction. Thank you.
Hi Karen,
Unfortunately, in the new Outlook, there is currently no way to convert multiple emails to PDF. The Print button becomes inactive (grayed out) when multiple messages are selected.