In this tutorial, we'll delve into the common causes for Outlook rules not working and explore the solutions to swiftly resolve these issues.
Picture this: you've created a perfect set of rules in Outlook to manage your emails, only to find they're not working as intended. It's like buying a watch only to realize it doesn't tell time - a frustrating experience. This article will help you gain a deeper understanding of why Outlook rules may stop working and equip you with effective troubleshooting techniques to fix common errors.
Errors in Outlook rules
Outlook rules may contain errors for various reasons, such as incomplete or incorrect conditions, unsupported actions, or corrupted data. Over time, rules can also become corrupted due to software glitches or outdated versions.
In classic Outlook, you'll receive a warning about rule errors when attempting to open the Manage Rules and Alerts dialog.

Within this dialog, broken rules are highlighted in red, making them easily identifiable. Usually, it's a small issue like referring to deleted folders or outdated conditions that's easy to fix. Just click an underlined value in the rule description section and edit the criteria as needed.

Unfortunately, the new Outlook and Outlook 365 online do not provide any visual indications for erroneous rules, requiring you to manually review them.
Once you've spotted a rule with error, take the following steps to resolve the issue:
- Find the specific issue - find the reason why a particular rule is not working and correct the underlying problem. This may involve reviewing the conditions and actions specified in the rule settings.
- Address generic reasons - fix general problems that prevent Outlook rules from running automatically. This could include repairing a corrupted SRS file, ensuring you haven't reached a space limit, updating to the latest version, and so on.
Why Outlook rules are not working: 10 common causes
There are different factors why Outlook rules might not work as expected. Let's look at the common cases when a rule does not run and how to fix it.
Outlook rules do not run automatically on existing emails
Issue: Rules in Outlook are automatically executed for new messages that you receive but are not applied to the existing emails that are already in your Inbox.
Solution: Run the rule when setting it up or do it yourself later.
This is the default behavior in both classic and the new Outlook, unless you select the Run now option while creating the rule.

To get the rule applied to existing emails, follow these guidelines:
Rule is created for a different account
Issue: In both classic and the new Outlook, rules only work for the account for which they were set up.
Solution: Re-create the rules for each account.
In classic Outlook, there is an option to copy rules to a different account, simplifying the process:
- Click File > Rules and Alerts.
- In the Rules and Alerts dialog, select the rule of interest.
- Click Copy, and then select the account where you want to copy the rule.

In the new Outlook and web version, you will have to set up rules for each account individually. You can choose the account for which to create a rule in the top right corner of the Rules Settings menu.

A certain rule is disabled
Cause: A specific rule stopped working because it is turned off in your Outlook.
Solution: Turn on the rule by following the instructions below:
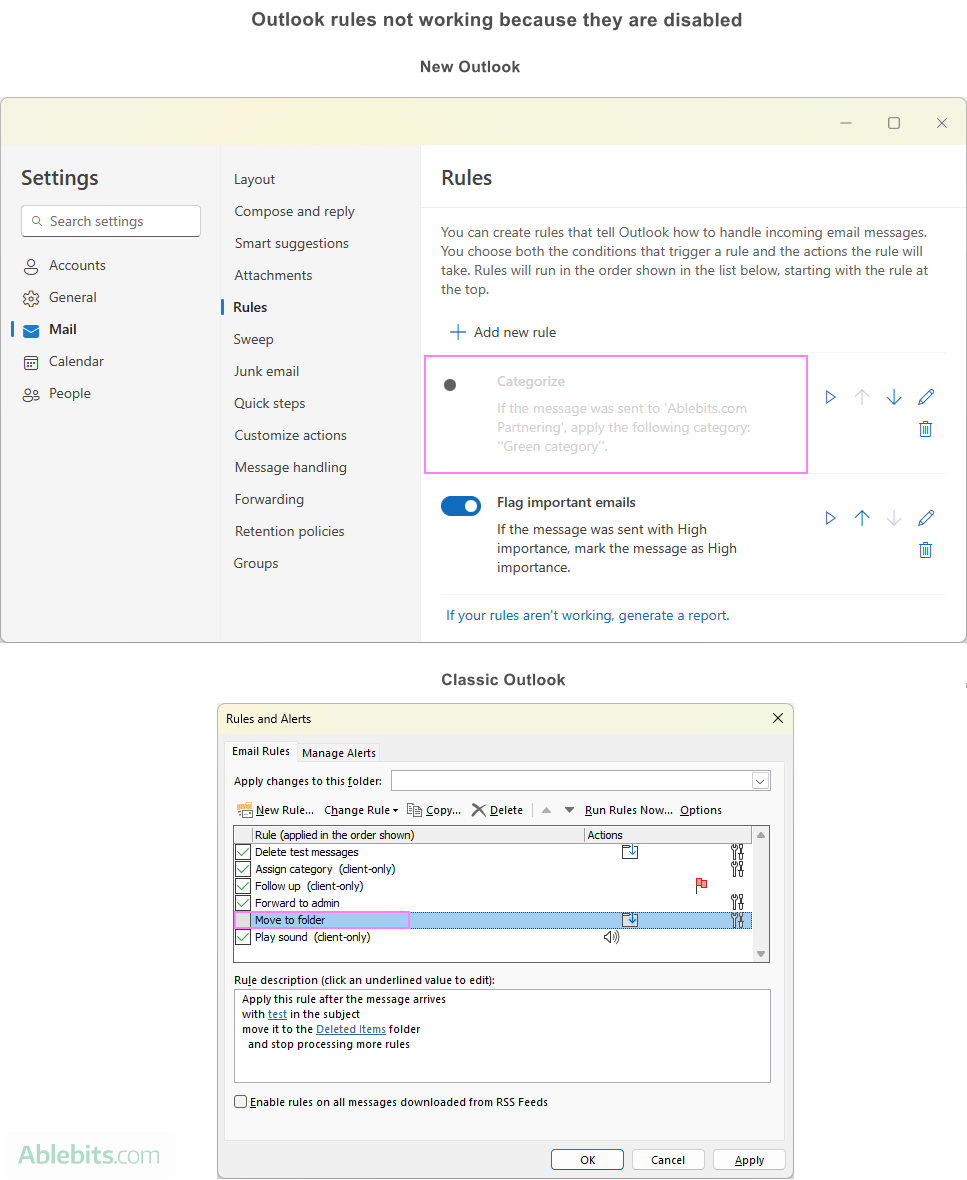
Stop processing more rules is enabled
Issue: A rule does not work for a certain email because the message meets the criteria of another rule, which has the Stop processing more rules option enabled. Additionally, this conflicting rule is placed higher in the list, causing it to take precedence over subsequent rules.
Solution: There are two options:
- Change the order of rules. Reorder the rules so that the conflicting rule with the Stop processing more rules option is positioned lower in the list, allowing other rules to be processed before it.
- Disable "Stop processing more rules". Edit the settings of the conflicting rule to turn off the Stop processing more rules feature, allowing multiple rules to be applied to the message.
For detailed instructions on how to implement these solutions, refer to the following resources:
Rule refers to a deleted folder
Cause: When a rule is configured to move or copy emails to a specific folder, but that folder has been deleted, the rule becomes ineffective.
Solution: Update the rule so that it refers to an existing folder.
In classic Outlook, rules referring to non-existing folders appear in red font and are marked with the (Error) label. To fix the rule, follow these steps:
- Open the Rules and Alerts dialog.
- Select the rule that refers to the deleted folder.
- In the rule description section, click on the underlined word that represents the deleted folder.
- Choose an appropriate existing folder to replace the deleted one.
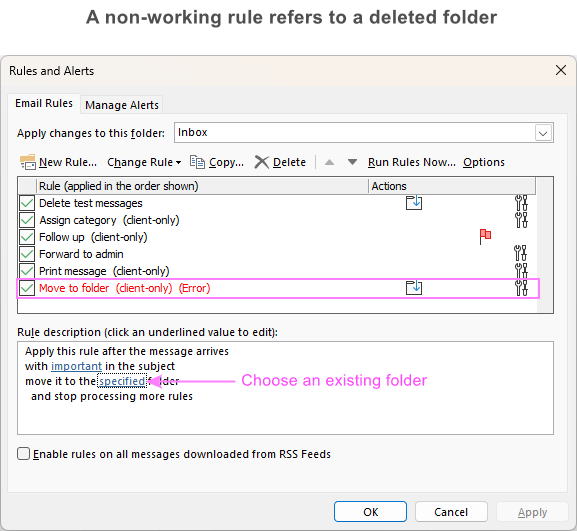
In the new Outlook and on the web, rules referring to non-existing folders do not have a visual clue to be identified. If the rule does not work, follow these steps to fix it:
- Open the rule settings by clicking View tab > View Settings > Mail > Rules.
- Click on the pencil icon next to the rule to edit it.
- If the rule was configured to move or copy emails to a folder that was deleted later, the Add an action section will be blank. Choose the desired action anew.
- Select the desired folder.
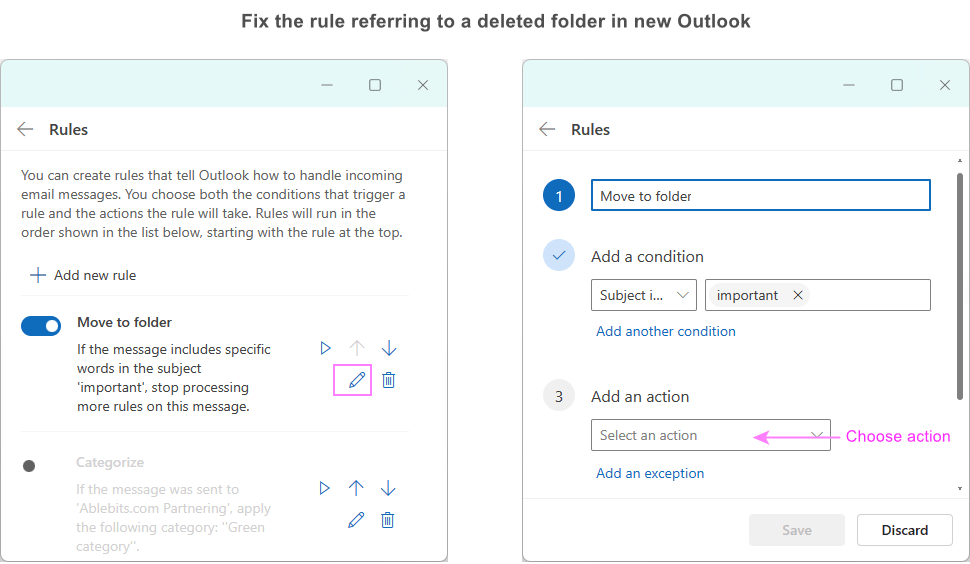
Rule contains multiple keywords
Issue: A rule based on multiple keywords may only trigger when all the specified keywords are present in the subject or message body.
Solution: For the rule to be executed for any single keyword, set it up correctly as explained below.
If you enter all the keywords on one line, and then click Add or press Enter, the rule will only run when the message contains that exact phrase.
To make the rule work for any single keyword, input each word or phrase separately into the rule conditions. By doing so, each word will show up on a different line of the search list with the logical operator "OR". As a result, the rule will apply if any of the specified keywords is found in the subject line or message body.

Rule is configured for one specific device
Issue: A rule does not work across all your devices because it is set to run exclusively on a specific device.
Solution: To ensure the rule operates consistently across all devices, remove the device-specific condition from its settings.
This option is only available in old Outlook. To disable it, follow these steps:
- Open the Manage Rules and Alerts dialog (Files > Manage Rules and Alerts).
- Double-click the problematic rule to edit its settings.
- Under Select conditions, scroll down to the last option named "on this computer only" and uncheck it.
- Click Finish to save the changes.
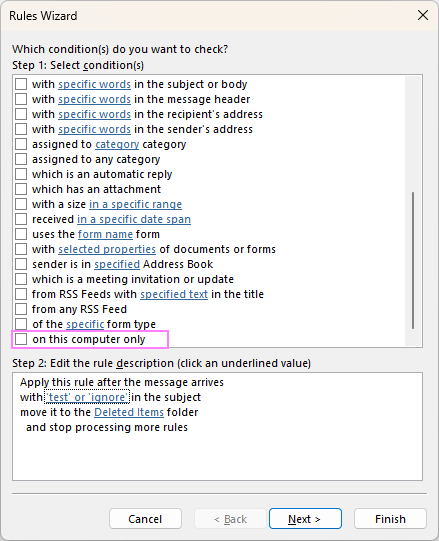
Some rules only run when Outlook is running
Issue: Client-side rules are only executed when Outlook is open on your computer.
Solution: If applicable, consider creating rules in the new Outlook or on the web. In these platforms, all rules are server-side, allowing them to function independently of Outlook's status.
In classic Outlook with an Exchange server, you have the option to make both server-side and client-only rules. However, when setting up a client-side rule such as follow-up or print emails, you will receive a warning indicating that it will only work when Outlook is running. If this limitation is acceptable to you, click OK to proceed.

In contrast, the new Outlook and Outlook 365 online only have server-side rules, so you don't have to worry about Outlook's status for rules to work.
For more information, see:
Conflicting rules
Issue: Sometimes, one rule may interfere with another, preventing it from running.
Solution: Review the conditions and order of your rules to ensure they don't contradict each other.
The way you organize your Outlook rules matters a lot because it sets the order in which they are applied to incoming emails. Think of it like a line at a coffee shop; the first rule is like the first person in line - it gets served first. So, if you have an email that fits the criteria of several rules, it will be handled by the rule that's first in line, and the rest might not even get a chance to act on that email.
For example, let's say you have a rule to delete emails that contain the word "test" in the subject line, and another rule to flag any email with the word "urgent" in the subject line. If the "Delete test" rule is higher in the list, and you get a message with "urgent test" as the subject, it will go straight to the Delete folder without getting flagged, because that rule got to it first.
For more details, check out Outlook rules order of execution.
Server limitations
Issue: If you're connected to an Exchange server, there might be limitations on the server side that affect rule execution.
Solution: Consult your IT department, administrator or server documentation.
How to fix Outlook rules not running automatically
In the first part of this tutorial, we explored various reasons for certain rule failures. Now, let's discuss more generic cases that may cause all Outlook rules to stop working.
Set up Outlook spam filter not to block important emails
The Outlook Junk Mail filter usually acts before email rules do. For those using an Exchange server, keep in mind that the spam filter on the server has precedence. As a result, your rules (both on the server and on the client) won't apply to messages redirected to the spam folder.
There's no built-in setting in Outlook to prioritize inbox rules over the junk filter. However, there is a way around it: adding the legitimate sender's address to the Safe Sender list. This will let messages from those senders bypass the junk filter and land directly in your inbox, enabling rules to process them. While this solution may not be ideal for everyone, currently it's the only way to ensure that your rules always apply to important messages.
Reset Outlook's corrupt SRS file
Microsoft Outlook stores important account settings in an SRS (Send and Receive Settings) file on your computer. If this file gets damaged, Outlook rules won't function correctly. To resolve this issue, you can make Outlook generate a new SRS file. Here's how:
- Close Outlook if it's currently running.
- Press Win + R to open the Windows Run dialog box.
- In the Open box, type %appdata%\Microsoft\Outlook and press Enter. This command will direct you to the folder in File Explorer, where Outlook stores various data.

- In the File Explorer window, locate and select the Outlook.srs file.
- Press F2 to change the file name, for example, to Outlook.srs.old.
- Restart Outlook to automatically recreate the SRS file.
After performing these steps, verify if your rules are working as expected.
Note. If the PST file is damaged or corrupted, your rules, or even the entire Outlook application, may stop working. In such cases, you'll need to repair the damaged PST file and recreate your rules.
Reduce space used by Outlook rules
Outlook has a storage space limitation for rules. Across all current versions, including the classic Outlook desktop app, the new Outlook, and Outlook on the web, this limit stands at 256 KB for all rules combined. Here are a few key points to consider:
- The quota for Inbox rules varies from 32 KB to 256 KB. In Exchange Server 2003, the total rules size limit is fixed at 32 KB and cannot be adjusted. In Exchange Server 2007 and later versions, the default size is 64 KB per mailbox, which can be extended up to 256 KB per mailbox.
- There's no cap on the maximum number of rules you can create.
- The restriction on the number of Inbox rules applies only to those that are active (enabled). There's no limit on the number of inactive (disabled) rules.
- The space a rule takes up depends on various factors, including the length of the rule name and the number of conditions it contains.
Upon reaching the 256 KB limit, you'll receive a warning indicating that you cannot create additional rules or update existing ones.
Although you cannot expand the allocated space for storing rules in Exchange Online, you do have the possibility to modify it according to your organizational requirements.
To decrease the space occupied by your rules, consider the following strategies:
- Rename. Shorten your Outlook rule names to reduce their overall size.
- Combine. Merge similar rules into one to minimize redundancy and maximize effectiveness.
- Clean-up. Periodically review and delete outdated rules that you no longer need, making room for new ones.
By implementing these approaches, you can effectively control and optimize your Outlook rules within the available space limits.
Turn on Cached Exchange Mode
When you enable cached Exchange Mode in Outlook, a copy of your mailbox is stored in your computer in the Outlook data file. This makes your mailbox faster to access and avoid errors and delays reading rules from the server.
Here's how you can enable Exchange cache mode:
- In your Outlook, go to File tab > Info > Account settings, and then again choose Account Settings from the dropdown menu.

- In the Email tab, select the Exchange-based account and click Change.

- Check the box for Use Cached Exchange Mode.
- Additionally, you can optimize performance by adjusting the slider to download emails for a specified period or all past emails.
- Click Next and then Done to save your settings.

- Restart your Outlook for the changes to take effect.
Tip. If you have troubles with a specific rule when using an Exchange account, you can troubleshoot in this way: delete the problematic rule, temporarily disable Cached Exchange Mode, recreate the rule, and then re-enable Cached Exchange Mode.
Update Outlook to latest version
An outdated Outlook version may also lead to potential problems with your email rules. To safeguard against such issues, follow these steps to update Outlook to the latest version:
- Navigate to File> Office Account.
- Within the Product Information section, click Update Options and then select Update Now.

This will prompt Outlook to check for and install any available updates, addressing any underlying issues that may be affecting your rules' performance.
Additionally, for users of Outlook on the web or Outlook.com, it's crucial to use a supported browser to prevent problems with rules not running automatically.
Re-create all rules from scratch
If you've tried all the suggested troubleshooting tips above, and your Outlook rules still do not work correctly, it might be time to consider starting over with a clean set of rules. Here's how you can approach it:
For a few rules: If you don't have many rules, it's pretty easy to delete them one by one. Just head over to the Rules & Alerts dialog in the old Outlook or the Rule Settings menu in the new Outlook and remove each rule individually.
For many rules: If you have a whole bunch of rules and the thought of deleting them one at a time makes you cringe, there's a quicker way:
- Open the Run dialog by pressing the Win + R keys together.
- Type in the Outlook.exe /cleanrules command and hit Enter.
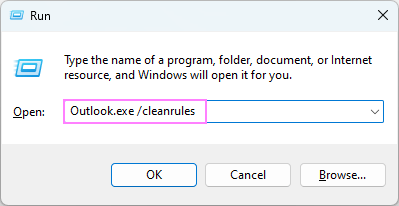
After you've cleared out the old rules, you can start fresh and set up new ones.
To sum up, once you know the common problems with Outlook rules, troubleshooting and fixing them is a straightforward process. Just keep your rules tidy and in order, and you'll have a neat inbox that suits your workflow, keeping your email game strong and stress-free 😊
 by
by