This tutorial explains how to automatically download pictures in Outlook, from all senders or just those you trust. It also covers how to fix the issue of inline images showing as red X's or downloadable attachments.
When you receive an email in Microsoft Outlook that contains visuals, they're often blocked by default for security and privacy reasons. While this is helpful for protecting your data, it can get frustrating, especially if you receive dozens of emails from your partners or clients containing pictures you need to view. In this article, you'll learn how to enable auto download of images in Outlook – for all emails or only from specific senders you trust.
Why allow automatic picture downloads in Outlook?
By default, Microsoft Outlook blocks automatic image downloads from anyone not on your Safe Senders list used by Junk Email filter. This behavior is designed to help protect your privacy and security, especially against potentially harmful or unwanted content.
Letting Outlook download pictures automatically can:
- Ensure that newsletters, updates, and promotional emails display as intended.
- Save time when reviewing emails from trusted contacts.
- Improve the readability of content that relies on visuals for instructions, explanations, or graphic emphasis.
While auto downloads offer convenience, it's important to be cautious with emails from unknown senders as malicious content can sometimes be hidden in visuals.
How to automatically download pictures in Outlook
To auto download images in Outlook emails, perform the following steps:
- In classic desktop Outlook, go to the File tab > Options.
- In the Options window, select Trust Center in the left-hand panel.
- Click the Trust Center Settings… button on the right. This opens a new window with the privacy and security settings.
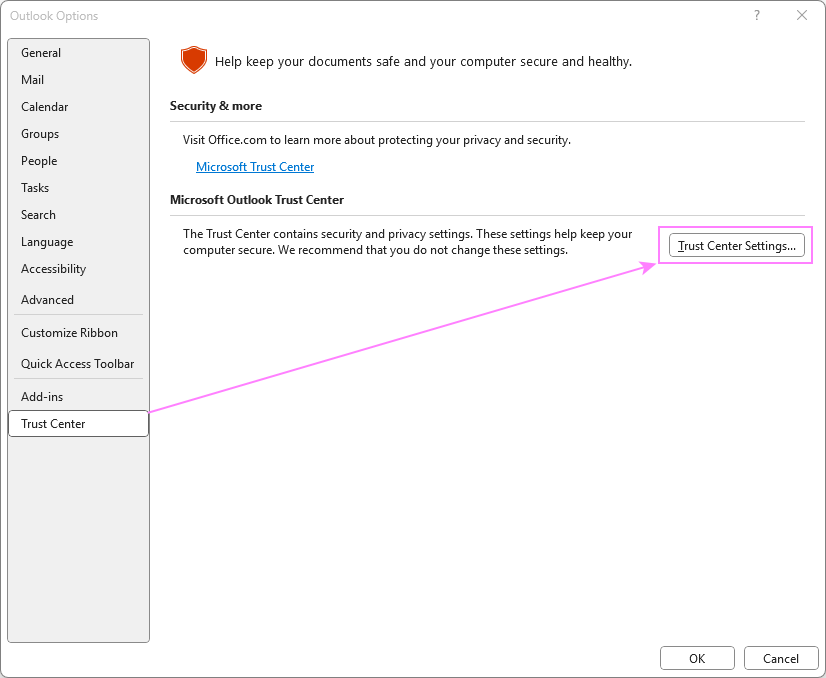
- In the Trust Center window, go to Automatic Download on the left pane (usually selected by default).
- To allow auto image downloads in regular emails, uncheck the box labeled Don't download pictures automatically in HTML e-mail messages or RSS items. Once this box is cleared, the related options underneath will become inactive (grayed out).
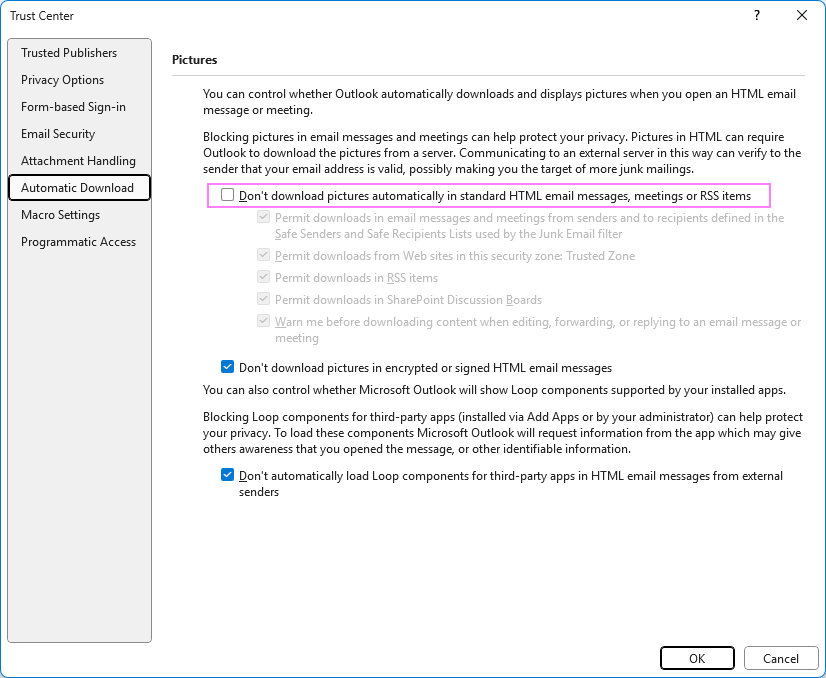
Let's break this down for clarity:
- If the main upper-level box is unchecked, Outlook will automatically download all pictures in all standard messages.
- If the box remains checked, Outlook will block pictures by default. However, you can allow them in specific scenarios by selecting the additional checkboxes, for example, from safe senders or in RSS items.
- Additionally, you can uncheck the Don't download pictures in encrypted or signed HTML email messages box. But only do this if you're certain that encrypted messages you receive are safe. In most cases, this setting is best left enabled.
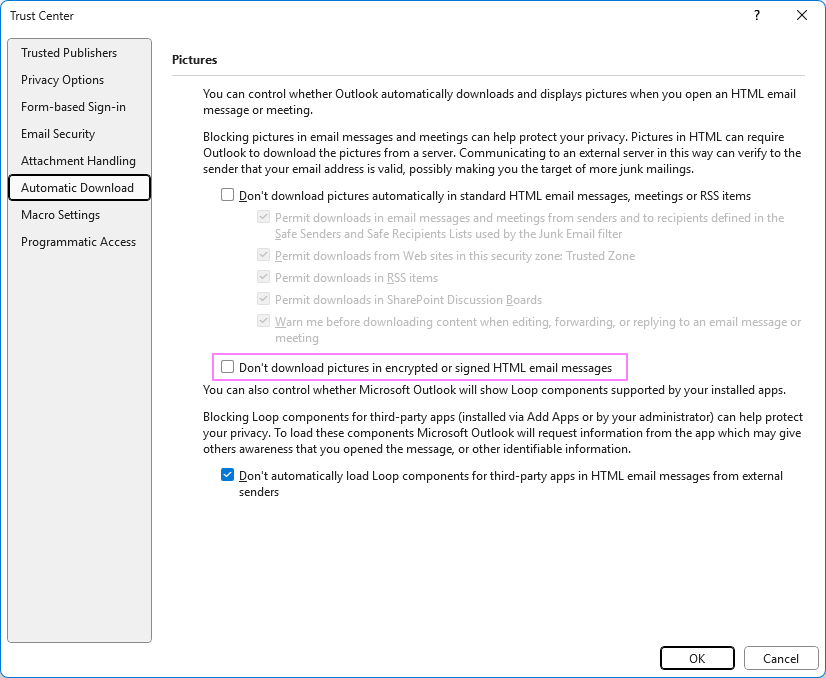
- Click OK twice to save your changes and close both windows.
That's how you can get control over how images load in your Outlook inbox.
Note. These instructions apply to the classic Outlook desktop app. The new Outlook automatically downloads pictures from the Safe Senders list (accessible under Settings > Mail > Junk email > Safe Senders) and there are currently no settings available to control image downloads.
How to download images automatically in Outlook.com
Usually, Outlook.com downloads all pictures in emails. To help protect your privacy, it uses a proxy to load external images – this means visuals are displayed through Microsoft's secure servers rather than being pulled directly from the original source.
However, if images are not loading as expected via a proxy, you can try adjusting the settings to allow direct loading. Here's how to check or change this setting:
- Sign in to your personal account at outlook.live.com.
- Click the Settings gear icon in the upper right corner.
- In the Settings menu, go to General > Privacy and data.
- Scroll down to the External images section and choose one of the following options:
- Always use the Outlook service to load images (default) – visuals are displayed using a secure proxy, which helps protect your personal information.
- Don't use the Outlook service to load images – pictures are loaded directly from the sender's server.
- Click Save to apply the changes.
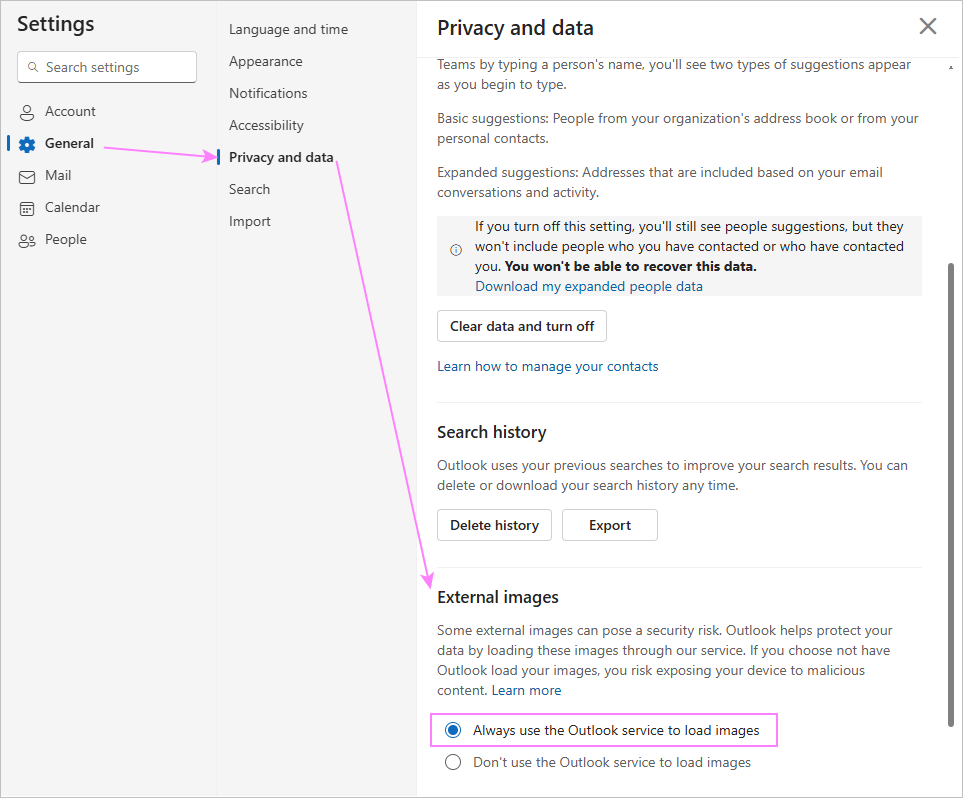
Important notes:
- Currently, these settings are only available for personal outlook.com accounts. In Outlook on the web (work and school accounts) they are not available.
- Using a proxy doesn't directly control whether images load or not. Disabling it might allow some pictures to load directly, but this approach carries privacy risks and is not recommended unless absolutely necessary.
- If you see a "Connection not secure" warning after turning off the proxy, it's best to switch back to the default setting to help keep your personal data protected.
How does Outlook.com protect my privacy by using an image proxy?
Some email services use visuals to track when a message is opened or to collect personal information. By loading images through a proxy, Outlook blocks the sender's server from accessing your IP address, which could otherwise reveal your geographical location or other identifying details. This helps maintain your privacy while reading emails.
Auto download pictures from certain senders
If you want Outlook to automatically download pictures only from specific people, you can add their email addresses or domains to your Safe Senders list. Here's how:
- Right-click a message from a person or organization you trust.
- In the context menu, select Block > Never Block Sender.
- In classic Outlook, you can also choose Never Block Sender’s Domain to apply this setting to all addresses from that specific domain.
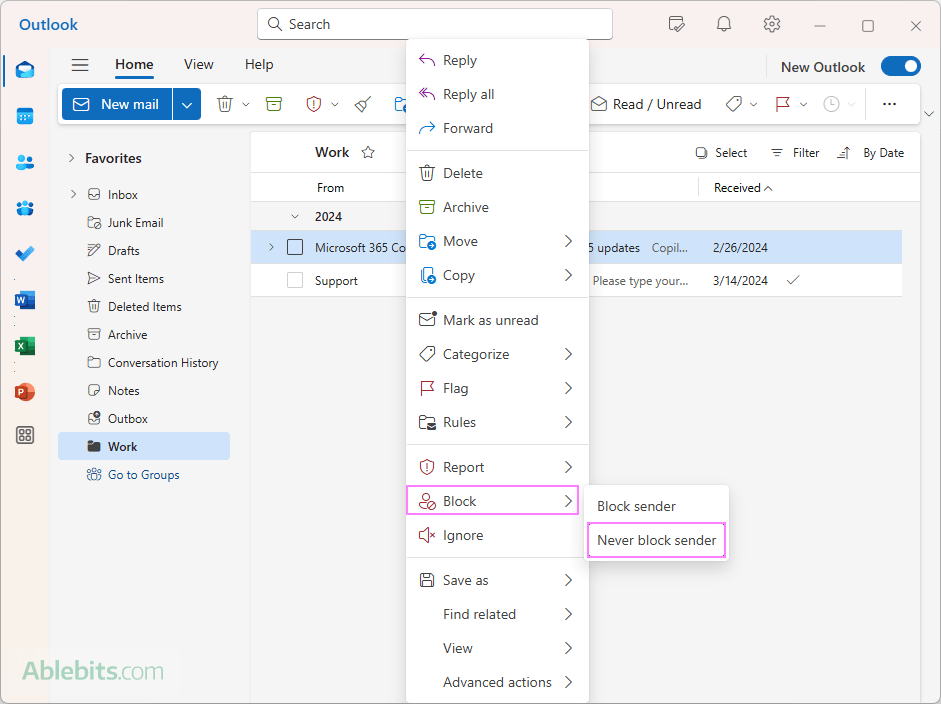
- If a confirmation message appears, click OK to confirm.
Once added, Outlook will treat that sender as safe and handle their messages accordingly:
- In the new Outlook and Outlook on the web, images will be downloaded automatically for all emails from addresses or domains on the Safe Senders list.
- In classic Outlook, make sure the Permit downloads from Safe Senders List option is enabled in the Trust Center settings under Automatic Download. This option is turned on by default.
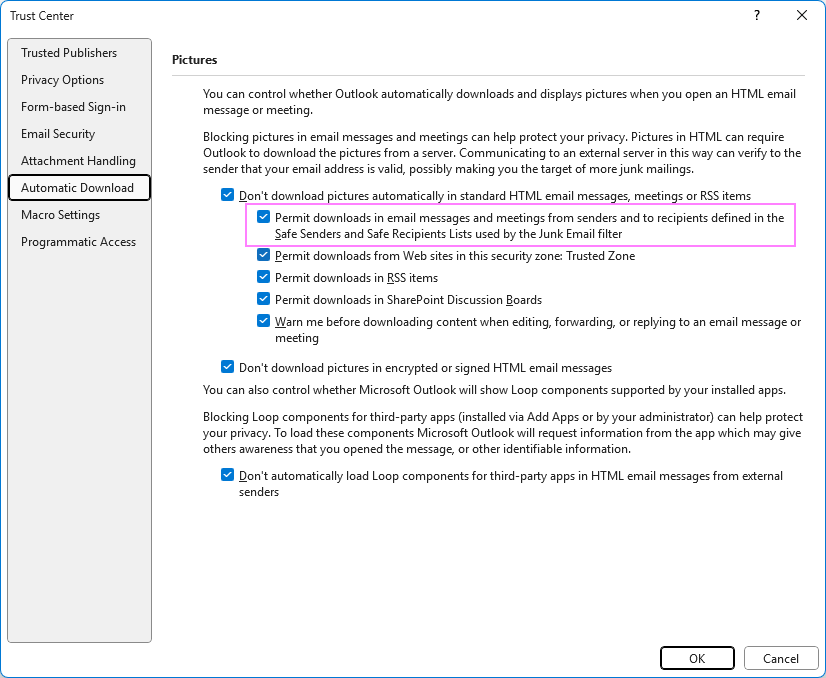
This method offers a practical balance between convenience and security, letting you view images from trusted sources without turning on auto downloads for every message.
For more information, see How to manage Blocked and Safe Senders in Outlook.
Unblock pictures for single Outlook message
If you don't want to allow any automatic image downloads in Outlook, you can still manually unblock pictures in a particular message when you're confident the sender is trustworthy.
Unblock image downloads in classic Outlook
To view pictures in a specific email in the classic desktop version of Outlook, do this:
- Open the message in its own window or preview it in the Reading Pane.
- Right-click the info bar at the top of the message, then choose Download Pictures.
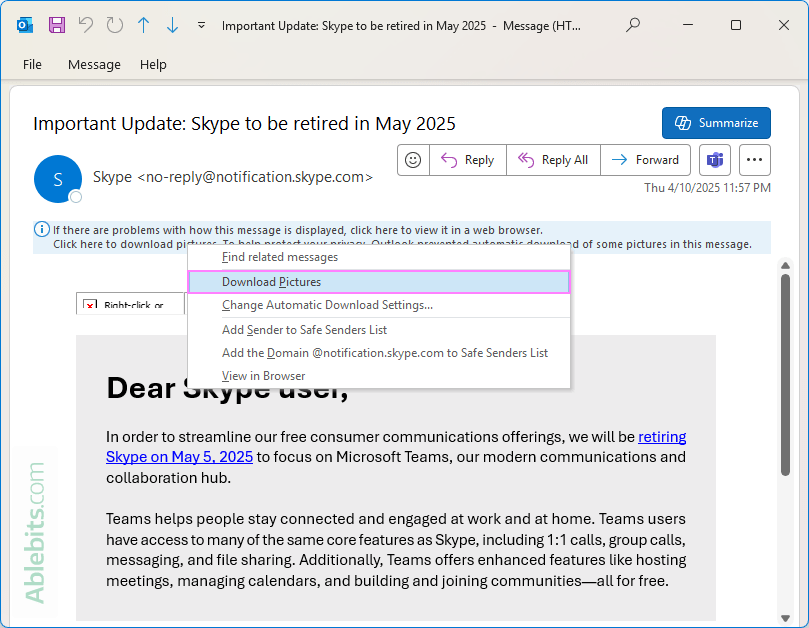
Also, you can right-click an image tile or red X that appears in place of a blocked visual and select Download Pictures to load that content.
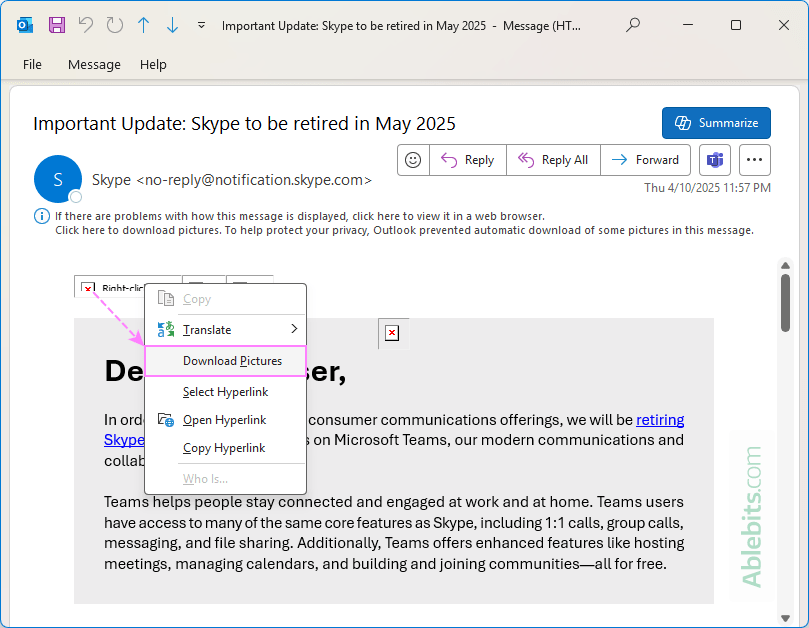
This method allows images to load just for that specific message without changing your overall settings.
Keep in mind how Outlook handles picture downloads depending on how you view the message:
- In the Reading Pane: When you click Download Pictures, the images and other downloaded content are saved automatically. The next time you open the same message, the visuals will appear.
- In a separate window: The downloaded pictures won't be saved unless you save the message manually (press the Ctrl + S shortcut).
Show blocked images in new Outlook
In the new Outlook, when images are blocked, a grey information bar appears at the top of the message. To display pictures and other external content, click Show blocked content on the right side of the info bar.

Note. The new Outlook does not always show the information bar. If it's missing in a specific email, try closing the message and reopening it in a separate window – this often brings the bar back into view.
Blocking picture auto downloads: pros and cons
Here are some key benefits and drawbacks to consider when deciding whether to block or allow automatic picture downloads in Outlook.
Advantages of blocking pictures in Outlook
Blocking images in Outlook emails offers several benefits, especially when dealing with unknown or untrusted senders:
- Protect you from viewing inappropriate or offensive content.
- Prevents malicious content (such as viruses, phishing links, or tracking scripts) from reaching your device.
- Lets you control downloads, which is helpful if you're on a slow or limited internet connection.
- Reduces the amount of spam. Some images act as web beacons or tracking pixels – tiny tracking tools that alert senders when an email is opened. When Outlook blocks these pictures, it helps keep your inbox cleaner by discouraging further spam.
Disadvantages of blocking picture downloads in Outlook
While blocking pictures adds a layer of protection, it can also limit how certain emails appear or function:
- Messages may appear incomplete or poorly formatted.
- Important visuals, including charts, product images, or email signatures, won't display unless manually downloaded.
- Extra time may be needed to review each message and decide whether to download visuals.
- Legitimate newsletters or updates may look broken or harder to understand without their original design.
Ultimately, whether to block or allow pictures depends on your preferences and how you use email. If security is a high priority, keeping Outlook images blocked is a smart default. If convenience is more important, you might consider enabling automatic downloads, at least for senders you trust.
Inline images appear as red X or attachments in Outlook
Have you ever opened an Outlook email – maybe one with a signature that includes a photo or company logo – only to find that the intended inline image appears as a red X or a separate attachment? Even if the email is in HTML email format, the visuals just don't display as expected.
One possible cause is a missing or misconfigured registry entry named Send Pictures With Document. If this setting isn't properly enabled, Outlook may fail to embed pictures into an email.
To fix it, check and update the following registry key:
In the above path, {version number} is the number for your Office version:
- 16.0 – Outlook 2016, 2019, 2021, 2024, and Microsoft 365
- 15.0 – Outlook 2013
- 14.0 – Outlook 2010
For example, if you're using Microsoft 365, the path will be:
HKEY_CURRENT_USER\Software\Microsoft\Office\16.0\Outlook\Options\Mail
Steps to check or create the setting:
- Close Outlook. Make sure Outlook is fully closed before proceeding.
- Open the Registry Editor. Press Windows + R to open the Run dialog box, type regedit, and hit Enter. Alternatively, search for Registry Editor in the Windows Start menu.
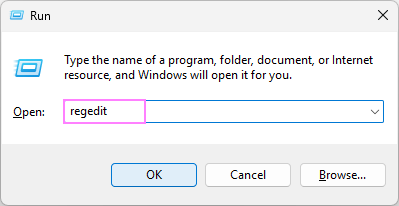
- Navigate to the key. In the Registry Editor, go to the following key:
HKEY_CURRENT_USER\Software\Microsoft\{version number}\Outlook\Options\Mail
- Check if the value exists. If Send Pictures With Document exists and is set to 0, double-click it and change the value to 1.
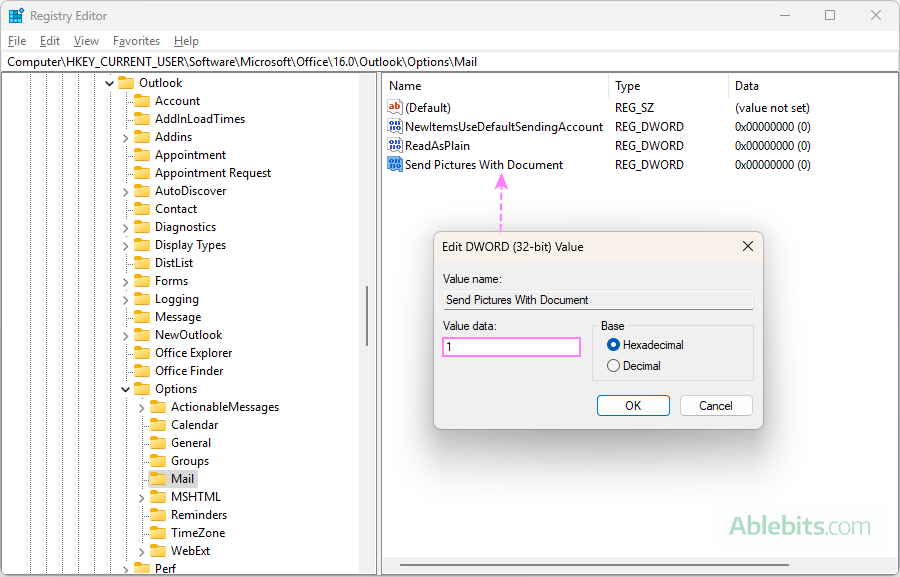
- If the value doesn't exist, create it:
- Right-click in the right pane and choose New > DWORD (32-bit) Value.
- Name it Send Pictures With Document.
- Right-click the newly created entry, click Modify, and then set its value to 1.
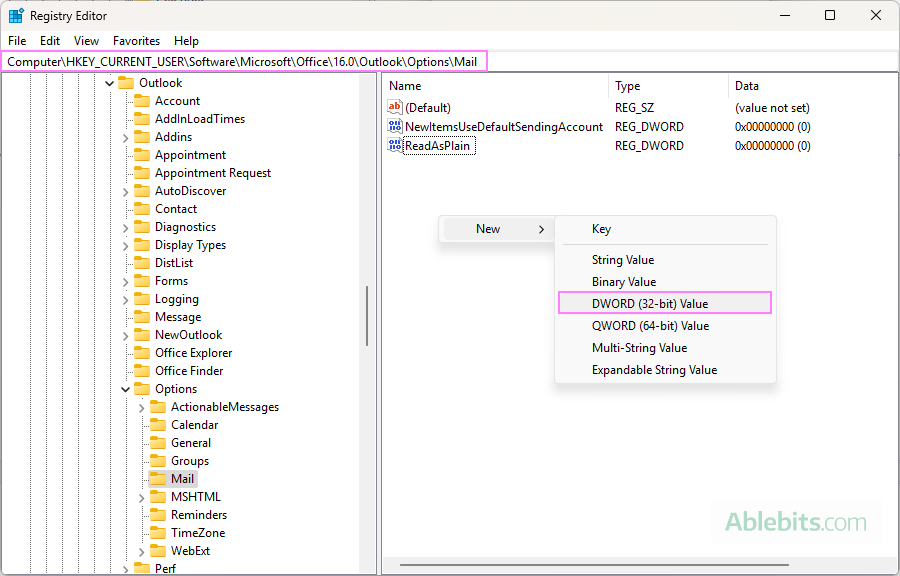
- Close the Registry Editor. Once the value is added and set, close the Registry Editor.
- Restart Outlook. Launch Outlook and send a test email with an embedded image to verify that it displays correctly.
For more information, please see Microsoft's recommendations on fixing Outlook images displaying as red X.
Our experience with images in Outlook 365
In our tests using Outlook for Microsoft 365 (Version 2503 Build 16.0.18623.20178), we found that this registry value no longer affects image behavior. Outlook correctly embeds and displays images regardless of whether Send Pictures With Document is set to 1, 0, or not present at all.
However, if you're using an older version of Outlook and experiencing problems with inline images, this registry tweak may still help.
Outlook does not download pictures – reasons and solutions
Sometimes Outlook may fail to display images in your emails, even when automatic download settings are enabled. Here are common reasons this might happen and what you can do to fix it:
- Outlook is working offline. If Outlook is set to Work Offline, it won't connect to the internet to download new pictures. However, visuals in older emails may still appear if they were previously downloaded while Outlook was online. To check this, go to the Send/Receive tab and make sure Work Offline is not enabled.
- Blocked by antivirus or firewall software. Some security programs may block Outlook from downloading external images. Try temporarily disabling your antivirus / firewall or adjusting its settings to allow Outlook access.
- Exchange flagged the image as unsafe. In some cases, Microsoft Exchange may remove a picture entirely if it suspects the file is harmful. Malicious content can be hidden inside images using techniques like steganography – concealing information within another seemingly harmless object, such as a picture or audio clip. To protect you, Exchange may strip out any content it considers risky.
- Outlook cannot connect to the server where the picture is stored. If the image is hosted externally and Outlook can't reach that server (due to network restrictions, DNS issues, or proxy settings), the visual won't load.
- Images are hosted on insecure websites. If pictures are stored externally on a website that uses http instead of https, Outlook may block them due to security concerns. While rare, it's worth checking the image's URL.
- The image no longer exists or the hosting server is unavailable. If the email refers to a picture that has been deleted or the external server is down, Outlook won't be able to download or display it.
Tip. If you suspect Outlook is functioning properly but image still don't load, try viewing the message on another device or in Outlook online to check whether the issue is with the picture source itself.
That's how you can download images in Outlook, making your emails easier to read and more visually complete. Just keep in mind that while automatic picture downloads can be helpful, they may also expose certain privacy risks. Whether you choose to allow all pictures, from safe senders, or keep everything blocked, it's all about finding the balance that works best for you. With this guide, you're better equipped to make that choice confidently.
 by
by