The tutorial demonstrates different techniques to quickly merge two cells in Excel and combine multiple cells row by row or column by column without losing data in Excel 365, Excel 2021, 2019, 2016, 2013, 2010 and lower.
In your Excel worksheets, you may often need to merge two or more cells into one large cell. For example, you may want to combine several cells for a better data presentation or structure. In other cases, there may be too much content to be displayed in one cell, and you decide to merge it with adjacent blank cells.
Whatever the reason, combining cells in Excel is not as straightforward as it may seem. If at least two cells you are trying to join contain data, the standard Excel Merge Cells feature will only keep the upper-left cell value and discard values in other cells.
But is there a way to merge cells in Excel without losing data? Of course there is. And further on in this tutorial, you will find a few solutions that work in all versions of Excel 2016, Excel 2013, Excel 2010 and lower.
Combine cells using Excel's Merge and Center feature
The fastest and easiest way to combine two or more cells in Excel is to use the built-in Merge and Center option. The whole process takes only 2 quick steps:
- Select the contiguous cells you want to combine.
- On the Home tab > Alignment group, click the Merge & Center
In this example, we have a list of fruits in cell A1 and we want to merge it with a couple of empty cells to the right (B2 and C2) to create a large cell that fits the entire list.
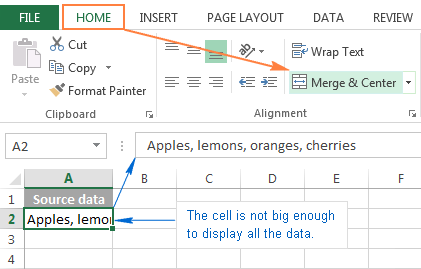
Once you click Merge and Center, the selected cells will be combined into one cell and the text is centered like in the following screenshot:
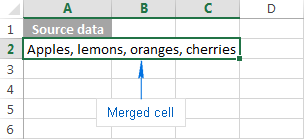
Other merging options in Excel
To access a couple more merge options provided by Excel, click the little drop-down arrow next to the Merge & Center button and choose the option you want from the drop-down menu:
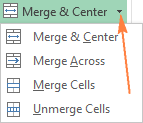
Merge Across - combine the selected cells in each row individually:
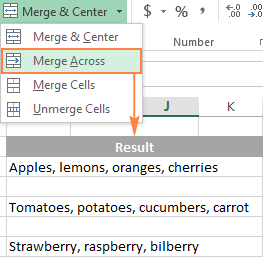
Merge Cells - join the selected cells into a single cell without centering the text:
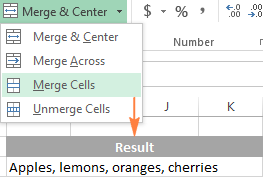
Tip. To change the text alignment after merging, simply select the merged cell and click the desired alignment in the Alignment group on the Home tab.
Excel's merging features - limitations and specificities
When using Excel's built-in features to combine cells, there are a few things to keep in mind:
- Make sure that all the data you want to include in a merged cell is entered in the left-most cell of the selected range because only the content of the upper-left cell will survive after merging, data in all other cells will be deleted. If you are looking to combine two or more cells with data in them, check out How to merge cells without losing data.
- If the Merge and Center button is greyed out, most likely the selected cells are in Edit mode. Press the Enter key to cancel the Edit mode, and then try to merge cells.
- None of standard Excel merging options works for the cells inside an Excel table. You have to convert a table to a usual range first (right click the table and select Table > Convert to Range from the context menu), and then combine the cells.
- It's not possible to sort a range containing both merged and unmerged cells.
How to merge cells in Excel without losing data
As already mentioned, the standard Excel merge features keep the content of the top-left cell only. And although Microsoft has made quite a lot of improvements in the recent versions of Excel, the Merge Cells functionality seems to have slipped out of their attention and this critical limitation persists even in Excel 2013 and Excel 2016. Well, where there is no obvious way, there is a workaround :)
Method 1. Combine cells within one column (Justify feature)
This is a quick and easy method of merging cells keeping all their content. However, it requires that all the cells to be merged reside in one area in one column.
- Select all the cells you want to combine.
- Make the column wide enough to fit the contents of all cells.

- On the Home tab, in the Editing group, click Fill > Justify. This will move the contents of the selected cells to the top-most cell.
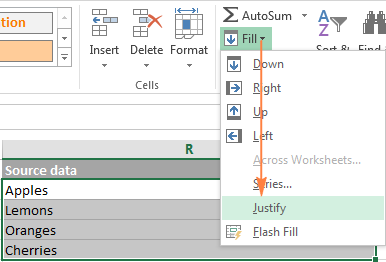
- Click Merge and Center or Merge Cells, depending on whether you want the merged text to be centered or not.
If the combined values spread across two or more rows, make the column a bit wider and repeat the process.
This merging technique is easy to use, however it does have a number of limitations:
- Using Justify you can only join cells in a single column.
- It works for text only, numerical values or formulas cannot be merged in this way.
- It does not work if there are any blank cells in between the cells to be merged.
Method 2. Merge multiple cells with data in any range (Merge Cells add-in)
To be able to merge two or more cells in Excel without losing data and without extra "tricks", we created a special tool - Merge Cells for Excel.

Using this add-in, you can quickly combine multiple cells containing any data types including text, numbers, dates and special symbols. Also, you can separate the values with any delimiter of your choosing such as a comma, space, slash or line break.
To join cells exactly the way you want them, configure the following options:
- Choose Cells into one under "What to merge".
- Select the delimiter under "Separate values with".
- Specify the cell where you want to place the result: top-left, top-right, bottom-left or bottom-right.
- Make sure the Merge all areas in the selection option is selected. If this box is not checked, the add-in will work like the Excel CONCATENATE function, i.e. combine the values without merging the cells.
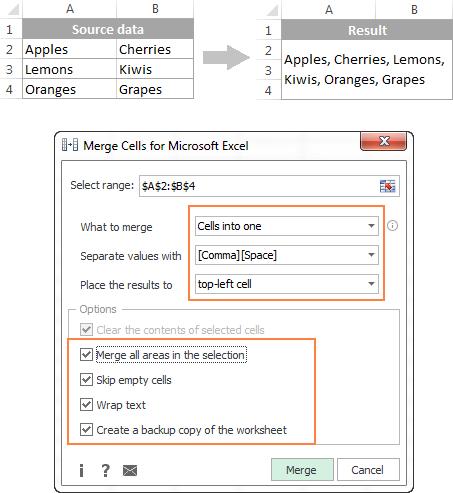
Apart from joining all cells in the selected range, this tool can also merge rows and combine columns, you just have to select the corresponding option in the "What to merge" drop-down list.
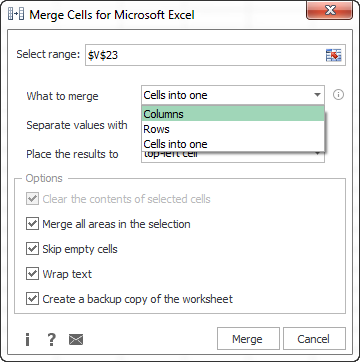
To give the Merge Cells add-in a try, you are welcome to download the evaluation version for Excel 2016 - 365.
Method 3. Use CONCATENATE or CONCAT function to combine two or multiple cells
Users who feel more comfortable with Excel formulas, may like this way to combine cells in Excel. You can employ the CONCATENATE function or the & operator to join the cells' values first, and then merge the cells if needed. In Excel 2016 - Excel 365, you can also use the CONCAT function for the same purpose. The detailed steps follow below.
Supposing you want to combine two cells in your Excel sheet, A2 and B2, and both cells have data in them. Not to lose the value in the second cell during merging, concatenate the two cells by using either of the following formulas:
=CONCATENATE(A2,", ",B2)
=A2&", "&B2

The formula, however, inserts the concatenated values in another cell. If you do need to merge two cells with the original data, A2 and B2 in this example, then a few extra steps are required:
- Copy the cell with the CONCATENATE formula (D2).
- Paste the copied value in the top-left cell of the range you want to merge (A2). To do this, right click the cell and select Paste Special > Values from the context menu.
- Select the cells that you want to join (A2 and B2) and click Merge and Center.
In a similar manner, you can merge multiple cells in Excel, the CONCATENATE formula will be just a little bit longer in this case. An advantage of this approach is that you can separate values with different delimiters within a single formula, for example:
=CONCATENATE(A2, ": ", B2, ", ", C2)
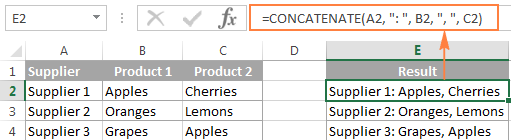
You can find more formula examples in the following tutorials:
Shortcut for merging cells in Excel
If you merge cells in your Excel worksheets on a regular basis, you may find useful the following Merge Cells shortcut.
- Select the cells you want to merge.
- Press the Alt key that provides access the commands on the Excel ribbon and hold it until an overlay appears.
- Hit H to select the Home tab.
- Press M to switch to Merge & Center.
- Press one of the following keys:
- C to merge and center the selected cells
- A to merge cells in each individual row
- M to merge cells without centering
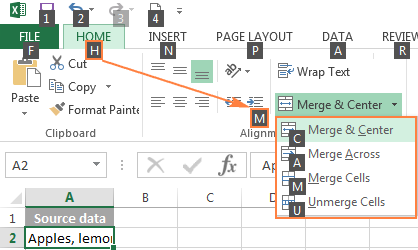
At first sight, the merge shortcut seems a bit long-winded, but with a little practice you may find this way to combine cells faster than clicking the Merge and Center button with the mouse.
How to quickly find merged cells
To find merged cells in your Excel sheet, perform the following steps:
- Press Ctrl + F to open the Find and Replace dialog, or click Find & Select > Find.
- On the Find tab, click Options > Format.

- On the Alignment tab, select the Merge cells box under Text control, and click OK.

- Finally, click either Find Next to select the next merged cell, or Find All to find all merged cells on the sheet. If you choose the latter, Microsoft Excel will display a list of all found merged cells and let you navigate between them by selecting one of the merged cells in this list:

How to unmerge cells in Excel
If you changed your mind immediately after merging cells, you can quickly unmerge them by pressing the shortcut Ctrl + Z or clicking the Undo button on the Quick Access Toolbar.
To split the previously merged cell, select that cell and click Merge & Center, or click the little arrow next to Merge & Center, and select Unmerge Cells:
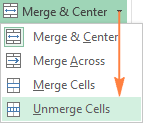
After unmerging the cells, the entire contents will appear in the top-left cell.
For more information on how to quickly unmerge cells in Excel, read this article.
Alternatives to merging cells in Excel
It goes without saying that merged cells can help present the information in your Excel worksheets in a better and more meaningful way… but they spawn numerous side-effects that you may not be even aware of. Here are just a few examples:
- You can't sort a column with merged cells.
- Neither AutoFill nor Fill Flash feature works if a range of cells to be filled contains merged cells.
- You cannot turn a range containing at least one merged cell into a full-fledged Excel table, let alone a pivot table.
So, my advice would be to think twice before merging cells in Excel and do this only when really needed for presentation or similar purposes, e.g. to center the table title across the table.
If you want to combine cells somewhere in the middle of your Excel sheet, you may consider using the Center Across Selection feature as an alternative:
- Select the cells that you'd like to join, B4 and C4 in this example.
- Press Ctrl + 1 to open the Format Cells
- Switch to the Alignment tab and select the Center Across Selection option from the Horizontal drop-down list, and then click OK.

In terms of look, the result is indistinguishable from the merged cell:
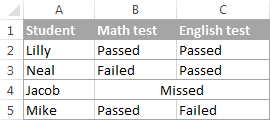
To prove that we did not really merge two cells, we can select each one individually:
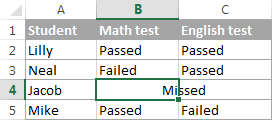
This is how you can combine two cells in Excel or merge multiple cells without losing data. Hopefully, this information has proved useful for your day-to-day tasks. I thank you for reading and hope to see on our blog next week.
 by
by