Shared Email Templates for Microsoft Outlook / Gmail
Add interactive fillable fields
An interactive fillable field is a field in your template that is replaced with the data you either enter or select via a dialog when inserting the template into an email message. You can create interactive fillable fields for text values, dropdown lists, date and time pickers, or values from datasets by using the WhatToEnter macro.
Here is a quick Interactive fillable fields cheat sheet:
How to add interactive fields to Outlook messages
This video explains how to create fields for entering a text value, selecting from a dropdown, picking a date or time, and selecting a value from a dataset.
How to create a text-entry field
If you want to have an interactive field for a text value in your template, use the Text field option of the WhatToEnter macro.
How to add fillable text fields to email templates
If your email template includes some variables and you don't want to edit the text manually every time, you can add a fillable field instead. This video will show you how.
- In your template, place the cursor where a text-entry field is needed, and then select the Insert macro button.

- Select What to enter.

- The What to enter dialog will appear. On the General tab, keep Text field selected. Then enter the field name and a default value.

- With the Required checkbox selected, your template won't be inserted into an email message if the value isn't entered.
Tip. With the Insert nested macro button, you can open a list of macros that can be nested and select the one you need.

Tip. The HTML icon means that HTML is supported, so you can enter a piece of HTML code.

If you switch to the Advanced tab, you can specify:
- What value to insert into your email message if the result returned by the macro is not empty.
- What value to insert into your email message if the result returned by the macro is empty.
- What regular expression the value that will be entered or selected via the macro dialog must match.

- If you select the For Insert-if sections only checkbox, the value returned by the WhatToEnter macro won't be inserted into an email message and will be used only for checking a condition.
When you're done, click OK.
-
In your template, an interactive fillable field shown with a WhatToEnter macro placeholder will appear. Click Save.

When you insert a template containing a text-entry field into an email message, a dialog will appear making it possible for you to enter some new text or keep the default one.

How to add a field for selecting from a dropdown
To add an interactive field for a list item, use the Dropdown list option of the WhatToEnter macro.
How to add a dropdown to your Outlook email template
In this video, you'll learn how to add a dropdown list to your Outlook email template, so you can customize your message by selecting from a predefined set of options.
- In your template, place the cursor where a field for selecting from a dropdown is needed, and then select the Insert macro button.

- Select What to enter.

- The What to enter dialog will appear. On the General tab, select Dropdown list. Then enter the field name and items (one per line).

- To make it possible to make changes to the list item(s) when inserting your template into an email message, select the User can edit selected item(s) checkbox.
- If you want to select several list items when inserting your template into an email message, select the User can select multiple items checkbox. Enter a separator that will divide the selected list items.
- With the Required checkbox selected, your template won't be inserted into an email message if the value isn't entered.
Tip. With the Insert nested macro button, you can open a list of macros that can be nested and select the one you need.

Tip. The HTML icon means that HTML is supported, so you can enter a piece of HTML code.

If you switch to the Advanced tab, you can specify:
- What value to insert into your email message if the result returned by the macro is not empty.
- What value to insert into your email message if the result returned by the macro is empty.
- What regular expression the value that will be entered or selected via the macro dialog must match.

- If you select the For Insert-if sections only checkbox, the value returned by the WhatToEnter macro won't be inserted into an email message and will be used only for checking a condition.
When you're done, click OK.
- A WhatToEnter macro placeholder will be added to your template indicating an interactive fillable field. Click Save.

When you insert a template containing a field for selecting from a dropdown into an email message, a dialog will appear making it possible for you to select any list item.

How to create a date picker field
If you want to have a field for picking a date from a calendar in your template, use the Date option of the WhatToEnter macro.
How to insert a date picker into Outlook emails
Learn how to add a date picker to your email template, so you can select a date easily and have it automatically inserted in the correct format every time you send an email.
- In your template, place the cursor where you'd like to add a date picker, and then select the Insert macro button.

- Select What to enter.

- The What to enter dialog appears. It has three tabs: General, Calculate, and Advanced.
-
On the General tab:
- Select Date.
- Enter the field name.
- Select a date format.
- Select a language tag (locale). If the language tag you need isn't listed, visit the Supported locale codes page on the Microsoft Learn website. For example, to get the date spelled in Spanish that is spoken in the Dominican Republic, you'll need to enter "es-do".
With the Required checkbox selected by default, your template won't be inserted into an email message without a date. If you think that you might want to leave out a date when using the template, clear this checkbox.
With the Insert nested macro button, you can open a list of macros that can be nested and select the one you need.
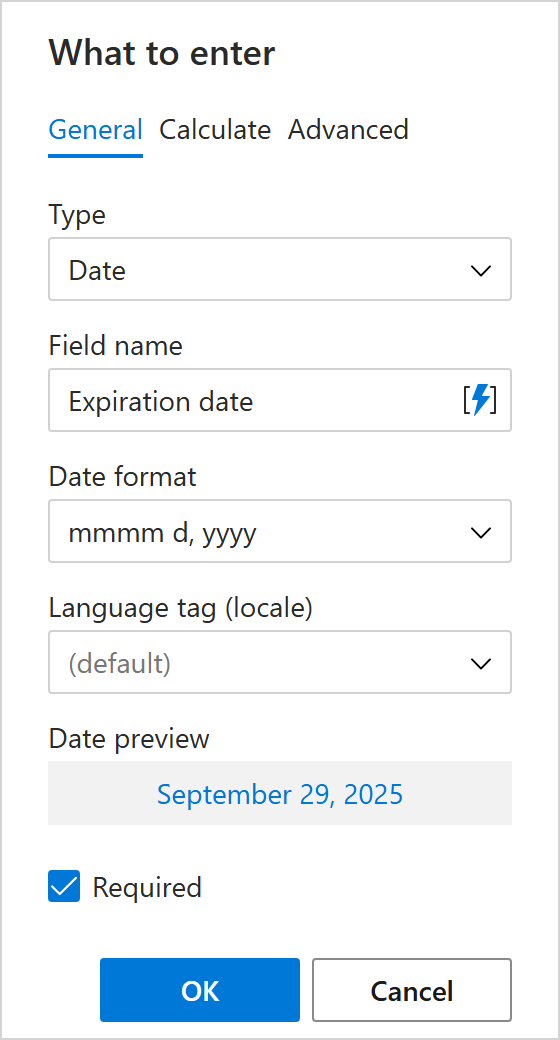
-
On the General tab:
-
On the Calculate tab, you can shift the current date forward or backward.
With the Do not shift if date is picked manually checkbox selected by default, shifting won't be applied if you manually select the date from the pop-up calendar when using the template.
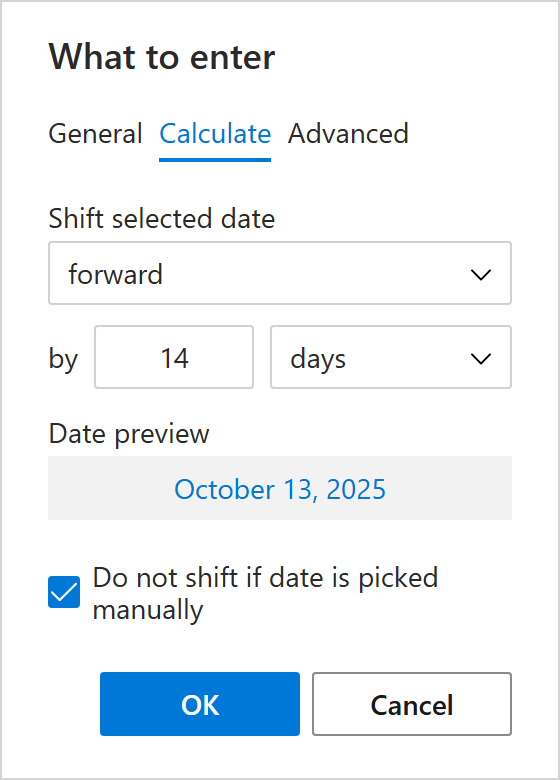
-
On the Advanced tab, you can specify:
- What value to insert into your email message if the result returned by the macro is not empty.
- What value to insert into your email message if the result returned by the macro is empty.
- What regular expression the value that will be entered or selected via the macro dialog must match.
If you select the For Insert-if sections only checkbox, the value returned by the WhatToEnter macro won't be inserted into an email message and will be used only for checking a condition.
When you're finished, click OK.
-
In your template, an interactive fillable field shown with a WhatToEnter macro placeholder will appear. Click Save.

When you insert a template with a date picker into an email message, a dialog appears. You can keep the suggested date or pick another one from the calendar.

On clicking Format, you can change your date format preference.
You can also set the default format and language for dates by creating custom team, profile, or company account properties. To learn more, visit these help pages:
How to create a time picker field
To create a field for a time picker, use the Time option of the WhatToEnter macro.
- In your template, choose a place for a time picker field and put the cursor there. Then select the Insert macro button.

- Select What to enter.

- The What to enter dialog opens. There are three tabs there: General, Calculate, and Advanced.
-
On the General tab:
- Select Time.
- Enter the field name.
- Select a time format.
- Select a language tag (locale).
With the Required checkbox selected by default, your template won't be inserted into an email message unless a time is provided. Clear the checkbox if you prefer to make the time optional.
With the Insert nested macro button, you can open a list of macros that can be nested and select the one you need.
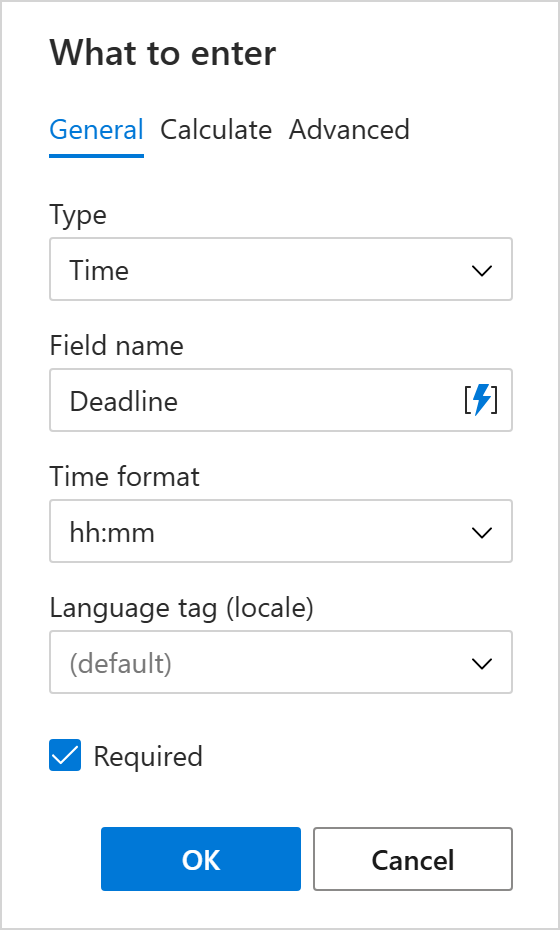
-
On the Calculate tab, you can shift the current time forward or backward.
With the Do not shift if time is picked manually checkbox selected by default, shifting won't be applied if you select a time manually when using the template.
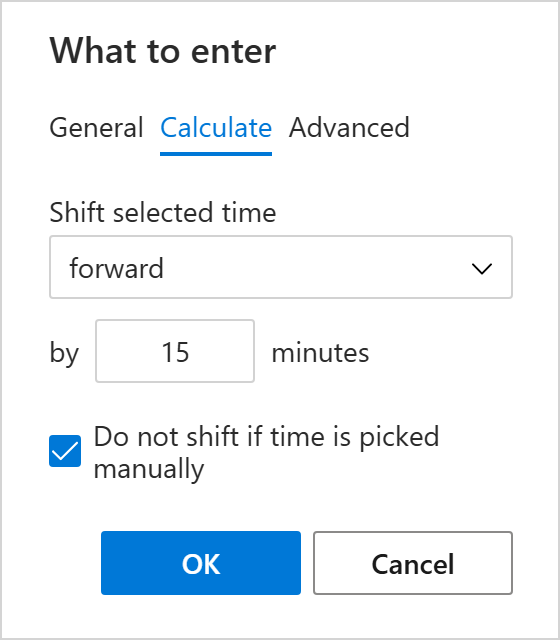
-
If you switch to the Advanced tab, you can specify:
- What value to insert into your email message if the result returned by the macro is not empty.
- What value to insert into your email message if the result returned by the macro is empty.
- What regular expression the value that will be entered or selected via the macro dialog must match.
If you select the For Insert-if sections only checkbox, the value returned by the WhatToEnter macro won't be inserted into an email message and will be used only for checking a condition.
When you're finished, click OK.
-
On the General tab:
-
An interactive fillable field shown with a WhatToEnter macro placeholder will be added to your template. Click Save.

When you insert a template that has a time picker into an email message, you'll see a dialog where you can keep the suggested time or select a different one.

How to add a field for selecting from a dataset
If you'd like to create an interactive fillable field that will make it possible for you to select a value from a dataset, use the Dataset option of the WhatToEnter macro.
Tip. You can also use the WhatToEnter macro to attach files from datasets. Learn more →.
- Decide where in your template to place a field for selecting from a dataset and put the cursor there. Then select the Insert macro button.

- Select What to enter.

- The What to enter dialog will appear. On the General tab, select Dataset. Then enter the field name, select a dataset and a column. Then click OK.

- If you want to select several items when inserting your template into an email message, select the User can select multiple items checkbox. Enter a separator that will divide the selected items.
Tip. With the Insert nested macro button, you can open a list of macros that can be nested and select the one you need.

Tip. The HTML icon means that HTML is supported, so you can enter a piece of HTML code.

If you switch to the Advanced tab, you can specify:
- What value to insert into your email message if the result returned by the macro is not empty.
- What value to insert into your email message if the result returned by the macro is empty.
- What regular expression the value that will be entered or selected via the macro dialog must match.

- If you select the For Insert-if sections only checkbox, the value returned by the WhatToEnter macro won't be inserted into an email message and will be used only for checking a condition.
When you're done, click OK.
-
When an interactive fillable field shown with a WhatToEnter macro placeholder appears in your template, click Save.

When you insert a template that contains a field for selecting from a dataset into an email message, a dialog will appear, and you'll be able to select a value from the key column of the specified dataset.

How to validate user input with a regex
You can use regular expressions to allow entering or selecting only specific values via the WhatToEnter dialog.
- When inserting the macro into a template, switch to the Advanced tab.
- Under Validate with regex, enter a regular expression to specify the pattern that input must match.

- Select OK.
When you or your teammates insert such a template into an email message, the values entered or selected via the macro dialog will be validated against the specified regular expression. Non-matching values won't be inserted.

How to customize macro output
When inserting the WhatToEnter macro into your template, you can specify what text string to use in an email message depending on whether the result returned by the macro is empty or not.
- In the What to enter dialog (after you're done with the macro parameters on the General tab), switch to the Advanced tab.
- Under Return if result is not empty, enter the text string that you want to be automatically inserted into an email message along with the macro result. In the text string, use [Result] as a placeholder for the macro result (as many times as you need).
- Under Return if result is empty, enter the text string that you want to be automatically inserted into an email message if the macro returns an empty result.
- Select OK.

How to repeat an interactive fillable field
- Select the Insert macro button.

- Select What to enter.

- Under Copy from another WTE, select any WhatToEnter macro that you want to repeat and click OK.

You can also right-click a WhatToEnter macro placeholder in a template that you're creating or editing, select Copy on the menu that will appear, and then paste the macro.


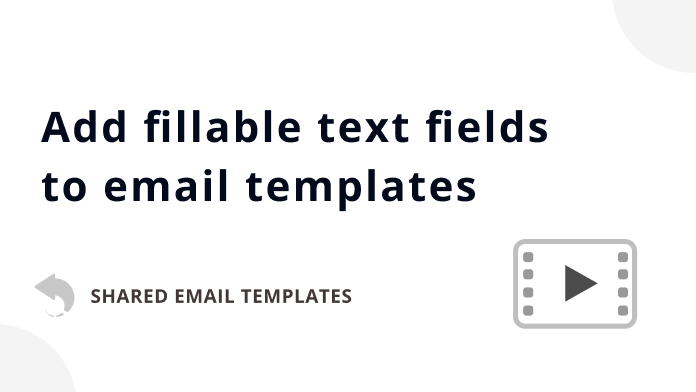
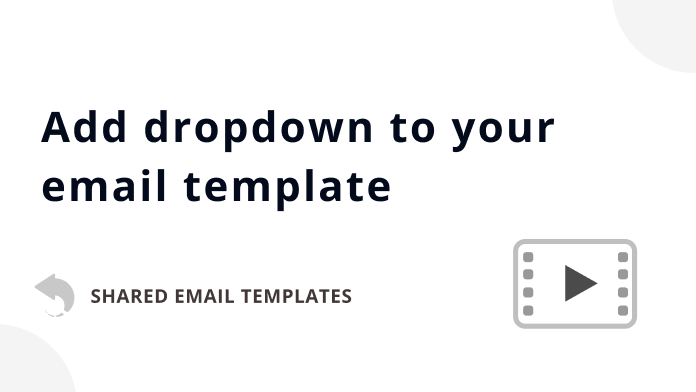
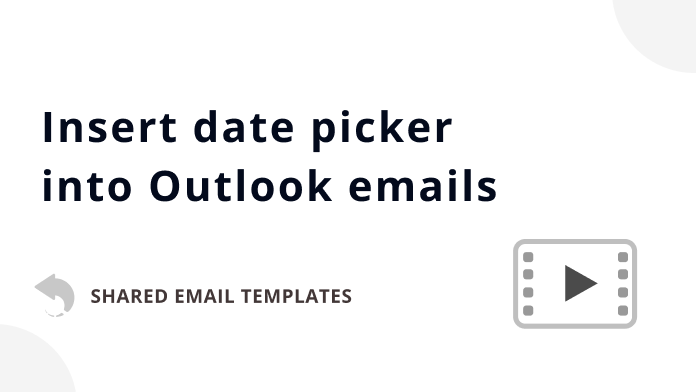
Please contact us here