Here's a clear and practical guide to help you understand the size limit of OST and PST files, how to increase it if needed, as well as how to decrease the Outlook data file size to avoid "PST file limit reached" issues.
Outlook keeps a lot of your digital life in check – emails, calendars, contacts, tasks – all stored neatly in your mailbox on the server and their local copies on your computer in PST and OST files. But as time goes on and your mailbox fills up with messages and attachments, these data files can grow quickly and eventually hit their size limits. When that happens, Outlook may slow down, show sync errors, or even stop saving new items. The good news? You can take control. This tutorial explains how Outlook data files work, what happens when they get too large, and how to increase their storage limit or reduce their size to keep Outlook running the way it should.
Outlook OST and PST file size limits
Outlook stores your emails, meetings, appointments, and other mailbox content in two types of local data files:
- OST (Offline Storage Table) - used with Exchange, Microsoft 365, and IMAP accounts. It stores a synchronized local copy of your mailbox so you can work offline.
- PST (Personal Storage Table) - used for POP accounts or when you archive or export Outlook data.
Microsoft sets the same default size limits for both OST and PST files:
- Starting with Outlook 2010 through Outlook 2024 and Microsoft 365, the default limit is 50 GB for both OST and PST files.
- In earlier versions of Outlook 2007 and below, the maximum size for Unicode OST and PST files was 20 GB.
What happens when OST and PST reach the limit?
As the Outlook data files grow and approach their limit, you may begin to notice warning messages about file size, sync errors or delays, or slower performance when opening Outlook or switching folders.
Once the file reaches its defined limit, Outlook will attempt to compact the data file to free up space. If compaction doesn't work, you may encounter these issues:
- Outgoing emails may fail to go through, particularly if Outlook is configured to save copies in the Sent Items folder.
- You won't be able to move or copy items between folders. If you try, Outlook may display this error: "Can't move the items. The .pst file has reached its maximum size."
- If an archive .pst file reaches its limit, the AutoArchive process will not run.
- When using Cached Exchange Mode, and the .ost file reaches its maximum size, the Mailbox Cleanup wizard may launch automatically to help manage space.
This is why it's useful to know how to increase the limit when needed, especially if you handle large volumes of email or attachments.
PST / OST file size limit vs. mailbox limit
It's important to understand that Outlook's data file limit is not the same as your mailbox storage quota:
- The Outlook data file size limit refers to your OST or PST file stored locally on your computer.
- The mailbox limit is set by your email provider and applies to your account on the mail server (such as Exchange or Microsoft 365).
While you can change the .pst or .ost file size limit on your computer, the mailbox quota must be managed through your mail provider or IT administrator.
How to increase PST and OST file size limit
If you're regularly running into the 50 GB default limit in Outlook and need more room for your data files, you can manually increase the maximum size of your PST and OST files by editing the Windows Registry.
This method applies to Outlook 2010 through Outlook 2024 and Microsoft 365.
Note. This method involves modifying the Windows Registry. Mistakes in the registry can cause serious issues, so follow the steps carefully. For added protection, back up the registry before making any changes to be able to restore it if something goes wrong.
Two registry values to set
In the Windows Registry, you need to configure two entries that define how much data Outlook can write to its local files. Both values are set in megabytes (MB):
- MaxLargeFileSize – defines the absolute maximum size of a .pst or .ost file. It includes both user data and system-generated metadata. Once this limit is hit, Outlook will no longer be able to write any data to the file.
- WarnLargeFileSize – determines the maximum amount of data a user can add to a .pst or .ost file. Once this threshold is reached, Outlook will prevent you from adding new emails, calendar items, or other items to the file. However, the physical file size may continue to grow slightly due to internal operations such as indexing or background syncing.
Default values
By default, Outlook uses the following registry values to manage PST and OST file sizes. Notice that WarnLargeFileSize is set to 95% of MaxLargeFileSize to allow space for internal processes.
| Registry entry | Type | Outlook 365 – 2010 default | Outlook 2007 & 2003 default |
| MaxLargeFileSize | REG_DWORD | 0x0000C800 51,200 MB (50 GB) | 0x00005000 20,480 MB (20 GB) |
| WarnLargeFileSize | REG_DWORD | 0x0000BE00 48,640 MB (47.5 GB) | 0x00004C00 19,456 MB (19 GB) |
Recommended custom values
To prevent Outlook data file corruption, it's best to stay within safe size limits when setting these entries:
- Set MaxLargeFileSize to 102,400 MB (100 GB) or lower. This is the practical upper limit that aligns with the maximum mailbox size in Microsoft 365 subscriptions.
- Set WarnLargeFileSize to at least 5% less than MaxLargeFileSize. This buffer allows Outlook to reserve space for internal metadata like views, rules, and custom forms even after user additions have stopped.
Note. Despite its name, WarnLargeFileSize does not cause Outlook to display a warning when the file nears its limit. It's used internally to help manage file structure and metadata.
Steps to change (increase) PST and OST file size limit
Now that you know what should be changed, let's see how to do this. Follow the below steps to safely increase the size limits for PST and OST files in Outlook 365 – 2010:
- Close Outlook. Make sure Outlook is completely closed before you begin editing the registry.
- Open Registry Editor. Open the Run dialog by pressing Windows + R, type regedit, and hit Enter. Alternatively, search for Registry Editor in the Windows Start menu (Search box).
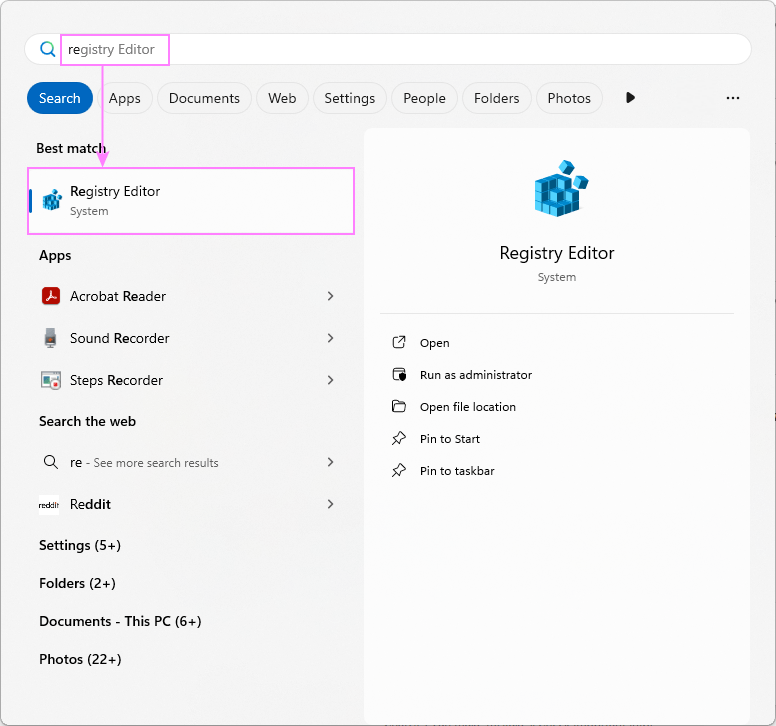
- Navigate to registry key. In the Registry Editor, navigate to the following key:
HKEY_CURRENT_USER\Software\Microsoft\Office\{version}\Outlook\PST
Replace the {version} placeholder with your Office version number:
- 16.0 for Microsoft 365, Outlook 2024, 2021, 2019, and 2016
- 15.0 for Outlook 2013
- 14.0 for Outlook 2010
For example, for Microsoft 365 as well as Office 2024 – 2016, the path is:
HKEY_CURRENT_USER\Software\Microsoft\Office\15.0\Outlook\PST
- Create MaxLargeFileSize value:
- Right-click anywhere in the right pane and choose New > DWORD (32-bit) Value.
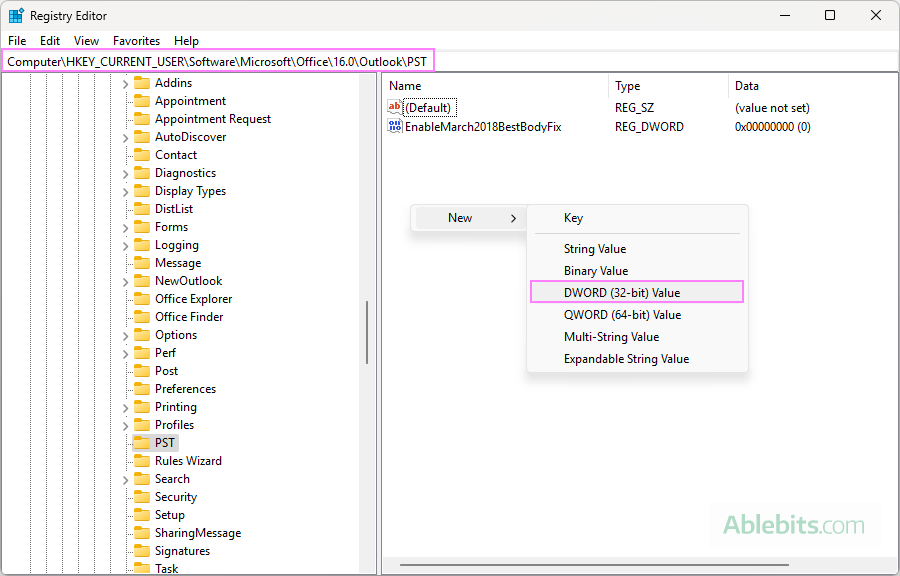
- Name it MaxLargeFileSize.
- Double-click the newly created value to modify it, set the Base to Decimal, and enter the desired size in MB (e.g. 102400 for 100 GB).

- Right-click anywhere in the right pane and choose New > DWORD (32-bit) Value.
- Create WarnLargeFileSize value:
- Repeat the previous step, naming this one WarnLargeFileSize.
- Set its value to about 95% of your MaxLargeFileSize. For example, if you set the previous value to 102400, use 97280 or slightly less.
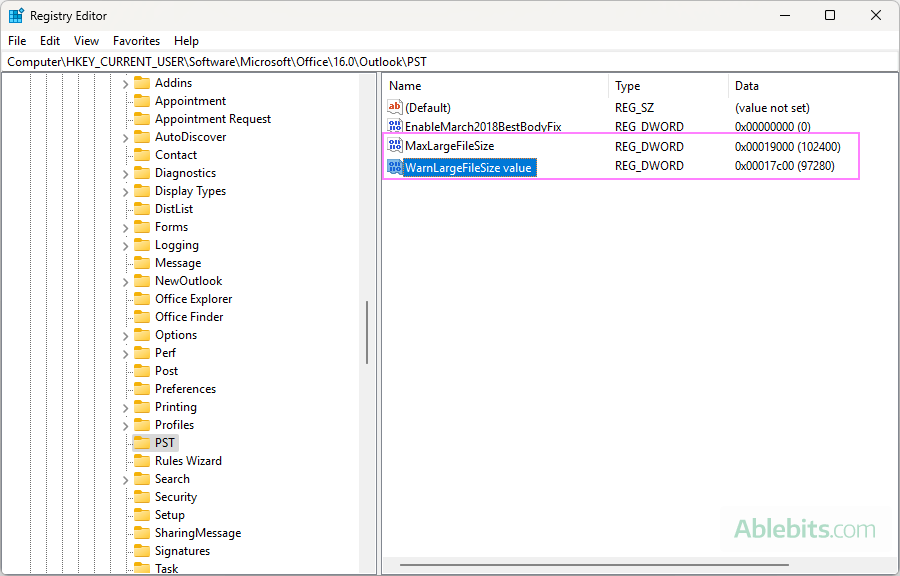
- Close Registry Editor. Once both values are added and saved, close the Registry Editor.
- Restart Outlook. Launch Outlook again to apply the new .pst and .ost file size settings.
That's it! After completing these steps, Outlook should recognize the new file size limits for your .pst and .ost files.
If you've followed the instructions but the PST / OST size limit hasn't changed, check the following registry path, which stores policy-based settings for Microsoft Office:
HKEY_CURRENT_USER\Software\Policies\Microsoft\Office\{version}\Outlook\PST
If you see the MaxLargeFileSize and WarnLargeFileSize values defined there, it's likely they were set by your administrator and will override the entries you modified under the Software key.
In that case, either adjust the values at this Policies key using the same steps outlined above or contact your administrator to request the changes.
Note. The settings described above apply to all Outlook data files. Changing these registry values will affect .ost files used with Cached Exchange Mode, as well as the main and archive .pst files.
Tip. To reduce the size of your .pst file, you can configure Outlook Junk Mail Filter to block as many spam emails as possible.
Changing PST and OST file size limit via Group Policy
Administrators can also configure the registry settings mentioned above using Group Policy, so that these settings are applied consistently across all users in an organization. To do this, two specific policy settings need to be defined:
- Large PST: Absolute maximum size. Specifies the maximum size an Outlook data file (PST or OST) can reach. This corresponds to the MaxLargeFileSize registry value.
- Large PST: Size to disable adding new content. Defines the size at which Outlook will stop allowing new data to be added to the file. This corresponds to the WarnLargeFileSize value.
For more details please refer to Group Policy guide.
Reduce OST file size to fix the "Outlook data file has reached its maximum size" error
When working in a Microsoft Exchange environment, increasing the OST file size limit isn't always the best solution. A very large OST file can lead to performance issues, such as slow startup times or delays when performing routine actions like searching for emails or customizing views. Instead, consider reducing the amount of data stored locally. The classic Outlook app provides several ways to do this.
Adjust sync period
Outlook allows you to control how much of your mailbox is cached locally. By syncing only recent emails, you can significantly reduce the size of the OST file.
To adjust the sync duration, this is what you need to do:
- Go to File > Account Settings > Account Settings.
- Select your Exchange account and click Change (or double-click to open it).
- Use the Download email for the past slider to set a shorter duration (for example, 6 months or 1 year instead of All).
- Click Next, then Finish, and restart Outlook if prompted.
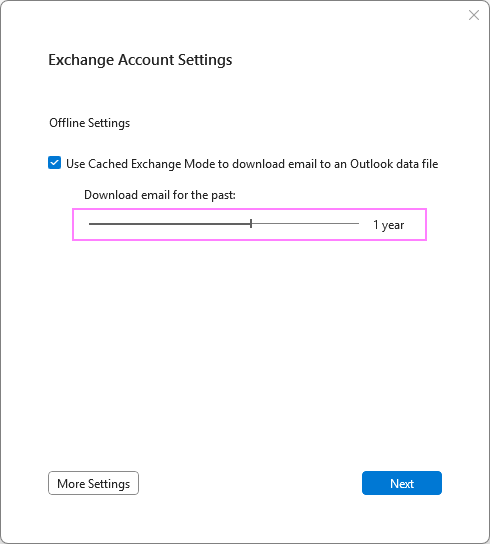
Archive old items
Outlook offers two ways to archive older messages, depending on your setup. If your organization has Online Archive enabled, older contents can be moved out of your primary mailbox into a separate archive mailbox stored on the server. This reduces the size of your main mailbox and the corresponding OST file, while still keeping the archived data accessible.
If Online Archive isn't available, you can use Outlook's AutoArchive instead. This feature moves older items to a separate PST file on your computer, which also helps reduce the size of the OST file by offloading data from the mailbox.
Want to know how it's done? See How to archive Outlook emails to save space.
Disable caching for shared folders and Public Folder Favorites
Shared mailboxes and Public Folder Favorites can also be cached into your OST file. If you don't need offline access to these, turning off their sync can help reduce .ost file size.
To disable shared folder caching, carry out these steps:
- Go to File > Account Settings > Account Settings.
- Select your Exchange account and click Change.
- In the Exchange Account Settings window, click More Settings in the lower left corner.

- Switch to the Advanced tab and uncheck the two boxes: Download shared folders and Download Public Folder Favorites.
- Click OK to apply the changes.
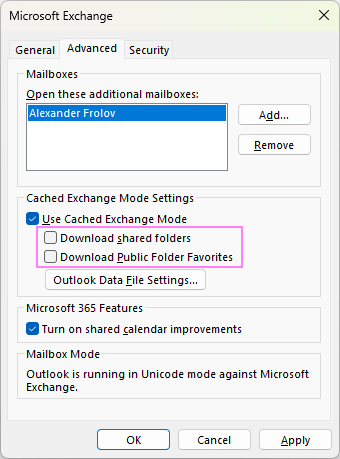
- Restart Outlook for the changes to take effect.
By managing what Outlook caches locally, you can keep your OST file size within a healthy range.
That's a wrap on managing OST and PST file sizes in Outlook. Whether you're hitting storage limits, dealing with sync hiccups, or simply aiming for smoother performance, knowing how to raise the size limit or reduce file size gives you more control over your setup. Keep an eye on your Outlook data files, make adjustments when needed, and Outlook will continue to work reliably for years.
 by
by
2 comments
Hi Alexander ,That is a great article.
I agree with you that the key (PST) will be applied for both PST and OST and also MS document said that.
Just wondering why some people think a key (OST) is needed. How do you think?
Thank you
Cindy
Hi Cindy!
That's a great point, thank you for sharing! I think some people might assume there's a separate key for OST simply by analogy with PST. It's an easy assumption to make, but not quite how it works :)