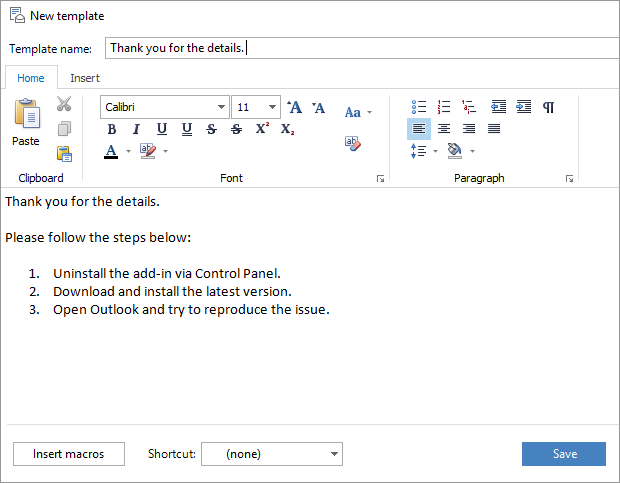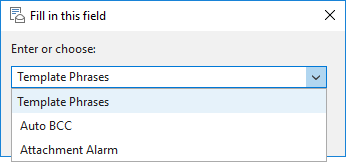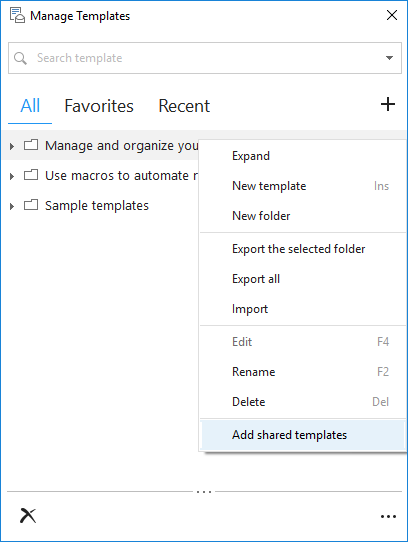Responses
I switched from Template Phrases to Shared Email Templates. The only issue is when I export from Template Phrases it will save to .DATA file. But you can not import .DATA in Shared Email Templates cause it only accepts XML or PTD.
Is there a solution to convert the DATA file?
Hello Chris,
Unfortunately, we do not have an instrument to convert the DATA file into XML or PTD. Please have a look at this guide on how to migrate to Shared Email Templates from Template Phrases for Outlook:
https://www.ablebits.com/docs/outlook-shared-templates-migrate-template-phrases/
If you have any questions or difficulties, please feel free to email to support@ablebits.com.
Hello, is there a way to add pictures and/or tables into a template? Thank you.
Hello Edyta,
Thank you for your question. I recommend looking at our new Shared Email Templates add-in that has much more advanced functionality. It allows inserting pictures from different platforms, as well as tables and datasets. If you are interested, please install the add-in following these instructions: https://www.ablebits.com/docs/outlook-shared-templates-installation/
BTW, you can find our manuals and tutorials here: https://www.ablebits.com/docs/#shared-email-templates-outlook
Hi I was just wondering if there is a way this could work?
~%WHAT_TO_ENTER[~%INSERT_TEMPLATE[Template 1];~%INSERT_TEMPLATE[Template 2];~%INSERT_TEMPLATE[Template 3]]
This would be very useful to chain templates.
Thanks
Hi Ty,
Thank you for your question. I would recommend taking a look at our brand-new Shared Email Templates. There you can give shortcuts to any templates you need (for detailed instructions, please visit this page) and use them in combination with the ~%WHAT_TO_ENTER macro. This is an example of the required HTML code line: ~%WHAT_TO_ENTER[##Template1;##Template2;##Template3;{title:"Choose template"}]
If you have any other questions, please feel free to email us at support@ablebits.com.
The addon stopped working in outlook desktop. I had it working for months but it recently cleared out all the templates and the panel is blank. I cannot click on new or the arrow or the ellipsis. When I click on AbleBits it sends me to the website. I've reloaded the addon, updated windows 10 and outlook, it came back briefly and I was able to send a few emails with the template but it has stopped working. Im unsure how to fix.
Hello Tim,
Thank you for contacting us.
We have just replied to you via email. Please provide us with the requested information and we’ll do our best to help. Thank you.
Windows 10 has been out for a number of years. The appdata location is not correct using the Windows 7 instructions. I'm trying to find my folder but it's not visible.
Hello Phil,
You can access the folder that contains the file with your templates right from the add-in:
- Open the tool, click the icon with three dots at its bottom right corner and select Options.
- In the next dialogue window, proceed to the tab called Other.
- There you'll see a full path to the destination folder. Click Browse and the folder will be opened.
If you need any further assistance, please email us to support@ablebits.com. Thank you.
I have the same problem as Zoltan since around the same time on multiple computers.
Template Phrases is enabled via the office365 administrator for all users and it just stopped working.
Maybe a windows update has caused the addon to no longer work? It simply wont show the saved templates anymore making the addon useless.
any suggestions on how to fix this?
Hello Phil,
We have just replied to you by email, please check your Inbox. Thank you.
Is there a way to create a template which includes highlighted text to replaced? like on a Microsoft word form.
Hello Carlie,
Thank you for contacting us.
You can create a template with some highlighted text, but there is no such an option you are referring to in the Template Phrases editor. Please check your Inbox for an email from us as well.
Thank you.
Is there a format using the macros to prompt to select a Contact's information into the message?
I want to be prompted which Contact I want to be added into the email message.
Example:
Template Phrases has Contact_001, Contact_002, ..., Contact_100
Contact_001 => Jane Doe
111 Main St.
Anywhere, USA
P#: 111-222-3333
M# 444-555-6666
Hello John Doe,
I have reached out to the person whom you need to speak with. There contact information is bellow.
PROMPT to enter Contact Phrase here, either by name of Template or preferably a drop down selection.
Hello Jim,
Thank you for contacting us.
Unfortunately, there is no such macro to help you with your task. There is a ~%INSERT_RECIPIENT_FULLNAME macro that adds the full name of the recipient if their contacts are saved in Outlook Contacts and ~%WHAT_TO_ENTER[] macro that prompts you to enter the necessary value every time you insert a template that can partially help.
Please find the full list of available macros here.
I figured it out.
~%INSERT_TEMPLATE[~%WHAT_TO_ENTER[Contact_001;Contact_002;Contact_003;Contact_100]]
Jim,
You are right! This combination works like a charm. Thank you for sharing your solution.
Hi there, I just added this add in to my outlook. I am having trouble getting the subject line to populate to the name of my attachment. Please help!
Hi Ariel,
To populate your subject with the attachment name, please try this macro:
~%FILLSUBJECT=~%ATTACHMENTS
Also, make sure to add the attachments with the following:
~%ATTACHFILE=[File path]
Hope this helps. :)
Hi Teh Viewing pane is now dispalying separate to the outlook email.
Is there a setting of fix for this?
many thanks
Peter
Hi, Peter,
Thank you for your question! I'm really sorry that you are having difficulties with our add-in.
This week we have published the new version of Template Phrases for Outlook where some issues were fixed, including the one you described. Please install the latest update, version 2018.1.96.7276, and check if you have the same problem with the new version.
Please do the following:
1. Uninstall the current version of the add-in via Control Panel -> Programs and Features.
NOTE: please make sure to copy the templates.data file to some location on your PC in order not to lose your templates during re-installation. By default, the file with your templates is stored in the following folder:
C:\Users\USER_NAME\AppData\Roaming\Add-in Express\Template Phrases for Microsoft Outlook
2. Download and install the latest version of Template Phrases using this direct link:
https://www.ablebits.com/files/get.php?addin=ol-template-phrases
3. Open Outlook and try to reproduce the issue.
If you are still facing the same problem, please contact our support team at support@ablebits.com
Post a comment
Seen by everyone, do not publish license keys and sensitive personal info!