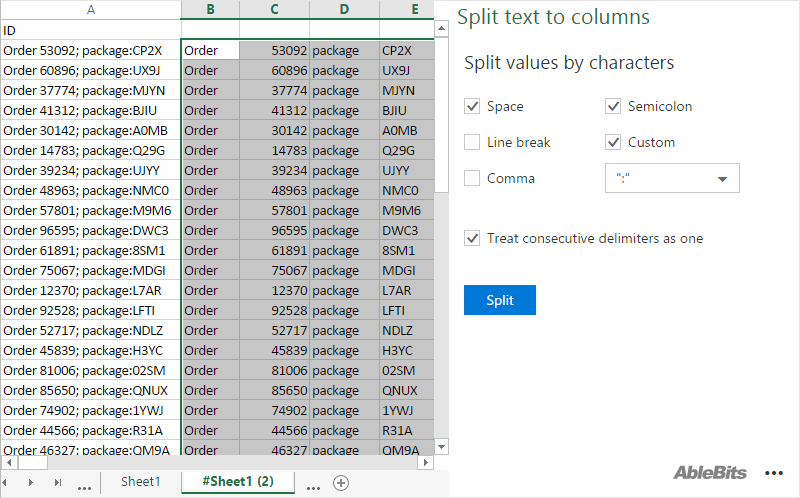Responses
I just installed this for Office Online, and the split doesn't seem to work at all, even though my selected column definitely has the delimiter characters that I selected. The button just does nothing. Any idea why?
Hello Zack,
Thank you for your comment. It looks like you're using our old Split Text tool that we no longer update and support. Instead, we introduced Text Toolkit that can be used in any Excel, whether desktop or online, including Excel for Windows, Excel for Mac and Excel on the web. This package includes a Split Text tool that will work perfectly for your task. Feel free to install Text Toolkit right from the Store: https://appsource.microsoft.com/en-us/product/office/WA200001792?src=office
Our online docs will help you quickly start using Split and other tools. The entry point is here: https://www.ablebits.com/docs/excel-text-toolkit-intro/
I have exactly the same issue. I am not able to directly type in the Custom delimeter field. I can paste, but not type in it. That said, when selecting the cells I want to split, it's as if Ablebits is ignoring my pasted custom delimeter. I'm told no cells were effected.
Hello Clayton,
Thank you for contacting us. Please tell me what version of the add-in you use, online or desktop one. Thank you.
Dear Ablebits,
Thanks for your productivity Split Text add-ins.
I'm using Office 365 on Windows 10 ver 1803.
Somehow I can not typing in the Custom characters box.
Please help me with this issue.
Thanks and best regards.
Dear Dat Nguyen,
Thank you for using our product and for your message! I am sorry you are experiencing such a problem with our add-in.
Please contact us at support@ablebits.com and send the screenshot of the add-in pane. And also please clarify which symbol you are trying to type. We will help you as soon as we can.
Thank you.
Hi Dat,
How did you solve this problem? thank you. Vig.
Thank you for your comment, Vig.
Please first try to restart your Excel Online and check if the problem persists. If it doesn't help, please email us to support@ablebits.com with a detailed description of the issue you encountered. Thank you.
Post a comment
Seen by everyone, do not publish license keys and sensitive personal info!